Titulky ve videu mají pro diváky mnoho výhod, ať už je to preferuje nebo ne. A stejně jako vám, titulky u vašich oblíbených filmů vám umožní vychutnat si je důkladně, takže hledáte způsob, jak to udělat. Naštěstí vám tento příspěvek poradí, jak používat Ruční brzda pro přidání titulků. Je zdarma a s otevřeným zdrojovým kódem pro Windows a Mac a dále vám pomůžeme čtením.
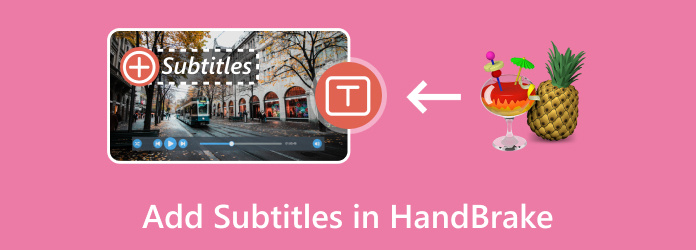
- Část 1. Jaký je rozdíl mezi tvrdými a měkkými titulky
- Část 2. Jak přidat titulky v HandBrake
- Část 3. Proč a jak opravit nefunkční vypálení ruční brzdy v titulcích
- Část 4. Alternativa ruční brzdy k přidání titulků
- Část 5. Jak extrahovat titulky z videa v HandBrake
- Část 6. Časté dotazy o titulcích HandBrake
Část 1. Jaký je rozdíl mezi tvrdými a měkkými titulky
Než budete pokračovat ve vypalování titulků Ruční brzda, je jedna věc, kterou musíte vědět. Budete v bodě, kdy si budete vybírat mezi tvrdými a měkkými titulky, ale co to je? A k čemu slouží při vypalování videa? Vysvětlíme podrobně.
Tvrdé titulky, označované také jako pevně zakódované nebo vypálené titulky, jsou již vloženy do souboru videa. To také znamená, že je nemůžete zapínat a vypínat obrazovku ani upravovat vzhled textu. Dá se říci, že je již součástí obrazových informací nebo titulků na DVD nebo Blu-ray.
Na druhou stranu měkké titulky existují jako samostatný soubor od videa. Díky tomu můžete titulky zapínat a vypínat na obrazovce, upravovat vzhled a dokonce měnit jazyk. V závislosti na přehrávači videa, který používáte, lze výhody měkkých titulků použít všechny najednou.
Část 2. Jak přidat titulky v HandBrake
Poté, co jsme se dozvěděli více o těchto dvou typech titulků, můžeme nyní pokračovat pomocí HandBrake pro tvrdé a měkké titulky. Zde jsou podrobné kroky, jak na to.
Přidejte Hard Burn
Krok 1. Nainstalujte a spusťte HandBrake na vašem počítači. Nahrajte video kliknutím na Zdroj tlačítko v levém horním rohu hlavního rozhraní.
Krok 2. Jakmile je video nahráno, vyhledejte a klikněte na titulky tab. Přejděte do rozevírací nabídky Sledovat a vyberte požadovaný soubor s titulky. Nezapomeňte zaškrtnout Vypálit zaškrtávací políčko pro trvalou integraci titulků do videa.
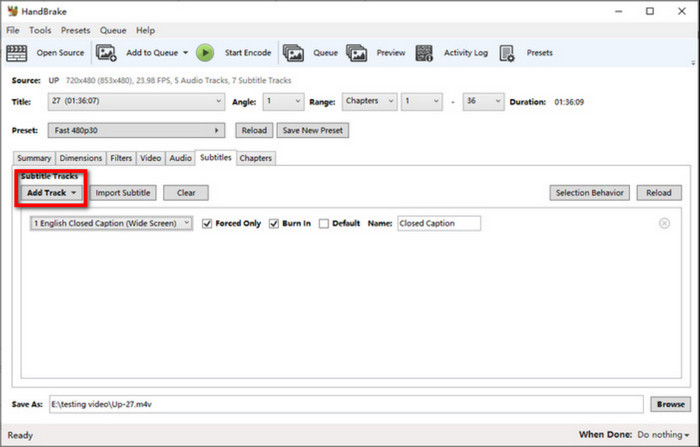
Krok 3 Volitelně můžete použít další funkce HandBrake k úpravě nebo úpravě videa. Jakmile to uděláte, vyhledejte cíl výstupu a stiskněte Spusťte kódování knoflík.
Vždy si pamatujte, že takto lze napevno kódovat titulky na HandBrake. To znamená, že titulky nelze během přehrávání videa změnit.
Přidejte jemné titulky
Krok 1. Pokračujte v nahrání videa kliknutím na tlačítko Source na HandBrake.
Krok 2. Přejděte na kartu Titulky a klikněte na tlačítko Stopy. V rozevírací nabídce klikněte na Přidejte externí SRT a vyberte soubor s titulky z počítače.
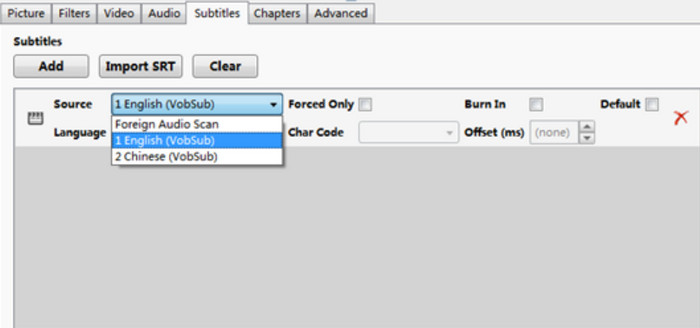
Krok 3 Pokud chcete upravit titulky během přehrávání videa, nezaškrtávejte políčko pod sloupcem Burned In. Klikněte na Procházet vyberte cílové umístění výstupu a poté klepněte na Spusťte kódování tlačítko pro zahájení zpracování.
Všimněte si, že záleží na přehrávači videa, zda dokáže číst měkké titulky. HandBrake také nepodporuje vkládání měkkých titulků pro kontejnery WebM.
Část 3. Proč a jak opravit nefunkční vypálení ruční brzdy v titulcích
Existuje mnoho důvodů, proč přidávání titulků na HandBrake nefunguje. Podívejte se na běžné příčiny níže a jak je opravit:
- Uživatel nemusí zvolit správnou stopu titulků, která je zcela kompatibilní s HandBrake a videem. Chcete-li zobrazit všechny soubory titulků, nezapomeňte zrušit zaškrtnutí možnosti Pouze vynucené.
- Zastaralá verze softwaru. Zastaralá verze HandBrake může způsobit nefunkčnost titulků. Ujistěte se, že je aktualizován na nejnovější verzi.
- Neshoda kódování znaků. Pokud jsou titulky nekompatibilní s HandBrake, můžete zkusit vybrat jiné kódování znaků z nabídky Char Code. Experimentujte s běžnými kódováními, jako je UTF-8.
- Když už jsme u toho experimentování, je lepší pro vypalování použít běžný video soubor. To vám pomůže identifikovat problém s nefunkčními titulky na HandBrake.
Část 4. Alternativa ruční brzdy pro přidání titulků
HandBrake nemůže přidat titulky bez překódování, takže možná budete potřebovat alternativu pro přidávání titulků k videím. Video Converter Ultimate je desktopový nástroj pro Windows a Mac, který je navržen tak, aby usnadňoval a profesionální úpravy videa. Má všechny editační funkce, které hledáte, jako je přidávání stop titulků, zvukových stop, slučování více videí a další. Samozřejmě také poskytuje nejlepší možnosti vylepšení pro úpravu zvuku, zvýšení rozlišení a odstranění šumu videa. Na podporu široké škály vstupních formátů vám tento software umožňuje přidat libovolné formáty titulků, včetně SRT, SSA a dalších, s možností změnit velikost, barvu, písmo a další. Vyzkoušejte Video Converter Ultimate jako alternativu HandBrake pro přidání titulků k videím.
- Umožňuje přidávat a upravovat jemné a vícenásobné titulky.
- Snadno ovladatelné rozhraní s minimálními potřebami výukových programů.
- Široká škála podporovaných výstupních formátů jako HEVC, MP4, MKV, AVI atd.
- Náhled výsledku úpravy videa v reálném čase.
Stažení zdarma
Pro Windows
Bezpečné stahování
Stažení zdarma
pro macOS
Bezpečné stahování
Krok 1. Stáhněte a nainstalujte Video Converter Ultimate do počítače. Po spuštění softwaru klepněte na Přidat soubory tlačítko pro import videí.
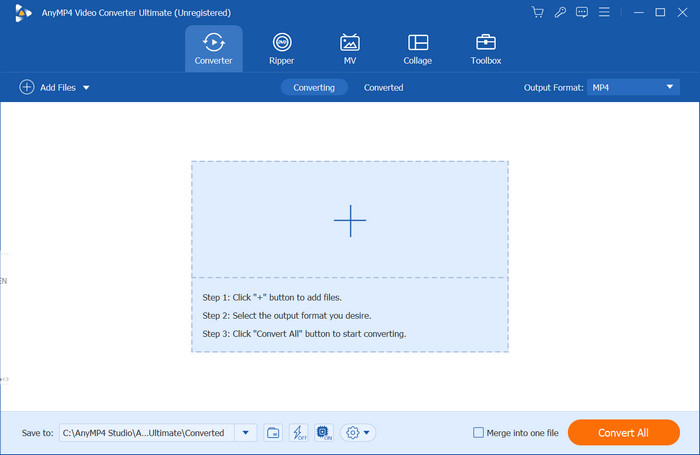
Krok 2. Když se video zobrazí v hlavním rozhraní, otevřete rozevírací nabídku Subtitle Disabled a vyberte možnost Přidat titulky volba. Uchopte textový soubor ze složky, který chcete přidat. Když vás program upozorní, že text lze upravit, klepněte na Upravit nyní knoflík.
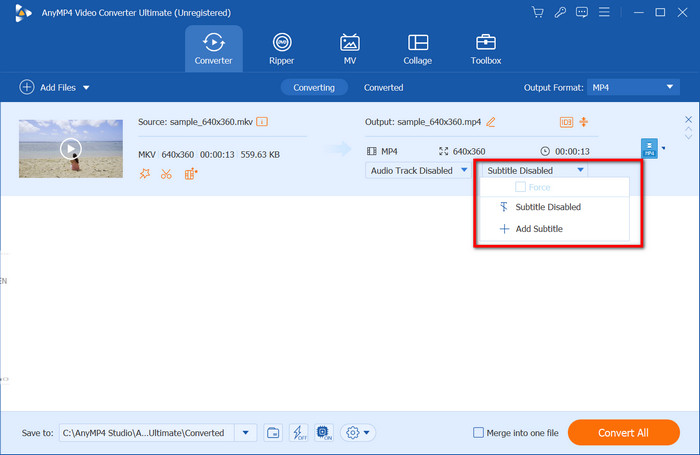
Krok 3 Po otevření nového okna můžete pokračovat v úpravě textu s novým fontem, velikostí, barvou, pozicí a dalšími. Klikněte na Hrát si tlačítko pro zobrazení výsledku. Poté vyberte výstupní formát videa z nabídky Formát. Chcete-li soubor uložit, klepněte na Převést vše tlačítko a chvíli počkejte.
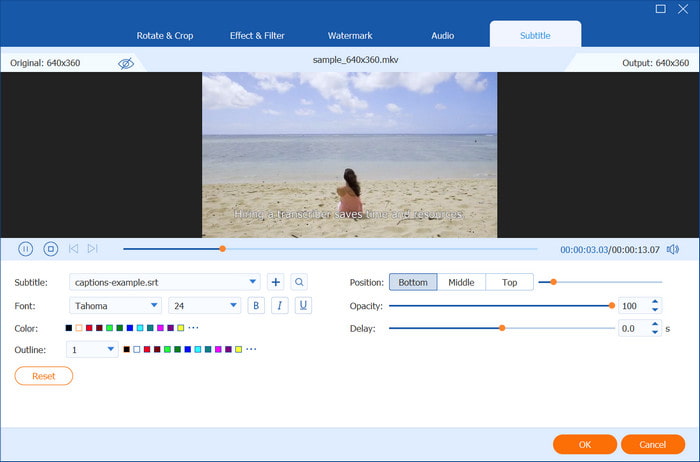
Video Converter Ultimate je nejlepší alternativou pro HandBrake pro přidání tvrdých a měkkých titulků. Vyzkoušejte jej ještě dnes a objevte další jeho vynikající vlastnosti.
Část 5. Jak extrahovat titulky z videa v HandBrake
HandBrake bohužel nativně nepodporuje ripování titulků z videí. Někteří uživatelé však doporučují používat ByteCopy, extraktor titulků DVD, jako rozšíření HandBrake. Pokud stále chcete trhat DVD titulky na HandBrake doporučujeme přečíst si následující kroky:
Krok 1. V aplikaci HandBrake klikněte na tlačítko Open Source a nahrajte soubor videa. Můžete buď nejprve zvolit výstupní formát, nebo přejít přímo na kartu Titulky. Vyberte soubor s titulky a zaškrtněte políčko u možnosti Burned In. Pokračujte v převodu videa kliknutím na Spusťte kódování knoflík.
Krok 2. Nyní si budete muset stáhnout a nainstalovat ByteCopy na váš počítač. Po dokončení klikněte na Soubor a vyberte možnost Načíst ze složky.
Krok 3 Přejděte do rozevírací nabídky Formát a jako výstup vyberte Titulky SRT. Volitelně vám nabídka Nastavení umožňuje změnit jazyk titulků. Poté klikněte na Konvertovat tlačítko pro dokončení úprav.
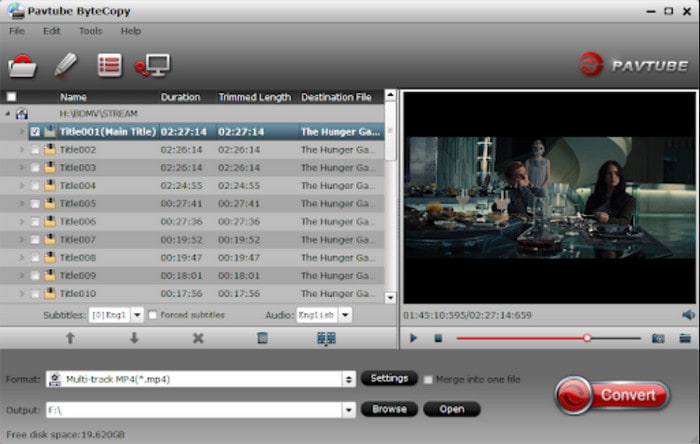
Trochu zklamáním je, že HandBrake nevytahuje titulky z DVD přímo. I s ByteCopy se vaše práce prostě prodlouží déle, než by měla. Je lepší hledat all-in-one alternativu pro přidávání a úpravu titulků k videím, jak si přejete.
Část 6. Časté dotazy o titulcích HandBrake
-
Dají se vypnout vypálené titulky?
Ne. Tento typ titulků neumožňuje uživateli zapnout a vypnout titulky. Je vložen jako součást vizuální informace, což znamená, že text se na obrazovce objeví navždy.
-
Mohou titulky způsobit vypálení?
Ano, titulky mohou způsobit vypálení na obrazovkách OLED, ale záleží to na několika faktorech, jako je jas, zvyky při sledování a celkové používání po dlouhé hodiny.
-
Mám udělat vypalovací titulky?
Vypálené titulky mají výhody i nevýhody. Pokud chcete, aby vaše zpráva byla konzistentní, přístupná nebo srozumitelná, vypalovací titulky jsou správnou cestou. Pokud však chcete dát svým divákům kontrolu nad stylem sledování, je nejlepší přidat do videí jemné titulky.
-
Proč mi některá videa neumožňují přidat stopu titulků?
Několik důvodů ke zvážení je nekompatibilita formátu videa se soubory s titulky, video soubor s omezením vlastnictví a přehrávač videa, který aktuálně používáte, nemůže zobrazit titulky. S ohledem na tyto důvody můžete sledovat možné příčiny a opravit je odpovídajícími řešeními.
Zabalení
Závěrem lze říci, že je to snadné přidat titulky do MP4 pomocí funkce HandBrake, pokud je program zdarma a s otevřeným zdrojovým kódem. Jediným problémem je jeho nekonzistence s úpravou titulků, protože nepodporuje měkké titulky pro kontejnery WebM. Navíc je nemožné extrahovat titulky z MKV nebo jiných formátů pomocí HandBrake. Namísto toho můžete vyzkoušet Video Converter Ultimate, abyste provedli vše bez omezení. Kliknutím na tlačítko Stáhnout zdarma objevíte lepší možnosti úprav!
Více od Blu-ray Master
- Podrobný průvodce extrahováním nebo odstraněním titulků z videa MP4
- Jak posunout, opravit, synchronizovat a zpozdit titulky ve VLC
- Titulky Windows Media Player: Přidání titulků k videím
- Jak ripovat DVD pomocí ruční brzdy a nejlepší alternativy DVD Ripper
- Konkrétní návod – Jak používat ruční brzdu k převodu AVI videa
- Konkrétní návod, jak správně převrátit video soubor v ruční brzdě


