Nejlepší offline, online a mobilní řešení pro snížení rozlišení videa
Vysoké rozlišení ve videu přinese ostřejší a dokonalejší vizuální zážitek. Stále se však najdou lidé, kteří k tomu hledají cesty nižší rozlišení videa z důvodů, kterým nemusí všichni rozumět. Abychom vám však poskytli některé běžné důvody, proč potřebujete snížit rozlišení videa, budete schopni pochopit, proč je třeba tuto záležitost udělat. První je problém s kompatibilitou, protože stále existují zařízení, zejména telefony, které nezvládají vysoce kvalitní video. Druhý je kvůli kapacitě pro ukládání a přehrávání. Videa ve vysokém rozlišení se obvykle načítají déle a jsou náročnější na ukládání. Díky těmto dvěma důvodům již poznáte důležitost tohoto úkolu, takže nyní můžeme přejít k nejlepším způsobům, jak efektivně snížit rozlišení videa.
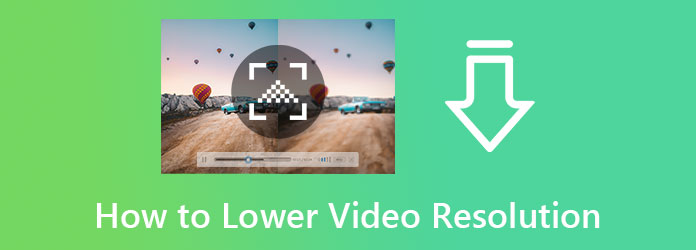
Pokud hledáte spolehlivý a přitom nenáročný software, toto by vám nemělo uniknout Video Converter Ultimate. Je to výkonný konvertor médií, který zaujímá přední místo jako nejočekávanější software. Kromě toho jste ohromeni tím, jak převádí video na nižší rozlišení, protože vám volně dává oprávnění upravit nastavení podle vašich preferencí. Při nastavování rozlišení videa vám tento nástroj poskytuje méně než 300 různých formátů, včetně MP4, AVI, WMV, MOV, MKV a mnoha dalších. Působivé je, že vám umožňuje upravovat rozlišení více videí současně. Tímto způsobem můžete ušetřit čas, protože funguje dávkově.
Co ho dělá působivějším, je jeho proces konverze. Tento software je vybaven technologií hardwarové akcelerace, která vám pomůže převádět a upravovat dávková videa 70krát rychleji. Kromě toho můžete s tímto fantastickým softwarem hýřit mnoha věcmi ohledně změny rozlišení. Některé jsou uvedeny níže.
Funkce:
Spusťte software po jeho získání na ploše nebo počítači Mac. Nyní klikněte na ikonu Přidat ve středu rozhraní v nabídce Převodník a nahrajte soubor videa. Případně můžete umístit jeden nebo více video souborů přímo do rozhraní.

Po nahrání klipů přejděte na Převést vše Do sekce a klikněte na šipku. Poté z vyskakovacího okna vyberte výstupní formát, kterého chcete pro své video dosáhnout. Poté klepněte na Coggle ikonu pro přístup k nastavení rozlišení.

Poté umístěte kurzor do Rozlišení a klikněte na šipku rozevíracího seznamu. Poté si vyberte z několika možností rozlišení. Všimněte si, že musíte vybrat ty nižší, než jsou vaše původní videa. Aplikujte své nastavení kliknutím na Vytvořit nový karta za.

Konečně, trefte se Převést vše kartu, která se nachází v pravé dolní části hlavního rozhraní. Počkejte na dokončení procesu a poté zkontrolujte exportované výstupy

Pro online převod HD videa do nižšího rozlišení byste si měli vybrat spolehlivý a bezpečný editor. Existuje mnoho online nástrojů, které tvrdí, že jsou nejlepší. Ale kdo jiný než jejich uživatelé pozná jejich velikost? Pokud jste však dosud žádný online nástroj na úpravu videa nepoužívali, pak nemusíte mít pro vás to nejlepší. Možná budete chtít použít FlexClip, bezplatný a bezpečný video kompresor která vám umožní upravit velikost i rozlišení podle vašich potřeb. Kromě toho FlexClip podporuje různé video formáty, jako je MOV, M4V, MKV, MP4, WEBM a další. Působivé je to, že přestože je to bezplatný nástroj, produkuje výstupy bez vodoznaků.
Navštivte stránku FlexClip a vyhledejte Video kompresor mezi nástroji.
Poté začněte nahrávat své video, jakmile se dostanete na stránku kompresoru. Jakmile je video vloženo, přejděte na Rozlišení možnost, pak vyberte jednu nižší než původní video.
Po výběru požadovaného rozlišení stiskněte Komprimujte nyní knoflík. Počkejte na dokončení procesu a klikněte na Stažení tlačítko poté.

Pro ty, kteří používají iPhone, musíte vidět tuto aplikaci Fotoaparát s nižším velmi nízkým rozlišením. Je to aplikace, která vám umožní nahrávat videa v nízkém rozlišení. Kromě toho nabízí cenné funkce, které vám umožní mít mistrovské dílo, a to i ve videu s nízkým rozlišením. Podívejte se tedy na pokyny, jak snížit rozlišení videa na iPhone níže.
Přejděte do obchodu s aplikacemi a vyhledejte tento nástroj. Nainstalujte jej a poté jej spusťte.
Po spuštění klepněte na Soubor ikonu pro nahrání videa, které potřebujete upravit. Poté klepněte na Změnit velikost ikona.
Poté vyberte rozlišení záznamu, které chcete použít. Následně se spustí konverze. Počkejte na dokončení a poté soubor uložte.

Pokud jste uživatelem Androidu, pak raději použijte editor videa CapCut. S touto aplikací nikdy neuděláte chybu, protože má široký výběr video efektů a editačních nástrojů s a měnič rozlišení na straně. Takže, bez dalšího loučení, zde jsou rychlé kroky, jak snížit rozlišení videa na Androidu pomocí CapCut.
Spusťte aplikaci a klepnutím na výběr vytvořte nový projekt. Poté importujte soubor videa na časovou osu nástroje.
Poté klepněte na ikonu šipky, která je v pravém horním rohu obrazovky vedle Vývozní ikona.
Poté se zobrazí přednastavené rozlišení. Upravte Rozlišení lištu a přetažením doleva ji snížíte. Poté klepněte na Vývozní ikonu pro uložení videa do telefonu.

Mohu snížit své rozlišení 4K, aniž bych poškodil kvalitu?
Ne. Snížení rozlišení skutečně poškodí kvalitu videa. Potřebujete dobrý video editor, jako je Video Converter Ultimate, abyste s videi zacházeli opatrně.
Mohu snížit svá 4K videa na 720p?
Ano. Stačí nastavit video 1280×720 z možností úprav.
Mohu stále upscalovat video, které jsem zmenšil?
Ano můžeš. Ale dělat to znovu a znovu vám nikdy nepřinese původní kvalitu videa.
Jak může být mnoho možností nižší rozlišení videa, řešení v tomto článku jsou stále nejlepší. Toto prohlášení je podpořeno recenzemi uživatelů a tím, že je sami používáme. Kromě toho, Video Converter Ultimate je z nich nejlepší, pokud vás to zajímá. Tak si to nejdřív vyber.
Více Čtení
Nejlepší zrychlená video aplikace pro váš desktop, Android a iPhone.
Tento článek poskytuje dobré a vynikající aplikace pro rychlé převíjení videa pro váš počítač, Android a iPhone, které můžete použít ke zrychlení videí.
Jak vytvořit video koláž na internetu, počítači a mobilním telefonu
Jak udělat video koláž? Zde jsou 4 způsoby, jak vytvořit film na rozdělené obrazovce s videi a fotografiemi na počítači, mobilním telefonu a online prostřednictvím vašeho prohlížeče.
Špičkové technologicky pokročilé 4k Blu-Ray Rippery
Hledáte skvělý 4K UHD Blu-ray Ripper? Určitě jste na správném místě. Vybrali jsme pět nejlepších Blu-ray ripperů a ukázali, co nabízejí.
5 nejlepších tvůrců video koláží pro vytváření filmů na rozdělené obrazovce
Vytvořte snadnou video koláž pomocí těchto úžasných tvůrců video koláží pro mobilní použití. K dispozici je také vynikající software pro vytváření video koláže na počítači.
Vylepšení videa