Jak vytvořit fantastické video: Snadné způsoby pro každou platformu
S dnešním vzestupem naší technologie je téměř pro každého snadné zachytit okamžik. Můžete si připomínat a přehrávat záběry kdykoli a kdekoli jediným kliknutím na videokameru vašeho telefonu. Nestačí však nechat tyto záběry zůstat jako nezpracovaný soubor, protože můžete přidat malý dotek magie, aby byly přitažlivější při sledování, zejména na velké obrazovce nebo při nahrávání online.
Abyste však tuto myšlenku proměnili v existenci, budete potřebovat program, který vám pomůže dělat práci hladce a skvěle. Zůstaňte naladěni na tento příspěvek, jak vás učíme jak udělat video pomocí jakéhokoli zařízení a dostupných způsobů.

Hledáte vysoce chvályhodný desktopový nástroj pro tvorbu videí? Pokryli jsme vás. Video Converter Ultimate je velmi schopný program, pokud jde o vytváření úžasných videí, aniž byste se museli namáhat. S jeho snadno pochopitelným a ovladatelným rozhraním je zaručeno, že i začátečníci vytvoří videa během několika minut. Pomocí funkce MV můžete vytvářet hudební videa, filmy, prezentace a video prezentace a upravovat je podle svých představ. Můžete přidat hudbu dle vlastního výběru, použít efekty a filtry, přidat vodoznaky, otočit a oříznout a další.
Klíčové vlastnosti:
Postupujte podle těchto podrobných kroků níže, jak vytvořit video pomocí doporučeného nástroje pro stolní počítače.
Začněte kliknutím na Stažení tlačítko výše pro zahájení procesu a pokračování v instalaci do vašeho PC. Po úspěšné instalaci programu pokračujte ve spouštění aplikace. Vyber MV funkce, abyste mohli začít vytvářet video.

Na MV kartu, uvidíte + Přidat knoflík. Klepnutím na uvedené tlačítko přidáte videoklipy a obrázky ze složek se soubory, které použijete pro video. Dalším snadným způsobem, jak přidat mediální soubory, je jejich přetažením na níže uvedené místo.

Další věc, kterou uděláte, je klepnout na Upravit tlačítko pro použití filtrů a efektů na vaše mediální soubory. Pod Efekt a filtr můžete upravit kontrast, sytost, jas a odstín úpravou posuvného ovladače. K dispozici jsou také bezplatné filtry, které můžete použít. Jakmile dokončíte úpravy, stiskněte OK tlačítko pro použití změn.

Poté zamiřte do Nastavení kartu pro změnu hudby na pozadí pomocí preferovaného zvuku. Klikněte na rozevírací seznam nebo stiskněte tlačítko + tlačítko podepsat pro zahrnutí zvukových souborů z vaší složky. Použijte posuvné ovládání Hlasitost pro zvýšení nebo snížení hlasitosti hudby na pozadí. Upravit Zpoždění posuvným ovladačem vytvoříte na vaší hudbě efekt ozvěny.

Pro poslední krok přejděte na Vývozní tab. Vyberte si preferované umístění souboru v počítači, abyste svůj soubor snadno našli. Udeř Spusťte export pro zahájení procesu exportu. Doba dokončení závisí na délce vašich videí. Videa se po procesu automaticky uloží.

V případech, kdy vaše zařízení nemůže poskytnout úložnou kapacitu potřebnou pro práci s programem pro stolní počítače, neměli byste si dělat starosti s tím, že vaše videa nebudou upravována. Videa můžete stále upravovat pomocí online programu, ale musíte zabezpečit připojení k internetu. I když téměř každý slyšel převládající funkce Canva, zde je rychlý přehled programu. Je to online stránka, která vám umožní vytvářet širokou škálu projektů, včetně příspěvků na Facebooku a Instagramu, prezentací prezentací, vizitek, log a vytváření videí.
Níže se můžete podívat na následující kroky k vytvoření videa online.
Navštivte stránky Canva
Začněte tím, že otevřete svůj oblíbený prohlížeč a do adresního řádku zadejte název webu Canva. Poté stiskněte Vstupte na klávesnici pro vstup na jejich hlavní webovou stránku. Abyste mohli využívat funkce programu, musíte se přihlásit ke svému e-mailovému účtu. Neboj se; to je také výhodné, protože zabráníte tomu, abyste museli začít znovu, pokud web omylem opustíte. Když se přihlásíte do Canva, automaticky uloží váš výstup a probíhající projekty, takže můžete kdykoli pokračovat ve své práci.

Vyberte pracovní koncept
Po registraci si vyberte z možností zahrnutých v konceptu Canva pro vaši práci. Pro tento případ byste měli zvolit videa. Poté program otevře další kartu, kde můžete pracovat. V levém podokně zaškrtněte nahrát ikonu a poté Nahrát média pro přístup k souborům na vašem počítači. Pokud chcete, můžete se také nahrát.
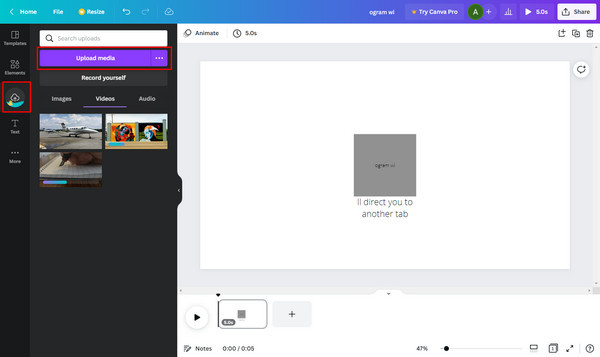
Přidejte další efekty
Nejen při kurátorování klipů do jednoho, ale Canva je také schopna přidat do vašich videí magické efekty. V Živel můžete hledat téměř cokoli, co můžete přidat do svého projektu. Pro své úvodní nebo závěrečné poznámky můžete hledat hudbu bez autorských práv, bezplatné fotografie a dokonce videa. Animaci můžete ke svým klipům vrstvit kliknutím na Animovat tab. Udeř Hrát si čas od času zobrazíte svůj pokrok.
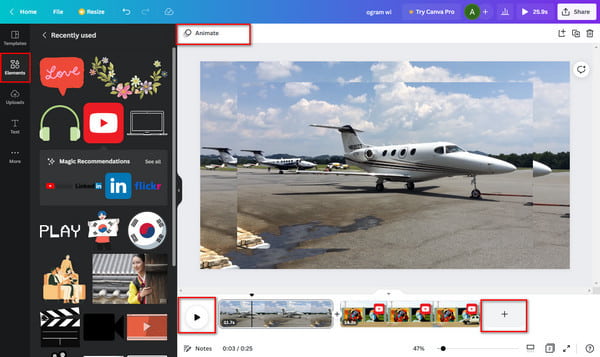
Uložte konečný výstup
Jakmile budete se svými videi spokojeni, je čas je uložit do zařízení. Vydejte se na Podíl v pravé horní části programu a poté vyberte Stažení. Vyberte si z formátu MP4 Video pro přehrávání souboru na vašem přehrávači médií. Poté počkejte, až proces stahování skončí.

Opravdu chcete vědět, jak vytvořit video na iPhone? Můžete zkusit použít tuto exkluzivní aplikaci Apple s názvem iMovie k snadnému vytváření videí. Tento Vyrobce videa je zdarma ke stažení a velmi vhodný pro začátečníky. Postupujte podle jednoduchých kroků níže.
Stáhněte si iMovie z App Store společnosti Apple. Po stažení pokračujte k otevření aplikace. Vybrat Film začít vytvářet nový filmový projekt.

Budete přesměrováni na svůj Fotky knihovny a začněte vybírat fotografie a videoklipy, které přidáte do svého videa. Neexistuje žádný limit, kolik můžete přidat do svého videoprojektu. Klikněte Vytvořit film pro zahájení nahrávání obrázků a videí do aplikace.
Klepněte na fotografii nebo video na Časová osa začít přizpůsobovat. Klepněte na Text ikonu níže pro přidání titulků a textových efektů ke každému obrázku.

Chcete-li zlepšit své mediální mouchy, klepněte na Filtr ikona vedle Text. Existuje spousta filtrů, ze kterých si můžete vybrat. Na různé obrázky a videa můžete dokonce použít různé filtry.
Po vylepšení a přizpůsobení vašich videí stiskněte Hotovo pro uložení nově vytvořeného video projektu. Poté si jej můžete stáhnout a uložit do telefonu nebo přímo sdílet na své účty sociálních sítí. Klikněte sem a dozvíte se, jak >vytvořit film na iPhone.
Jaká je nejvíce doporučená aplikace pro Android pro vytváření videí?
Nejdoporučovanější aplikací pro Android pro tvorbu videí je PowerDirector. Tato aplikace získala od Googlu ocenění Editor's Choice. Obsahuje nástroje pro úpravy, jako jsou ovládací prvky klíčových snímků, úpravy rychlosti, průhlednost, animovaný text a titulky, stabilizace videa a mnoho dalších.
Má Windows tvůrce videa?
Ano. Windows má svého specializovaného výrobce videa s názvem Microsoft Video Editor. Je zdarma ke stažení v obchodě Microsoft App Store. Nástroje pro úpravy zahrnují hudbu, pohyb, text a 3D efekty.
Jaké jsou dnes nejpoužívanější formáty video souborů?
Zde je seznam některých dnes široce používaných formátů video souborů, které lze použít téměř na všech platformách: MP4, WMV, MOV, AVCHD, AVI, WEBM, FLV, H.264, MKV, MPEG-4 atd.
Gratulujeme, nyní jste dostatečně obeznámeni jak udělat video. Ať už na PC, webovém prohlížeči nebo chytrém telefonu, vytváření videí pro vás je bezproblémové. Také práce na ploše je mnohem pohodlnější, zvláště pokud se jedná o offline program. Video Converter Ultimate je tou nejlepší volbou nástroje pro vás, ať už jste nováček ve vytváření videa nebo zkušený uživatel.
Více Čtení
Jak vytvořit prezentaci na iPhone pomocí 3 účinných metod
Zde je návod, jak vytvořit prezentaci na iPhone pomocí nejúčinnějších metod. Tyto tři metody vám jistě pomohou stát se odborníkem na vytváření prezentací.
Jak vytvořit prezentaci pomocí offline a online nástrojů
Máte potíže při úpravě fotografií? V tomto průvodci vás náš tým nasměruje na nejlepší online a offline způsoby, jak vytvořit prezentaci fotografií.
Neuvěřitelné způsoby, jak vytvořit ohromující prezentaci fotografií na Macu
Podívejte se na tento příspěvek a naučte se vytvářet prezentace obrázků pomocí praktických, ale neuvěřitelných programů. Udělejte si tuto práci a staňte se zručnými ve vytváření prezentací.
Kompletní průvodce, jak přidat hudbu do prezentace PowerPoint
Hledáte způsob, jak vytvořit prezentaci v PowerPointu s hudbou? Tento článek obsahuje všechny potřebné informace a podrobné kroky, jak na to.