Hledáte vynikající způsoby, jak odstranit zvuk z videa? Existují různé důvody, proč musíte odstranit zvuk nebo hudbu na pozadí. Může to být pro přidání dabingu do videa, jeho umlčení nebo jiné úpravy. No, upřímně řečeno, odstranění zvuku z videa není obtížný úkol. Nejlepší věc, kterou musíte zvážit, je, jaký nástroj použít, abyste dosáhli požadovaného výsledku. Pokud tedy chcete objevit nejúčinnější metody pomocí výkonného nástroje, můžete tento příspěvek použít jako průvodce. Poskytneme různé návody, jak odstranit jakoukoli hudbu na pozadí z vašeho zvuku offline a online. Bez ničeho jiného zkontrolujte tento informativní obsah a prozkoumejte nejúčinnější a nejefektivnější způsob odstranit zvuk z videa.
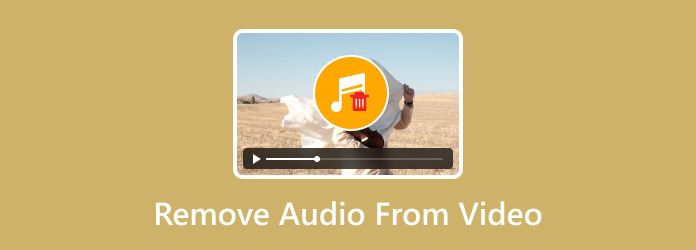
- Část 1. Existuje nástroj, který dokáže odstranit hudbu na pozadí z videa
- Část 2. Top 5 nástrojů pro odstranění zvuku z videa
- Část 3. Nejčastější dotazy o odstranění zvuku z videa
Část 1. Existuje nástroj, který dokáže odstranit hudbu na pozadí z videa
Určitě ano. Pokud chcete z videa odstranit zvuk nebo hudbu na pozadí, můžete tak učinit. Existují různé offline a online editační programy, které můžete provozovat, abyste získali požadovaný výstup. Může však být náročné najít vynikající software k použití. Pokud tedy chcete objevit různé nástroje, které mohou nabídnout bezproblémové metody eliminace zvuku z videa, můžete přejít k další části tohoto příspěvku.
Část 2. 5 nejlepších nástrojů pro odstranění zvuku z videa
V této části vám poskytneme úplné podrobnosti o tom, jak odstranit zvuk z videa pomocí různých nástrojů pro úpravy. Chcete-li se tedy začít učit všechny metody, podívejte se na všechny informace níže.
1. Video Converter Ultimate
Plošina: Windows a Mac
Nejlepší pro: Úprava a převod videa a zvuku.
Pokud hledáte offline metodu pro úplné odstranění zvuku z videa, pak doporučujeme použít Video Converter Ultimate. Tento software pro úpravu zvuku a videa patří mezi programy, které vám mohou pomoci odstranit z videa jakoukoli hudbu nebo zvuk na pozadí. Má možnost Zakázat zvukovou stopu, která vám umožní zbavit se zvuku. Pokud si myslíte, že tento proces je náročný, není tomu tak. Odstranění zvuku z videa je jednoduchý úkol, který zvládne každý, zejména při ovládání programu. Offline software totiž může nabídnout poutavé a jednoduché uživatelské rozhraní, které je ideální pro všechny uživatele. Kromě toho Video Converter Ultimate neovlivní kvalitu videa po procesu. Díky tomu můžete po postupu odstranění zvuku stále získat stejnou kvalitu.
A co víc, program si poradí s více soubory. To znamená, že pokud chcete odstranit zvuk z více videí najednou, můžete tak učinit. Tato funkce vám umožní provést váš úkol, aniž byste zabírali mnoho času, což z něj činí výkonný a spolehlivý editor pro uživatele. Pokud se chcete naučit nejúčinnější způsob odstranění zvuku z videa, můžete postupovat podle pokynů níže.
Krok 1. Dostaň Video Converter Ultimate kliknutím na tlačítka ke stažení níže. Poté jej spusťte na počítači a zahajte proces.
Stažení zdarma
Pro Windows
Bezpečné stahování
Stažení zdarma
pro macOS
Bezpečné stahování
Krok 2. Poté přejděte do části Převodník a kliknutím na znaménko plus připojte video. Všimněte si, že můžete přidat více než jeden soubor a odstranit jejich zvuk jediným kliknutím.
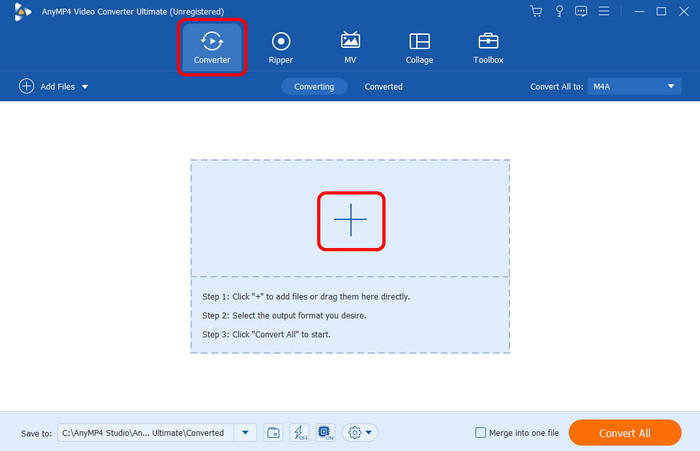
Krok 3 Po přidání videosouboru přejděte na možnost EN-AAC–2Channel a vyberte možnost Audio Track Disabled. Díky tomu bude zvuk z videa odstraněn.
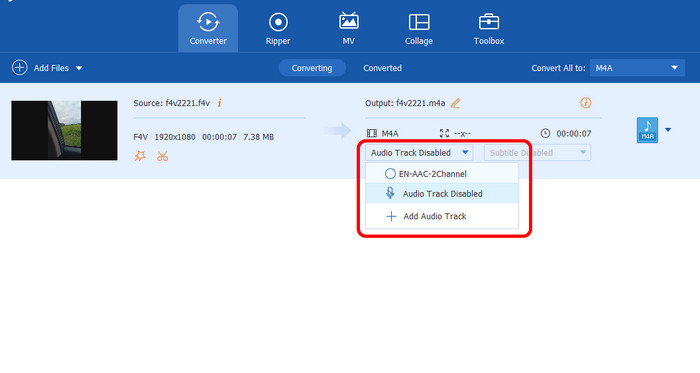
Krok 4. Pro konečný postup klikněte na možnost Stáhnout vše níže a začněte ukládat konečné video bez zvuku.
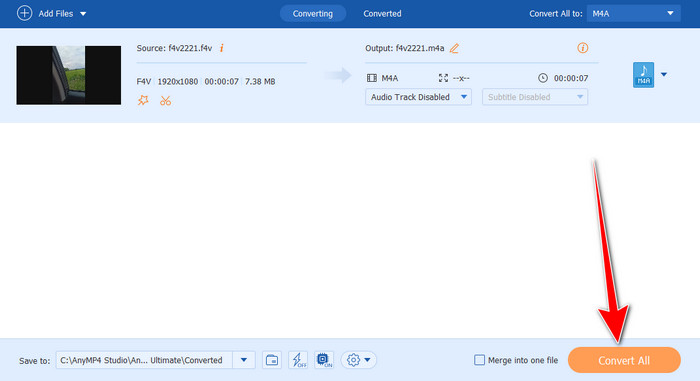
Klady
- Proces odstraňování zvuku je jednoduchý, protože má uživatelsky přívětivé rozhraní.
- Proces neovlivní kvalitu.
- Dokáže odstranit zvuk z více souborů současně.
- K softwaru je snadný přístup.
Nevýhody
- Pro přístup k celkovému potenciálu je nejlepší plán zakoupit.
2. VEED.io
Plošina: Webové
Založeno pro: Úprava a odstranění zvuku z videa.
Pokud chcete odstranit zvuk z videa online, můžete použít VEED.io. Tento webový nástroj vám umožní dosáhnout vašeho hlavního cíle jen několika kliknutími. Stejně jako program, který jsme zmínili výše, má také srozumitelné uspořádání s jednoduchými pokyny, které je třeba dodržovat. Díky tomu, bez ohledu na to, jakou úroveň úprav máte, je použití nástroje snadný úkol. Kromě toho může VEED.io podporovat různé formáty videa. Zahrnuje MP4, MOV, MKV, FLV, AVI a další. Díky tomu, bez ohledu na to, jaký máte formát, můžete stále pohodlně odstranit jejich hudbu na pozadí. Nástroj má však také některé nevýhody. Protože se jedná o online editor, je vždy nutné mít připojení k internetu. Jsou také chvíle, kdy proces nahrávání zabere hodně času. Navíc při použití bezplatné verze uvidíte na upraveném videu vodoznak, takže je nepříjemné ho sledovat.
Krok 1. Přístup k VEED.io ve vašem prohlížeči. Poté klikněte na Nahrát soubor a připojte soubor z vašeho počítače. Počkejte několik sekund na dokončení procesu nahrávání.
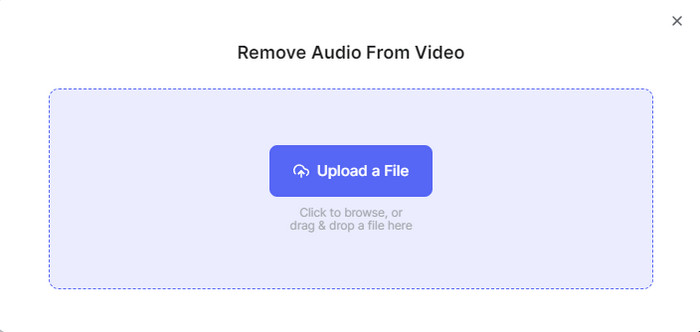
Krok 2. Poté přejděte do levého rozhraní a uvidíte symbol hlasitosti. Chcete-li odstranit hudbu z videa, jediné, co potřebujete, je upravit snímek z levé strany. Díky tomu bude video v režimu ztlumení.
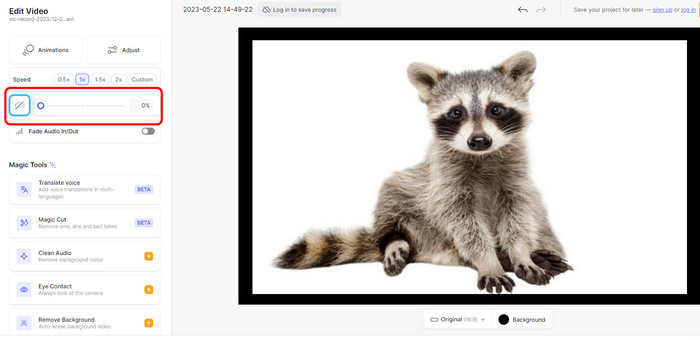
Krok 3 Po dokončení již můžete video uložit kliknutím na tlačítko Hotovo > Exportovat výše.
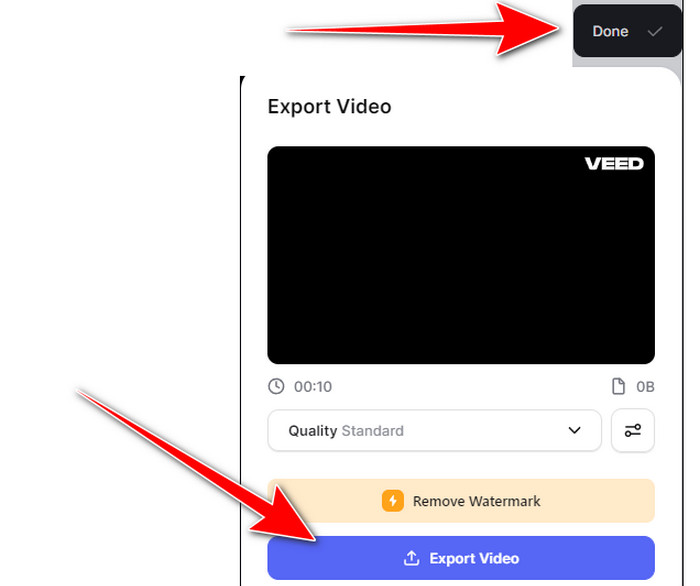
Klady
- Může odstranit zvuk pomocí symbolu hlasitosti.
- Dokáže si poradit s různými video formáty, jako jsou MP4, AVI, MKV, FLV, MOV a další.
- Proces odstranění zvuku je jednoduchý.
Nevýhody
- Proces nahrávání je příliš pomalý.
- Při použití bezplatné verze vloží do videa vodoznak.
- Získání plánu je nákladné.
3. Plátno
Plošina: Webové
Nejlepší pro: Úpravy zvuku, videa a vytváření přechodů.
Canva je další online nástroj, který můžete použít k vymazání zvuku z videa. Také je zde dobré, že můžete použít jeho bezplatnou verzi k získání požadovaného výstupu. Pokud jde o postup odstranění zvuku, jediná věc, kterou musíte udělat, je přejít na symbol hlasitosti a přepnout jej do tichého režimu. Díky tomu z videa nic neuslyšíte. Také Canva vám může pomoci dělat prezentace. Canva má ale také nevýhody, kterých si musíte být vědomi. Přestože má nástroj jednoduché rozhraní, některé funkce je stále těžké najít. S tím, pokud jste začátečník, se stále doporučuje požádat profesionály o další pokyny. V níže uvedených krocích se dozvíte, jak odstranit zvuk z videa.
Krok 1. Přejděte na hlavní webovou stránku Canva a pokračujte do hlavního rozhraní. Poté klikněte na Nahrát soubory a vložte video z počítače.
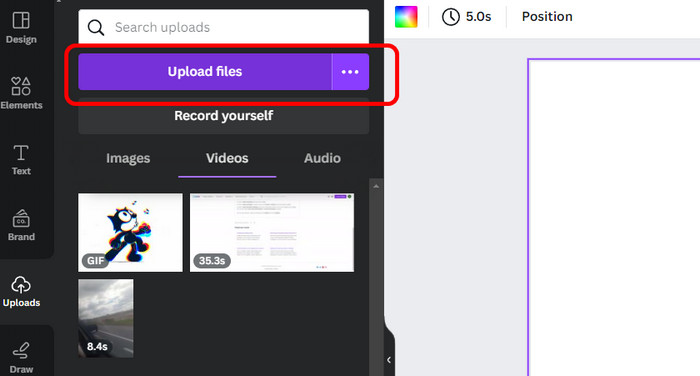
Krok 2. Po přidání souboru videa přejděte do horního rozhraní a klikněte na symbol hlasitosti. Po kliknutí se hlasitost přepne do tichého režimu. Díky tomu uvidíte, že video již nevydává žádný zvuk.
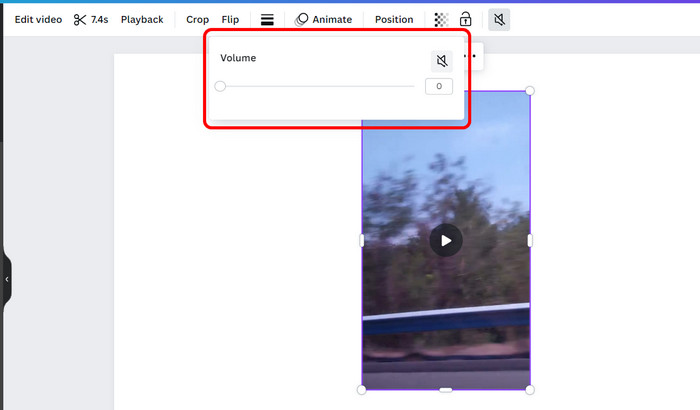
Krok 3 Chcete-li uložit výsledek, přejděte na tlačítko Exportovat z rozhraní vpravo nahoře. Poté vyberte Stáhnout pro zahájení procesu stahování.
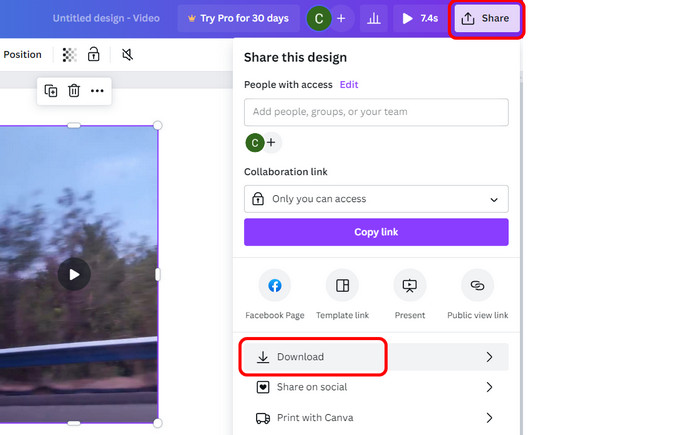
Klady
- Má rychlý proces odstraňování zvuku.
- Bezplatná verze nemá žádné vodoznaky.
- Je přístupný všem webovým prohlížečům.
Nevýhody
- Některé funkce je těžké najít.
- Jsou chvíle, kdy se nástroj ukládá do vyrovnávací paměti.
4. Clipchamp
Plošina: Webové
Nejlepší pro: Odstraňování zvuku z videa, ořezávání videí a vytváření videí pomocí nástrojů s umělou inteligencí.
Dalším online nástrojem, který vám může pomoci zbavit se zvuku z videa, je Clipchamp. Pokud nástroj ještě neznáte, dáme vám jednoduché podrobnosti. Clipchamp je webový editor videa které vám pomohou snadno vylepšit vaše videa. Pokud jde o odstranění zvuku, může fungovat dobře snížením možnosti hlasitosti. Poté můžete začít s procesem ukládání. Můžete si také vybrat preferovanou kvalitu videa od 480p do 4K. Nevýhodou je však to, že pro správné fungování nástroje musíte mít připojení k internetu. Pokud dáváte přednost uložení upraveného videa v rozlišení 4K, musíte si pořídit placenou verzi, která je nákladná.
Krok 1. Po otevření klikněte na tlačítko Importovat média Clipchamp webové stránky z vašeho prohlížeče. Poté přetáhněte soubor na časovou osu.
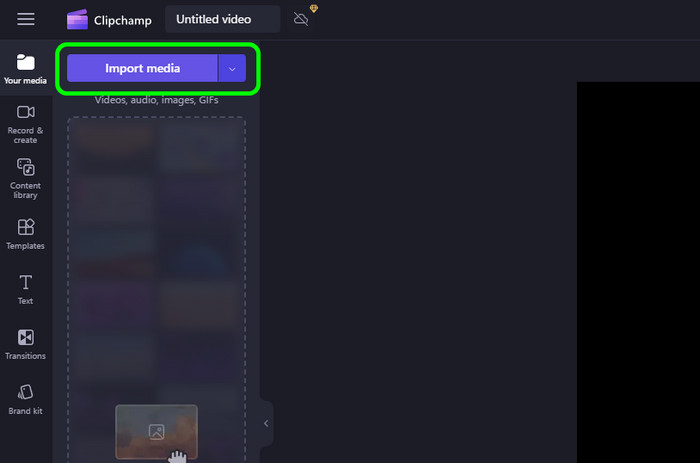
Krok 2. Přejděte do pravého rozhraní a klikněte na symbol hlasitosti. Poté jej ztlumte, dokud neutichne. Poté se video přehraje bez zvuku.
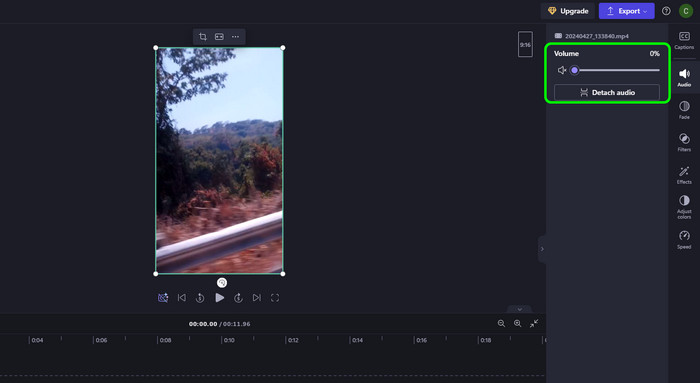
Krok 3 Chcete-li uložit konečné video, klikněte na Exportovat. Poté vyberte preferovanou kvalitu a zahajte konečný proces ukládání.
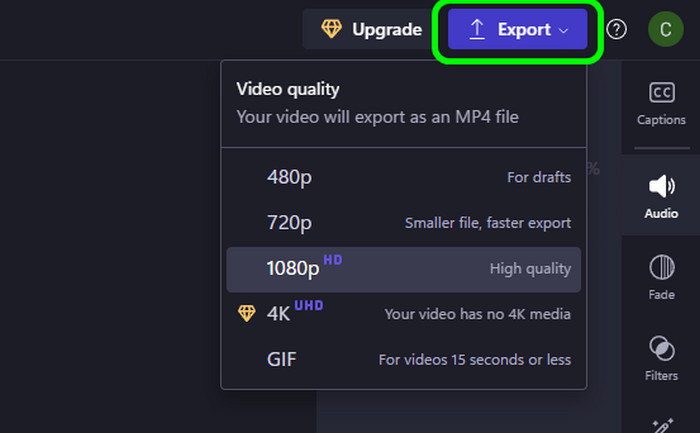
Klady
- Proces odstranění zvuku je jednoduchý.
- Jeho uživatelské rozhraní je srozumitelné.
- Může nabídnout různé editační funkce, jako je oříznutí, filtr, efekt, rychlost a další.
Nevýhody
- Proces nahrávání zabere spoustu času.
- Chcete-li stahovat videa v rozlišení 4K, zakupte si tarif.
5. CapCut
Plošina: Webové, Windows, Mac, Android, iOS.
Nejlepší pro: Úpravy videa a zvuku a vytváření prezentací.
Poslední nástroj, který vám může pomoci ztlumit zvuk z videa, je CapCut. Jedná se o jeden z nejpopulárnějších nástrojů pro úpravu zvuku a úprav, které můžete použít na různých platformách. Při odstraňování zvuku z videa, stejně jako u jiných nástrojů, to trvá jen několik kroků, protože snížení hlasitosti je jediná metoda, kterou musíte udělat. Je to jednoduchý úkol, protože nástroj může nabídnout jednoduché rozhraní, díky kterému je proces rychlejší a jednodušší. Kromě toho můžete během procesu odstraňování zvuku používat také různé editační funkce. Můžete oříznout a upravit barvu, rychlost a další. Chcete-li se tedy dozvědět, jak odstranit zvuk z videa, postupujte podle pokynů níže.
Krok 1. Po přístupu k CapCut, klikněte na Nahrát a vložte video soubor ze složky vašeho počítače.
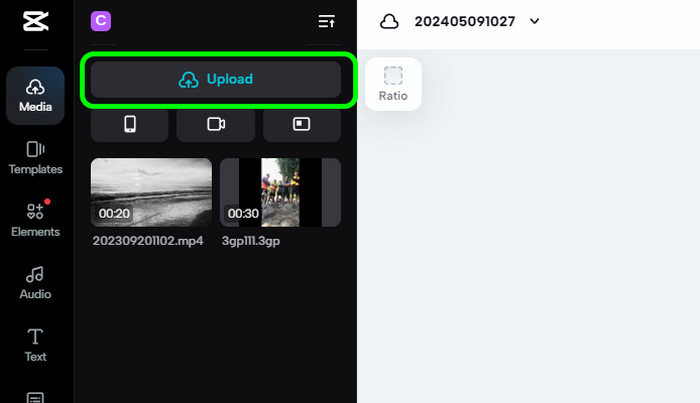
Krok 2. V pravém rozhraní klikněte na funkci Hlasitost a posuňte posuvník doleva. S tím bude hlasitost nastavena v tichém režimu.
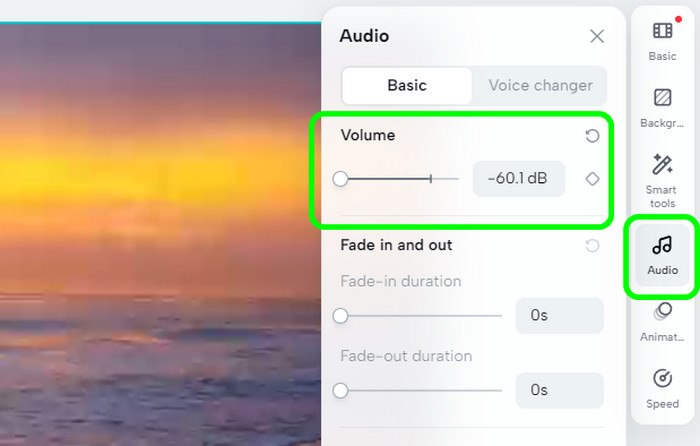
Krok 3 Po dokončení klikněte na Exportovat a vyberte tlačítko Stáhnout. Poté začne proces stahování.
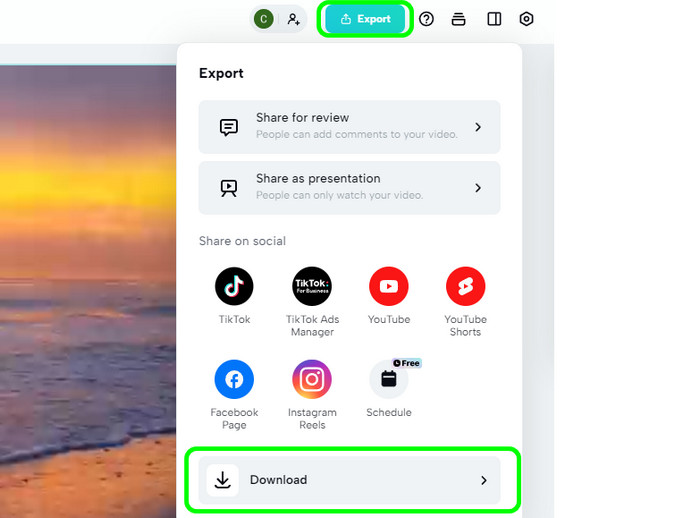
Klady
- Nástroje mohou hladce eliminovat hudbu na pozadí.
- Může nabídnout různé editační funkce pro vylepšení videa.
- Je zdarma k použití.
Nevýhody
- Při práci s velkými soubory může být nahrávání časově náročné.
Část 3. Časté dotazy k odstranění zvuku z videa
-
Je možné odstranit hudbu z videí YouTube?
Rozhodně ano. První věc, kterou musíte udělat, je stáhnout si video do počítače. Poté hudbu odstraňte pomocí Video Converter Ultimate. Díky tomu můžete efektivně eliminovat jakýkoli zvuk z videí YouTube.
-
Který web odstraňuje hudbu z videí?
Různé webové stránky vám mohou pomoci odstranit hudbu z videa. Jsou to CapCut, ClipChamp, Canva a další. Pomocí těchto nástrojů je možné hudbu odstranit.
-
Odstraňuje TikTok videa s hudbou?
TikTok obvykle videa neodstraňuje. Ztlumí pouze hudbu, pokud je obsah chráněn autorským právem. Pokud se vyskytnou nějaké problémy s autorskými právy, existuje možnost, že váš obsah TikTok bude ztlumen.
-
Je MP4 video nebo zvuk?
MP4 je kontejnerový formát pro video soubory. Tento formát umožňuje ukládat různá video a audio data v menších velikostech souborů.
-
Mohu odstranit video ze zvuku?
Ano, můžete, pokud používáte vynikající nástroj, který tento úkol zvládne. Nejlepším způsobem, jak toho dosáhnout, je extrahovat zvuk z videa. Můžete použít různé nástroje, jako je Clideo, VEED.io, Canva a další.
Zabalení
Na odstranit zvuk z videa, použijte výše uvedené nástroje, které nabízejí bezproblémové metody k dosažení vašeho cíle. Pokud dáváte přednost odstranění hudby na pozadí z videa offline způsobem, použijte Video Converter Ultimate. Umožňuje vám zbavit se zvuku z videa, aniž byste narazili na nějaké potíže.
Více od Blu-ray Master
- Jak kompetentně extrahovat zvuk z video souborů [Vyřešeno]
- 6 nejlepších MP3 kompresorů: Efektivně zmenšete své MP3 soubory
- Nejlepší pokyny pro kompresi zvuku na různých platformách
- Top 5 pozoruhodných vylepšení zvuku pro Windows a Mac
- 4 účinné způsoby odstranění šumu na pozadí ze zvuku
- 10 nejlepších střihačů a editorů MP4 pro stolní počítače/online

