3 způsoby, jak vytvořit video s rozdělenou obrazovkou v iMovie
Efekt rozdělené obrazovky je docela užitečná funkce, když chcete vytvořit video srovnávací recenze nebo ostré propagační video. Podobně jako fotografická koláž může video s rozdělenou obrazovkou lépe zobrazit dvě nebo více videí současně. Otázkou je, jak dát dvě videa vedle sebe?
Jak vytvořit video s rozdělenou obrazovkou? Pokud používáte zařízení Mac nebo iOS, jako je iPhone nebo iPad, možná budete chtít provést některé operace úprav v iMovie. Umět iMovie rozdělená obrazovka?

Zde v tomto příspěvku vám ukážeme, jak rozdělit video v iMovie. Můžete získat podrobný návod umístěte do iMovie dvě videa vedle sebe, na počítačích Mac, iPhone a iPad. Navíc vám představujeme skvělý nástroj rozdělené obrazovky, který nahradí iMovie a udělá rozdělenou obrazovku na Windows 10/8/7 PC nebo Mac.
iMovie je výchozí editor videa pro produkty Apple včetně Mac, iPhone a iPad. Má schopnost umístit dvě videa vedle sebe. Tato funkce rozdělené obrazovky v iMovie umožňuje zobrazit na obrazovce dva obrázky současně. Podporuje mnoho video formátů. Můžete jej například použít jako AVI video editor. Nyní se vraťte k tématu, můžete se rozhodnout umístit dvě videa vedle sebe nebo je zobrazit nahoře a dole. Tento díl vám to ukáže jak udělat rozdělenou obrazovku v iMovie na Macu.
Otevřete iMovie na svém Macu. Než v iMovie uděláte rozdělenou obrazovku, měli byste přejít na Předvolby a ujistěte se, že Zobrazit pokročilé nástroje možnost je zapnutá.
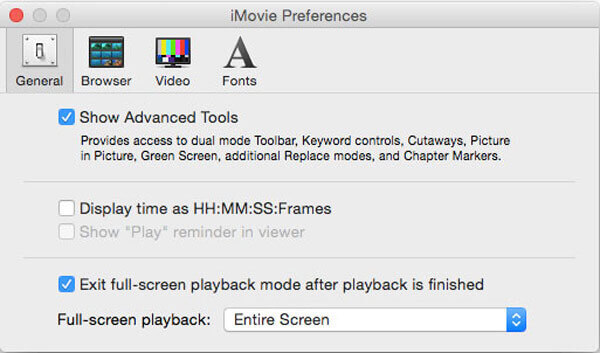
Klikněte Nový na horním panelu nástrojů iMovie vyberte Film a pak Vytvořit. V projektu iMovie přidejte videoklipy, které chcete umístit vedle sebe. Poté se zobrazí na časové ose, v prohlížeči projektu. Jejich polohu můžete libovolně uspořádat přetažením.

Během tohoto kroku můžete oříznout video pro lepší zobrazení. Zde můžete použít nástroj Oříznout, aby efekt vedle sebe vypadal lépe.
Klikněte na Nastavení překrytí videa tlačítko nad Divák okno a poté vyberte Rozdělená obrazovka možnost z rozevíracího pole.

Vyber Rozdělená obrazovka funkce z rozevíracího seznamu Překryvná vrstva. V některých verzích iMovie můžete vybrat Bok po boku možnost z Overlay.
Poté můžete vidět dva videoklipy umístěné vedle sebe. Pozici videa si můžete libovolně přizpůsobit Vlevo, vpravo, nahoře a Dno. Navíc můžete dvakrát kliknout na jeden klip a upravit přechody rozdělené obrazovky dovnitř a ven.

Pokud chcete vložit přechod mezi snímky, můžete upravit Skluzavka v nastavení překrytí Divák. Nastavením doby trvání přechodu můžete vytvořit dobrý efekt zasouvání.

Po všech těchto operacích můžete Aplikovat nebo Uložte tyto změny a exportujte video s rozdělenou obrazovkou. Klikněte na Podíl ikonu, vyberte Soubor nebo Exportovat film a poté jej podle pokynů uložte do svého Macu.
Jak bylo uvedeno výše, iMovie můžete použít také k rozdělení obrazovky na iPhone nebo iPad. Můžete přejít do App Store a zdarma nainstalovat iMovie a poté podle níže uvedeného průvodce umístit dvě videa vedle sebe.
Otevřete aplikaci iMovie na svém iPhonu nebo iPadu. Klepněte na Projekty kartu a poté vyberte Vytvořit projekt pro načtení jednoho videoklipu. Můžete vybrat jeden videoklip a přidat ho na časovou osu z Camera Roll.

Vyberte video, klepněte na Více a poté vyberte Rozdělená obrazovka volba. Nyní budete přesměrováni na rozhraní rozdělené obrazovky. Můžeš si vybrat Překryvné klipy v Časová osaa potom klepněte na Vyměňte v Divák.

Podle potřeby můžete provádět více operací úprav. Můžete například oříznout video, použít filtry, vložit bílou čáru a další. Poté můžete video s rozdělenou obrazovkou uložit do svého zařízení iOS.
Ať už používáte iPhone, iPad nebo Mac, můžete se spolehnout, že iMovie umístí dvě videa vedle sebe. Co když chcete zobrazit 3, 4 nebo více videoklipů?
V některých případech se iMovie nepodaří načíst a upravit vaše videa kvůli nepodporovanému formátu. Ať už je důvod jakýkoli, pokud nejste spokojeni s rozdělenou obrazovkou iMovie, můžete se obrátit na profesionální software rozdělené obrazovky, Video Converter Ultimate. Je navržen s mnoha editačními funkcemi včetně rozdělené obrazovky. Může například převádět a komprimovat soubor MP4 než s ním vytvoříte video na rozdělené obrazovce.
Nejlepší iMovie alternativa k rozdělené obrazovce
Dvakrát klikněte na tlačítko stahování výše a postupujte podle pokynů pro bezplatnou instalaci a spuštění tohoto softwaru pro vytváření videa s rozdělenou obrazovkou na vašem počítači.
Vyber Koláž a vyberte vhodnou šablonu, kterou potřebujete. Poté klikněte na velké + ikonu pro načtení video souborů jeden po druhém.
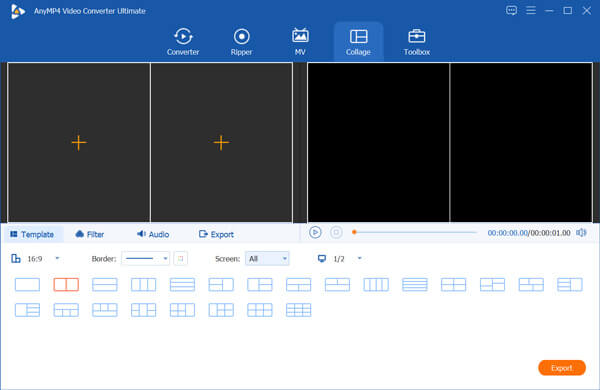
Když najedete myší na jedno video, můžete získat další editační funkce pro úpravu videa. Kromě toho můžete používat filtry, přidávat nebo měnit zvukovou stopu a provádět další operace. Poté klikněte na Vývozní tlačítko pro pohyb dál.
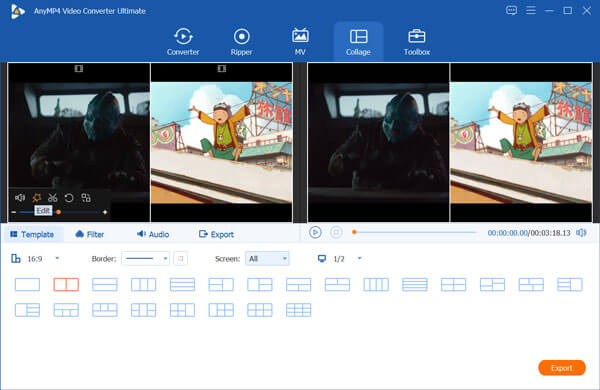
Nyní jste pod Vývozní sekce. Zde můžete vybrat vhodný výstupní formát, vlastní snímkovou frekvenci videa, rozlišení, kvalitu, vybrat cílovou složku souborů, přejmenovat soubor a další.
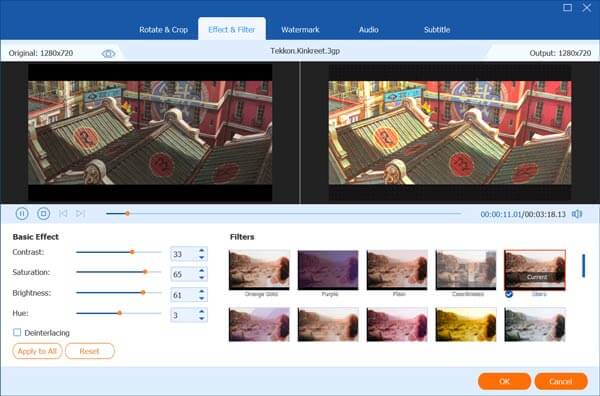
Tento nástroj rozdělené obrazovky podporuje nejnovější akcelerační technologii. Během tohoto kroku můžete zaškrtnout Zapněte akceleraci GPU možnost získat vyšší rychlost úprav. Poté můžete kliknout na Spusťte export potvrďte operaci.
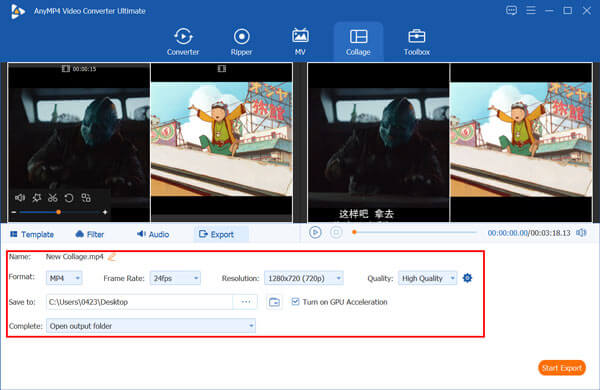
Jaká je zkratka pro rozdělení klipu v iMovie?
Když rozdělíte video v iMovie, můžete podržet klávesu Control, kliknout na místo, kam chcete klip rozdělit, a poté se na obrazovce zobrazí místní nabídka.
Jak vložím videa do iMovie?
Chcete-li do iMovie rychle přidat videa nebo obrázky, můžete je otevřít a poté je přímo přetáhnout do iMovie pro načtení.
Jak zrychlit videa na iMovie?
Po přidání videa do iMovie jej můžete zrychlit jednoduše přetažením posuvníku rychlosti v horní části klipu na časové ose. Také s ním můžete zpomalit video na iMovie.
Ukládá se iMovie automaticky?
Ano. iMovie může automaticky ukládat vaše změny a operace. Když provádíte úpravy v iMovie, projekt se automaticky uloží na pevný disk Mac.
Jak rozdělit video v iMovie? Ať už chcete použít iMovie k rozdělení videa na Macu nebo iPhonu, iPadu, v tomto příspěvku najdete podrobného průvodce, jak to udělat. A co víc, můžete získat skvělou alternativu iMovie k umístění dvou nebo více videí vedle sebe do počítače.
Více Čtení
Věděli jste, že iMovie má pohodlnou funkci nahrávání? iMovie vám umožňuje snadno nahrávat video z webové kamery prostřednictvím vestavěné kamery FaceTime HD ve vašem Macu. Chcete-li vědět, jak, podívejte se na tento tutoriál.
iPad MKV – Jak hrát MKV na iPad/iPhone/iPod s požadovanými titulky
Může iPad přehrávat soubory MKV? Je možné zobrazit titulky MKV videí na iPadu? Přečtěte si více o 7 účinných metodách přehrávání souborů MKV z článku.
Jak importovat DVD do iMovie pro úpravy
Chcete vložit DVD do iMovie pro úpravy? V tomto příspěvku vám ukážeme 2 bezplatné způsoby převodu DVD do formátů iMovie a importu do iMovie pro úpravy.
Ověřená recenze Apple QuickTime Media Player pro Windows 10/8/7
Než si stáhnete QuickTime Player do Windows 10/8/7, raději si přečtěte našeho průvodce a recenzi, abyste se mohli co nejlépe rozhodnout, jak si video užít.