Jak vytvořit prezentaci fotografií pomocí nejlepších tvůrců prezentací na ploše
Jedna věc je fotografovat místa, která jste navštívili, akce, kterých jste se zúčastnili, a nezapomenutelné okamžiky, které jste zažili se svými přáteli nebo rodinou. Ale sešívat je v prezentaci je jiná věc. Prezentace fotografií oživují obrázky a pomáhají vám vzpomenout si na nezapomenutelné okamžiky, které jste si nejvíce užili, zvláště když je prezentace spojena s krásnými hudebními stopami, které vám pomohou vybavit si vzpomínky.
Do té doby je můžete jen sledovat, když ležíte v pohodlí gauče. Namísto posouvání prstů po albech můžete prezentaci jednoduše nechat přehrávat a přitom si ji užívat. Abyste toho dosáhli, potřebujete nástroj k vytvoření ohromujícího prezentace fotografií. To znamená, že tento příspěvek vám ukáže praktické nástroje, jak tuto práci provést automaticky. Pokračujte ve čtení níže a dozvíte se více.

Bluraycopys Video Converter Ultimate je velmi dostupný nástroj pro všechny pokročilé a amatérské uživatele s vysoce intuitivním rozhraním a jednoduchostí. Zaujímá své místo jako špičkový program pro vytváření prezentací při práci s nesčetnými statickými fotografiemi. Převedením těchto fotografií do video prezentace s hudbou na pozadí jistě oživíte své statické obrázky. Nemluvě o tom, že do nástroje můžete přidat jakýkoli typ souboru fotografií, včetně JPG, JPEG, BMP, TIFF, GIF, EMF a ještě mnohem více.
Kromě toho je tento nástroj dodáván se spoustou stylových motivů vhodných pro různé příležitosti, jako jsou svatby, sport, veselí, móda atd. Navíc si můžete vybrat z několika jedinečných efektů. Je možné přidat požadovaný vyprávění nebo hudbu. Na druhou stranu je zde návod krok za krokem, jak pomocí tohoto programu vytvořit prezentaci fotografií.
Klíčové vlastnosti Video Converter Ultimate:
Stáhněte a nainstalujte program
Získejte software kliknutím na Stažení zdarma tlačítko nahoře. Počkejte na úplné stažení exe souboru a poté pokračujte v instalaci programu. Poté spusťte aplikaci v počítači.
mportujte fotografie do tvůrce prezentací
Po spuštění programu přejděte na MV kartu a vyberte téma pro prezentaci. Poté klepněte na Plus ikona ve spodní části rozhraní. Ze složky v počítači vyberte obrázky, které chcete použít jako rámečky pro prezentaci, a fotografie, které chcete do prezentace zahrnout. Volitelně můžete přidat celou složku pro velké množství obrázků.
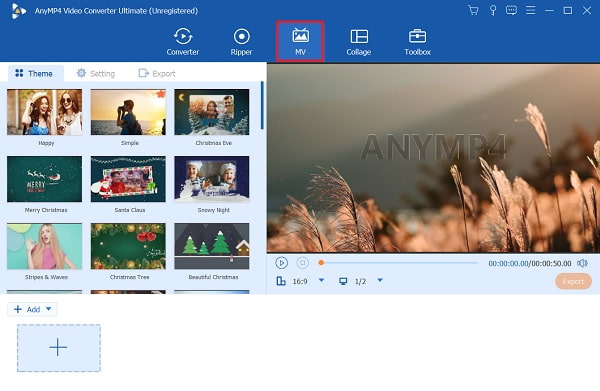
Nastavte časové úseky obrazu
Nyní můžete upravit časové úseky obrazu podle svého přání. Obrázky se ve výchozím nastavení zobrazí na 5 sekund, ale můžete je zkrátit pomocí nástroje pro ořez v aplikaci. Stačí vybrat cílový obrázek a stisknout tlačítko Oříznout. Pořadí můžete také změnit pomocí Vpřed a vzad tlačítka z nabídky.

Aplikujte efekty
Tentokrát vylepšete svou prezentaci fotografií úpravou. Zaškrtněte Upravit a přejděte na Efekt a filtr tab. Zde budete mít na výběr několik efektů a filtrů. Chcete-li upravit orientaci a velikost obrázků, přejděte na stránku Otočit a oříznout tab. Klikněte na OK pokud jste spokojeni s výsledky.

Přidejte hudbu na pozadí
Původní hudbu z motivu můžete změnit přidáním nové hudby na pozadí. Přejít na Nastavení a zrušte zaškrtnutí políčka Ponechat původní zvukovou stopu. Zaškrtněte Hudbu na pozadí a stiskněte Plus ikonu pro přidání požadované hudební skladby.

Exportujte prezentaci fotografií
Pokud jste spokojeni s výsledky vaší prezentace, klikněte na Vývozní tlačítko v sekci náhledu pro uložení prezentace. Poté uvidíte možnosti pro úpravu formátu souboru, rozlišení videa a snímkové frekvence. Nakonec klepněte na Spusťte export uložit konečnou verzi videa.

Pokud chcete na počítači Mac vytvořit prezentaci fotografií Apple, není nutné stahovat program třetí strany. Počítač Mac je dodáván s nativním nástrojem, který vám pomůže spojit vaše fotografie do jedné a vytvořit krásnou prezentaci. Pomocí aplikace Fotky můžete ze svých fotografií okamžitě vytvořit prezentaci pomocí funkce Přehrát prezentaci. Na druhou stranu tím můžete uvolnit svého vnitřního umělce vytvoření prezentace sami pomocí Fotek. Tato funkce vám poskytne pokročilá nastavení pro vytváření komplexní prezentace. Budete moci přidávat text, přidávat hudbu, přeskupovat snímky, upravovat dobu trvání a mnoho dalšího. Chcete-li vytvořit prezentaci fotografií na Macu, přečtěte si prosím podrobné kroky níže.
Spusťte aplikaci Fotky a vyberte fotografie, které chcete zahrnout do prezentace na vašem Macu. Dále přejděte na Soubor > Vytvořit > Prezentace > Fotografie.

Z nabídky, která se objeví, vyberte Nová prezentace volba. Zadejte název svého projektu a stiskněte LOK potvrdit.

Uspořádejte pořadí, ve kterém se obrázky zobrazují, přetažením vybrané fotografie na požadované místo. Můžete si také vybrat z dostupných motivů a automaticky upravit přechod snímku, písmo, umístění a přiblížení.

Fotografie můžete také upravit tak, aby se vešly na obrazovku zaškrtnutím Přizpůsobte fotografie velikosti obrazovky zaškrtávací políčko.
Upravte prezentaci fotografií přidáním základních prvků. Budete mít možnost:
◆ Přidat text do prezentace. Prezentaci můžete upravit přidáním textu k fotografii. Klepněte na ikonu znaménka plus v pravém dolním rohu a vyberte Přidej text z rozbalovací nabídky. Poté se objeví textové pole. Zadejte text, který chcete vložit do fotografie.

Přidejte hudbu do prezentace. K prezentaci fotografií můžete přidat hudbu na pozadí z Apple Music knihovna. Za tímto účelem vyberte Hudba nastavení. Poté vyberte hudební skladbu z knihovny. Ujistěte se, že je vaše Apple ID přihlášeno, abyste mohli zobrazovat skladby v knihovně.

Uložte prezentaci fotografií jako video. Chcete-li to provést, přejděte do nabídky Soubor a umístěte kurzor myši na položku Vývozní volba. Vybrat Exportovat prezentaci, následuje umístění uložení a stiskněte Uložit knoflík. Můžete také vytvořit prezentaci na iPhone.

Jak odstranit tmavý okraj kolem fotografie?
Za tímto účelem můžete odstranit černý okraj pomocí nástroje pro oříznutí aplikace. K tomu můžete použít Bluraycopys Video Converter Ultimate a ořízněte obrázky, abyste odstranili černé okraje.
Mohu do prezentace fotografií přidat vodoznak s logem?
Ano. Tato operace může být užitečná, pokud chcete svou prezentaci chránit před autorskými právy. Můžete přidat textový nebo obrázkový vodoznak, jak chcete. Bluraycopys Video Converter Ultimate můžete do svých videí snadno přidat textový nebo obrázkový vodoznak. Zde je návod, jak to udělat.
– Otevřete program a zvolte záložku Toolbox
– Na kartě Toolbox jsou další nástroje pro vylepšení videa a fotografií. Vyberte možnost Video vodoznak.
– Přidejte fotografie nebo videa, která chcete mít vodoznakem pro ochranu autorských práv.
Mohu ze svých videí vytvořit prezentaci?
Ano. Za předpokladu, že program, který používáte, umožňuje vytváření videoprezentací, můžete ze svých videí vytvořit prezentaci. Video Converter Ultimate podporuje téměř jakýkoli formát videa, což vám umožní vytvořit video slideshow.
Tentokrát byste měli vědět, jak udělat ohromující prezentace fotografií na počítači se systémem Windows a Mac. Obě metody mají základní funkce pro vytvoření skvělé a poutavé prezentace fotografií. Pokud tedy trávíte čas fotografováním, můžete si je lépe zapamatovat tím, že je spojíte do prezentace. Podobně to můžete sdílet se svou rodinou a přáteli, abyste se podělili o své pocity a pomohli jim vzpomenout si na ty krásné chvíle.
Mezitím, pokud chcete mít robustní a pokročilý tvůrce prezentací, měli byste jít s Bluraycopys Video Converter Ultimate. Ve skutečnosti je tento nástroj kompatibilní s počítači se systémem Windows a Mac. Bez ohledu na to, zda jsou vaše fotografie uloženy na kterémkoli z počítačů, můžete rychle vytvořit prezentaci.
Více Čtení
Recenze Canva Slideshow: Online nástroj pro návrh pro začátečníky
Komplexní recenze Canva slideshow Creator. Vše, co chcete vědět o tomto úspěšném online návrhářském nástroji pro začínající designéry, najdete v tomto recenzním příspěvku.
Seznamte se s tím, jak OBS ořezává video [s obrázkem]
Toužíte se naučit ořezávání na OBS? Přečtením tohoto článku se dozvíte, jak OBS různými způsoby ořezává video a jaké problémy mohou při používání OBS nastat.
Přečtěte si, jak EzGIF mění velikost videa online a offline [Windows]
Jak oříznout video v EZGIF? Přečtěte si tento článek a dozvíte se, jak EzGIF změní velikost videa v pěti jednoduchých krocích spolu s vynikajícím řešením pro oříznutí videa.
4 rychlé metody, jak zvýšit hlasitost na AirPods
Zde se dozvíte, jak zvýšit hlasitost na AirPods a uvidíte, jak lépe zvýšit hlasitost vaší hudby, když si přečtete dnešní blog.