Možná, že když jste zastavili nahrávání, všimli jste si, že video není v pozici, kterou jste předpokládali. Nebo je stažený klip zobrazený nahoru a nepřizpůsobený na obrazovce. Tyto scénáře lze opravit pomocí nástrojů na Windows, Mac a mobilních zařízeních. Tento článek popisuje šest jednoduchých způsobů otočit MP4 videa.
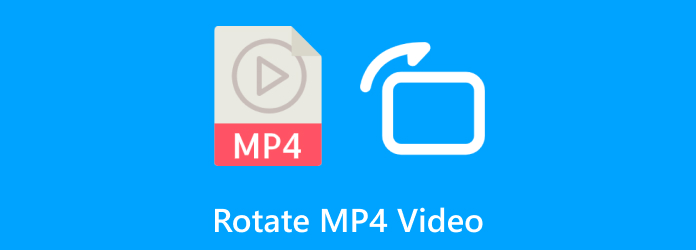
- Část 1. Otočení videa MP4 o 90 stupňů pomocí Windows Media Player
- Část 2. Nejlepší řešení pro otáčení videa MP4 ve Windows a macOS
- Část 3. Jak otočit video MP4 pomocí iMovie
- Část 4. Jak otočit video ve formátu MP4 přes VLC
- Část 5. Otočte MP4 na mobilních zařízeních
- Část 6. Často kladené otázky o otáčení videa MP4
Část 1. Otočte video MP4 o 90 stupňů pomocí Windows Media Player
Bohužel WMP v jakékoli verzi softwaru není schopen nativně otáčet videa. Vzhledem k tomu, že jeho hlavním účelem je streamování videí na vašem počítači, jeho vývoj nezahrnoval základní úpravy. Některé alternativy vám však mohou pomoci otočit videa MP4 v systému Windows, včetně aplikací Microsoft Clipchamp a Windows Movie Maker z obchodu Microsoft Store. Pokud však potřebujete bezplatného a pokročilého tvůrce videa, doporučujeme vám přečíst si další díly, kde najdete nejlepší alternativy.
Část 2. Nejlepší řešení pro otáčení videa MP4 ve Windows a macOS
Video Converter Ultimate je naší nejlepší volbou pro otáčení videí MP4 na stolních počítačích. Jedná se o uživatelsky přívětivý video editor, který otáčí MP4, MKV, FLV a další podporované formáty. Obsahuje čtyři způsoby, jak otočit klip, s náhledem vedle sebe, abyste viděli výsledek. Kromě překlápění videa vám také umožňuje konfigurovat nastavení výstupu, která zahrnují formát, rozlišení, snímkovou frekvenci a další. Navíc rychle exportuje upravené video bez narušení původní kvality. Je to skutečně dokonalý video editor, který snadno otáčí videa MP4 na Windows a Mac.
- Bez námahy otáčejte a upravujte videa na stolních počítačích.
- Poskytujte základní funkce pro převod, vylepšení a úpravu mediálních souborů.
- Podpora stovek formátů s rozlišením až 8K.
- Zahrňte pokročilá nastavení pro profesionální konfiguraci videa.
Krok 1. Stáhněte a nainstalujte Video Converter Ultimate do počítače.
Stažení zdarma
Pro Windows
Bezpečné stahování
Stažení zdarma
pro macOS
Bezpečné stahování
Spusťte software a přejděte do nabídky Toolbox. Vyberte Video rotátor a klikněte na Přidat tlačítko pro nahrání souboru.
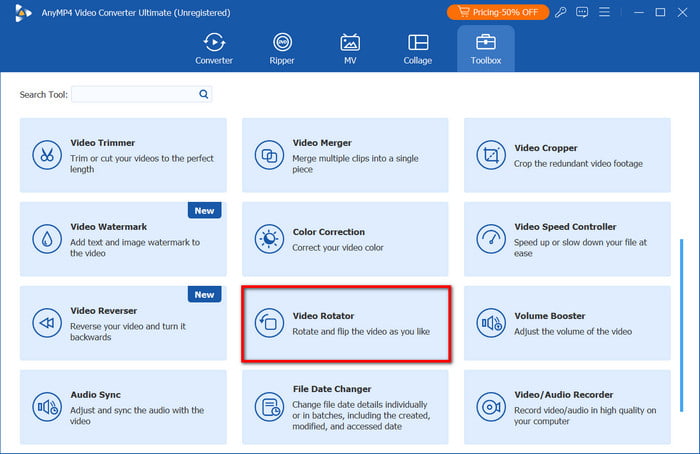
Krok 2. Po nahrání videa klikněte na některý z ovládacích prvků v části Rotace. Video bude otočeno o 90 stupňů, jak je znázorněno v okně Náhled. Z rozevírací nabídky Výstup můžete také změnit výstupní formát, rozlišení nebo kvalitu souboru.
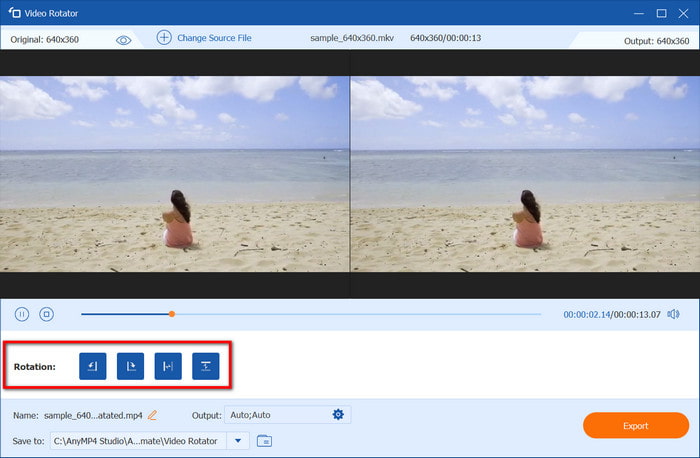
Krok 3 Prohlédněte si konečný výsledek kliknutím na tlačítko Přehrát. Poté přejděte do části Uložit do a vyberte cílovou složku ze svého zařízení. Klikněte Vývozní a počkejte několik okamžiků, než jej software zcela zpracuje.
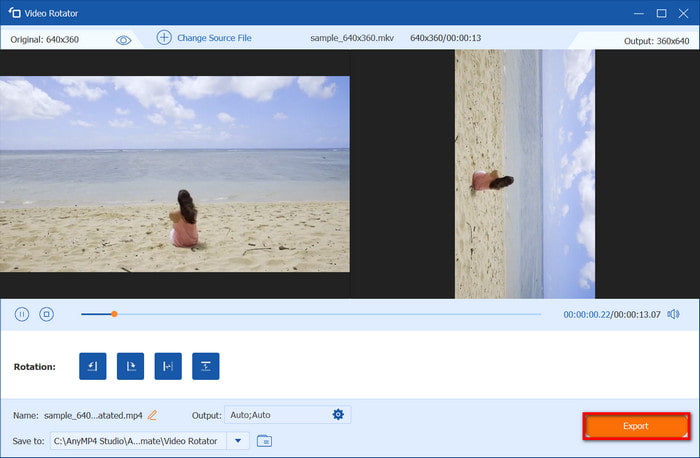
Video Converter Ultimate v několika krocích okamžitě otočil videa ve formátu MP4. Kromě toho má také pokročilé konfigurace pro formát, FPS a další nastavení. Jeho další editační funkce můžete prozkoumat stažením do Windows a Mac.
Část 3. Jak otočit MP4 video pomocí iMovie
iMovie je vestavěný editor videa pro produkty Apple, který je k dispozici na jakémkoli zařízení iOS a verzi macOS. Kromě bezplatného softwaru nabízí iMovie pokročilou sadu nástrojů, které mohou otáčet, vylepšovat a upravovat vaše videa. Pokud je video soubor ve špatné pozici zobrazení, rychlá úprava pomocí iMovie to opraví. Postupujte podle níže uvedených kroků otočit MP4 video v iMovie.
Krok 1. Otevřete editor videa v počítači a klikněte na Vytvořit nový projekt tlačítko. Importujte video ze své složky a přetáhněte jej na časovou osu softwaru.

Krok 2. Klikněte na Oříznutí tlačítko pro zobrazení ovládacích prvků oříznutí. V pravé horní části videoklipu uvidíte klip ve směru a proti směru hodinových ručiček a otáčí video MP4. Až to uděláte, klikněte Aplikovata úpravy budou uloženy.
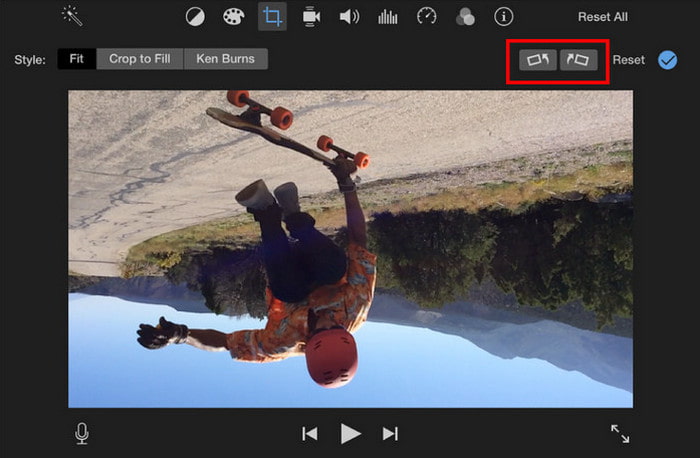
iMovie je dostupný videorotátor na Macu a dalších zařízeních Apple. Tento nástroj však nepodporuje soubory MP4, takže ke změně přípony souboru budete muset použít převodník.
Část 4. Jak otočit video ve formátu MP4 přes VLC
VLC je multimediální přehrávač, který všichni milují. Podporuje velké množství formátů souborů, takže je ideální pro streamování. Ale kromě svého hlavního účelu poskytuje přehrávač videa také bezplatné nástroje pro úpravy a dokonce můžete otočit MP4 videa na VLC okamžitě. Jedinečné na něm je, že můžete dočasně otočit video během streamování a je to stálá možnost, která navždy změní orientaci souboru. Postup je následující:
Krok 1. Spusťte VLC v počítači a otevřete rozevírací seznam Média. Vyberte Otevřít soubor možnost nahrát video, které chcete otočit.
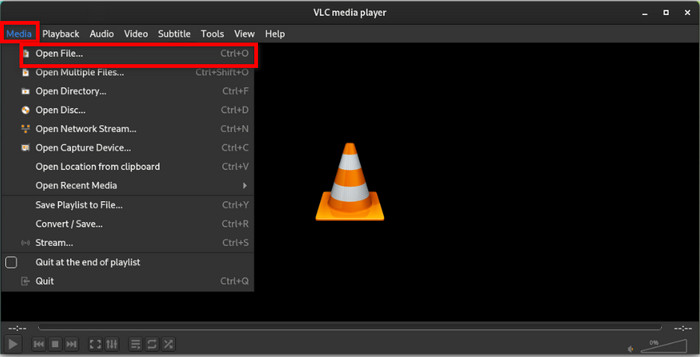
Krok 2. Pro možnost dočasného otočení přejděte do nabídky Nástroje a vyberte možnost Efekty a filtry volba. Na kartě Video Effects vyberte podnabídku Geometrie. V části Transformace zvolte otočení videa o 180 nebo 90 stupňů. Klikněte Uložit uplatnit.
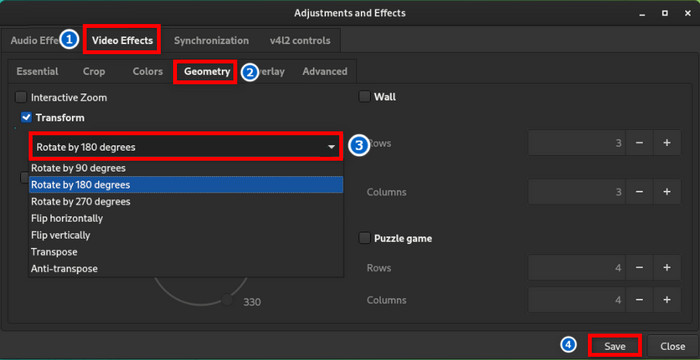
Krok 3 Pro možnost trvalého otočení přejděte na možnost Média a vyberte Převést/Uložit. Pokračujte v přidání videa z vaší složky. V nastavení profilu si můžete vybrat stejný nebo nový výstupní formát.

Krok 4. Poté otevřete sousední nastavení vedle Profilu. Na kartě Video Codec přejděte do podnabídky Filtry. Hledejte Otočit video filtr zaškrtněte políčko a zaškrtněte jej. Klikněte na Uložit a VLC video otočí a trvale uloží.
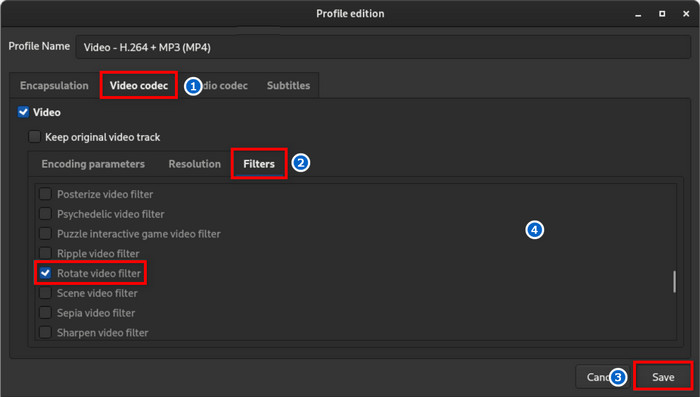
Ve skutečnosti je výkon VLC velkorysý, vzhledem k tomu, že se jedná o přehrávač a editor médií. Jediným problémem je, že si nemůžete prohlédnout náhled videa, když je upravováno, což je nedostatek, na kterém je třeba zapracovat.
Část 5. Otočte MP4 na mobilních zařízeních
Android
Můžeš otočit MP4 video na vašem Androidu bez instalace aplikace třetí strany. Aplikace galerie, která uchovává všechny vaše pořízené obrázky a videa, má vestavěný nástroj pro úpravy. Chcete-li jej použít, potřebujete pouze:
Krok 1. Otevřete na svém telefonu Android aplikaci Galerie a klepněte na video. Klepněte na Edit/Per tlačítko pro otevření editačního okna.
Krok 2. V levé dolní části obrazovky najdete Točit se volba. Opakovaně na něj klepněte, dokud nedosáhnete požadované orientace. Klepněte Uložit aplikujte změny na vaše video.
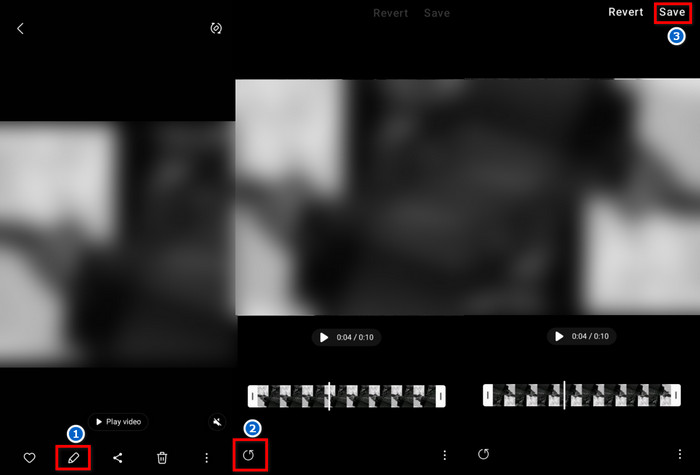
iPhone
Kromě používání iMovie se můžete také naučit, jak otočit video na iPhone jiným způsobem. Aplikace Fotky je předinstalovaná aplikace, která ukládá veškerý obsah zachycený fotoaparátem vašeho telefonu. Dodává se také se základním editorem pro opravu minimálních chyb ve videoklipu, jako je nesprávná pozice zobrazení. Postupujte podle následujících kroků:
Krok 1. Otevřete aplikaci Fotky a vyberte video, které chcete otočit. Klepněte na Upravit tlačítko v pravém horním rohu videa.
Krok 2. Jakmile vstoupíte do střižny, vyberte Oříznutí možnost otevřít jeho další funkce. Klepněte na tlačítko Otočit, dokud nezískáte správnou orientaci videa. Klepněte Hotovo po úpravě.
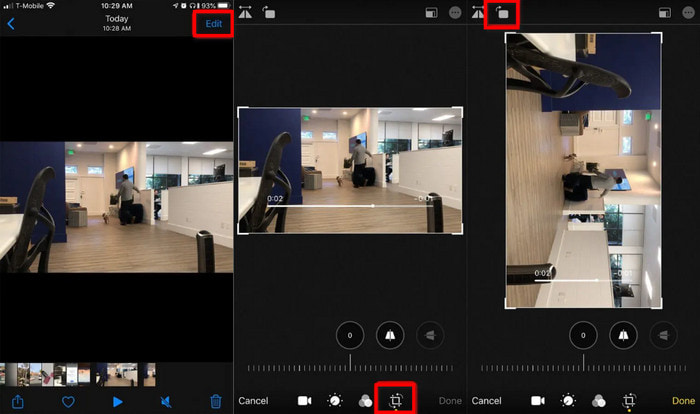
Naštěstí je otáčení videa na Androidu a iPhonu snadné a nevyžaduje další aplikace z Google Play nebo App Store. Pokud existuje nevýhoda, vestavěné nástroje pro úpravy v telefonech postrádají více funkcí pro správnou úpravu.
Část 6. Časté dotazy o otáčení videa MP4
-
Lze video MP4 otočit?
Ano. Je to rychlý způsob, jak opravit orientaci zobrazení videa. Vzhledem k tomu, že je to jednoduché, můžete ve svém počítači nebo telefonu najít vestavěný nástroj, který dokáže otočit video MP4.
-
Můžete otočit MP4 v QuickTime?
Ano. Chcete-li video otočit, otevřete video pomocí QuickTime a otevřete nabídku Zobrazit a vyberte Zobrazit klipy. Poté přejděte na Upravit a vyberte možnost Otočit doleva nebo Otočit doprava.
-
Jak mohu otočit video MP4 bez ztráty kvality?
Video můžete snadno a profesionálně otáčet pomocí Video Converter Ultimate. Toto řešení je navrženo tak, aby zachovalo původní kvalitu při snadné úpravě mediálního souboru. Je třeba se snažit, aby nedošlo ke ztrátě kvality.
Zabalení
Naučili jste se jak otočit MP4 videa pomocí různých nástrojů, které jsou buď zdarma, nebo zabudované ve vašem počítači a telefonu. Zatímco doporučené video editory okamžitě změní orientaci klipu, možná budete potřebovat lepší alternativu, která také dokáže upravit celkovou vizuální kvalitu. Video Converter Ultimate je pro to správnou volbou, protože poskytuje robustní editační funkce pro vaše videa. Klikněte na tlačítko Stáhnout zdarma a vyzkoušejte si to z první ruky.
Více od Blu-ray Master
- Jak rychle otočit video na Instagramu bez ztráty kvality
- Jak otočit video v Adobe Premiere pomocí 5 snadných kroků
- Nejlepší aplikace pro otáčení videa na Androidu, iPhonu a počítači
- Jak otočit video na iPhone – Změňte orientaci videa
- Otočit video o 180 stupňů – vodorovné nebo svislé převrácení videa
- Jak otočit video v programu Windows Media Player [Zjistit]

