Sledovali jste někdy video ve VLC, abyste zjistili, že zvuk není synchronizovaný? Pomocí pozoruhodných funkcí VLC poskytuje nepřeberné množství možností, jak trvale opravit zpožděný zvuk na ploše. Tento příspěvek pojednává o několika metodách řešení problémů se synchronizací zvuku ve VLC na zařízeních Windows, Mac a Android. Objevte také nejchvályhodnější nástroj pro opravu Zpoždění zvuku VLC problémy.

Část 1. Proč se zvuk ve VLC nesynchronizuje
Pokud se tato chyba zobrazuje i nadále, pravděpodobně to není způsobeno VLC, ale spíše ovladačem Windows. K vyřešení problému je proto nutné aktualizovat ovladače videa i zvuku. Chcete-li tak učinit, navštivte oficiální web výrobce a nainstalujte nejnovější verzi těchto ovladačů, které byste si pak měli nainstalovat do svého počítače. Pravděpodobně to brzy vyřeší situaci za vás.
Část 2. Opravy k vyřešení problémů se zpožděním zvuku VLC
Toto jsou tři způsoby, jak vyřešit zpoždění zvuku ve VLC Media Player.
1 Opravte problém se zpožděním zvuku pomocí kompenzace desynchronizace zvuku
K vyřešení problému se zpožděným zvukem použijte funkci kompenzace desynchronizace zvuku. Trvalo by to opravilo problém se synchronizací zvuku a videa ve VLC Player. Pomocí této hodnoty stačí nastavit hodnotu pouze jednou během procesu nahrávání. Nastavení se uloží pro všechna videa, dokud se nerozhodnete je ještě jednou změnit. Zde jsou kroky k opravě desynchronizovaného videa a zvuku pomocí VLC.
Krok 1.Spusťte VLC Media Player. Vybrat Nástroje > Předvolby na liště nabídek.
Krok 2.Dále přejděte na kartu Zvuk. Přihlaste se Všechno možnosti na Zobrazit Nastavení.
Krok 3Kompenzaci desynchronizace zvuku lze nalézt v Zvuk části pravého panelu. Pokud zvuk zaostává za videem, změňte hodnotu na kladnou hodnotu. Pokud zvuk začíná před videem, nastavte hodnotu na záporné číslo.
Krok 4.Když jsou zvuk a video dokonale synchronizované, stiskněte Uložit knoflík.
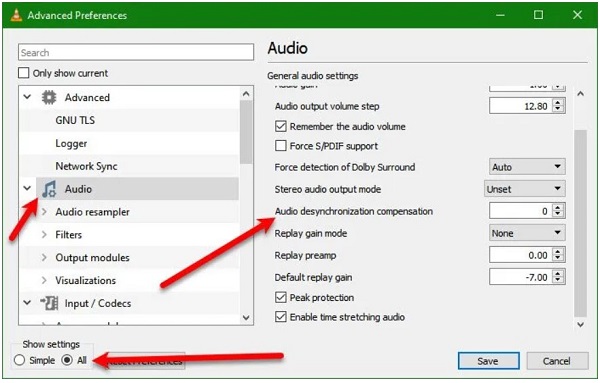
2 Opravte zpožděný zvuk pomocí synchronizace zvukové stopy
Změňte kompenzaci desynchronizace zvuku, abyste zjistili, zda to pomůže. Pokud to nefunguje, zkuste změnit synchronizaci zvukové stopy. O problém se postará za vás. Kroky pro změnu synchronizace zvukové stopy v přehrávači VLC Media Player naleznete v následujícím seznamu způsobů, jak opravit nesynchronizovaný zvuk VLC.
Krok 1.Spusťte VLC Media Player. Udeřil Nástroje > Efekty a filtry.
Krok 2.Dále přejděte na Synchronizace tab. Změň Synchronizace zvukové stopy z Audio/Video sekce..
Krok 3Konečně, trefte se OK knoflík.
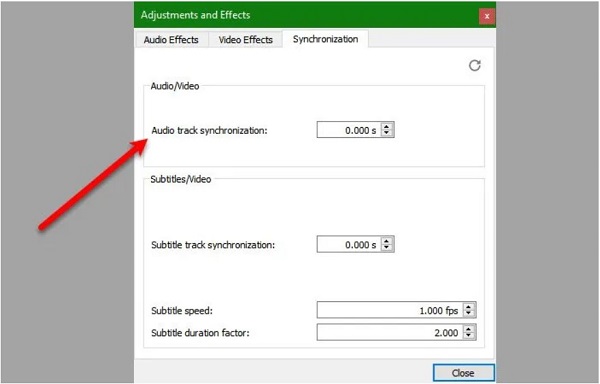
3 Upravte zpoždění zvuku ve VLC pomocí klávesových zkratek
Je to nejrychlejší způsob, jak opravit zpoždění zvuku VLC, ale je pouze dočasný. Občas je problém se zpožděním zvuku pouze přechodný a musíme použít rychlou opravu, abychom jej dostali zpět. V důsledku toho, pokud zvuk začíná těsně před videem, musíte stisknout K na počítači se systémem Windows nebo G na počítači Mac. Na druhou stranu, pokud se video spustí těsně před zvukem, musíte stisknout J na počítači se systémem Windows nebo F na Macu.
Část 3. Opravy nefungovaly, nejlepší způsob, jak opravit nesynchronizované video a zvuk
Pokud problém přetrvává i po vyzkoušení všech okamžitých oprav, jak zpozdit zvuk ve VLC, můžete použít Video Converter Ultimate. Pomocí tohoto nástroje nebudete mít potíže se změnou synchronizovaného zvuku a videa, protože má snadno použitelné rozhraní a chvályhodné funkce. Kromě toho nebudou žádné problémy s vhodností počítače, protože je dobře vybaven pro práci s operačními systémy Windows a Mac. Umožňuje vám upravovat a upravovat nesynchronizovaný zvuk a video a zároveň šetřit čas, protože je vybaven 70x rychlejším systémem převodu. S tak velkým očekáváním postupujte podle níže uvedených kroků a opravte zpožděný zvuk pomocí Video Converter Ultimate.

- Použití jako přehrávač videa, kompresor videa a tvůrce GIFů.
- Vaše cenné soubory lze upravovat, ořezávat, ořezávat, rozdělovat, upravovat, komprimovat, vylepšovat a další.
- Vytvořte své hudební video pomocí fotografií, videa a hudby ve vaší galerii.
Stažení zdarma
Pro Windows
Bezpečné stahování
Stažení zdarma
pro macOS
Bezpečné stahování
Krok 1. Spusťte program
Chcete-li začít, stáhněte si nástroj na oficiální stránce Video Converter Ultimate. Nainstalujte a spusťte program na ploše. Po spuštění nástroje stiskněte Nástroje > Synchronizace zvuku.

Krok 2. Přidejte mediální soubor
Poté importujte mediální soubor výběrem plus (+) tlačítko uprostřed rozhraní. V opačném případě umístěte mediální soubor doprostřed obrazovky.

Krok 3 Opravte nesynchronizovaný zvuk
Po importu mediálního souboru je nyní čas opravit zpožděný zvuk. Zpoždění zvuku lze nyní opravit pomocí Posuvník zpoždění. Změňte zpoždění zvuku podle potřeby, dokud se zvuk a video synchronizují.
Poznámka:
Vždy se můžete podívat na tlačítko Náhled, abyste zjistili, zda se zvuk a video synchronizují.

Krok 4. Upravte nastavení videa
Můžete změnit výstup nastavení videa, jako je jeho rozlišení, snímková frekvence a datový tok, když jsou zvuk a video dokonale synchronizované, výběrem možnosti Nastavení výstupu ikona. Pro uložení změn stiskněte OK knoflík.

Krok 5. Uložte soubor do jeho cílové složky
Poté uložte mediální soubor do určené složky souborů klepnutím na Složka ikona v dolním rohu rozhraní. To nebude mít problém najít soubor po jeho exportu.

Krok 6.Exportujte soubor nyní

Jakmile je vše nastaveno, můžete nyní Vývozní nově synchronizovaný mediální soubor. Nyní jej můžete sdílet na svých účtech sociálních médií, aniž byste se museli obávat opožděného zvuku.
Část 4. Nejčastější dotazy k VLC Audio Delay
-
1. Co se stalo, když jsem neslyšel zvuk svého videa ve VLC?
Pokud se vyskytne problém se zařízením vybraným v předvolbách zvuku přehrávače VLC, nemusíte slyšet žádné zvuky. Chcete-li to vyřešit, spusťte VLC a přejděte na Nástroje Jídelní lístek. Procházet na Předvolby a vyberte Zvuk. Nastav Výstup možnost modulu Automatický pomocí rozbalovací nabídky.
-
2. Proč umí VLC přehrávat pouze zvuk, ale ne video?
Pokud VLC stále přehrává bez videa, problém může být způsoben nekompatibilním video kodekem v souborech. V této situaci může být nutné převést soubor do formátu videa kompatibilního s VLC. Můžeš použít Video Converter Ultimate převést soubory do formátu akceptovaného přehrávačem VLC Media Player.
-
3. Jak mohu použít VLC ke stažení anglického zvuku?
Chcete-li tak učinit, spusťte VLC, přejděte na Nástroje > Předvolby. A pak klikněte na Zvuk knoflík. Všimnete si sekce s názvem stopy v nejnižší části tohoto okna a také textové pole označené Preferovaný jazyk zvuku v něm. Měli byste vstoupit ENG> ke stažení anglického zvuku.
-
4. Jak upravit zpoždění zvuku ve VLC pomocí Androidu?
Chcete-li opravit zpoždění zvuku v systému Android, musíte nejprve spustit VLC. Dále klikněte na druhou ikonu v dolní části ovládacích prvků rozhraní. Vybrat Zvuk zpoždění od možností. Klikněte na přidat (+) nebo mínus (-) tlačítko pro zvýšení nebo snížení rychlosti zvuku. Pokračujte v mačkání tlačítek, dokud se zvuk a video nesynchronizují.
Závěr
To je všechno! S těmito dostatečnými znalostmi budete schopni určit, proč je ve VLC zpožděný zvuk, jaké kroky můžete podniknout k nápravě zpoždění zvuku ve VLCa nejlepší řešení, které lze použít, pokud žádná z oprav není úspěšná. Video Converter Ultimate mám tě pokryto. Tento software má snadno použitelné rozhraní, díky kterému je úprava zpožděného zvuku rychlý a přímočarý. Vyzkoušejte tento nástroj a stáhněte si jej na plochu.
Více od Blu-ray Master


