Některé filmové scény jsou natočeny obráceně, což pomáhá vyvolat pocit tajemna. Někteří lidé se pokusili přehrát film pozpátku, aby vytvořili zábavná videa pro nahrávání na YouTube nebo jiné platformy sociálních médií. Pokud vás také zajímá střih videa, můžete si přečíst tento příspěvek a najít 5 praktických metod přehrávání videa vzad/vzad v režimu Windows 10 a Mac.

- Část 1. Jak zajistit přehrávání videa zpětně v Adobe Premiere
- Část 2. Jak zpětně přehrávat video online zdarma
- Část 3. Přehrávání videa v opačném směru v programu Windows Movie Maker
- Část 4. Jak přehrávat video zpětně v iMovie pro Mac
- Část 5. Jak přehrávat video obráceně s nejlepším přehrávačem videa
- Část 6. Nejčastější dotazy k přehrávání videa inverzně
Část 1. Jak zajistit přehrávání videa zpětně v Adobe Premiere
Adobe Premiere Pro je snadný převíječ videa pro přetáčení všech typů video souborů. Podporuje širokou škálu video formátů, jako jsou MP4, MOV, MPG, soubory Mac QuickTime a několik zvukových souborů. Chcete-li v aplikaci Adobe Premiere Pro na Windows a Mac přehrát video zpětně, postupujte podle níže uvedených kroků.
Krok 1.Otevřete Adobe Premiere. Jít do Soubor a vyberte Import možnost načíst váš videoklip.
Krok 2.Klepněte pravým tlačítkem myši na videoklip a vyberte Rychlost/Trvání ze seznamu menu. Šek Zpětná rychlost možnost ve vyskakovacím okně.
Krok 3Klikněte OK tlačítko a video se okamžitě přetočí. Poté klikněte na tlačítko Přehrát hrát si obrácené video na časové ose.
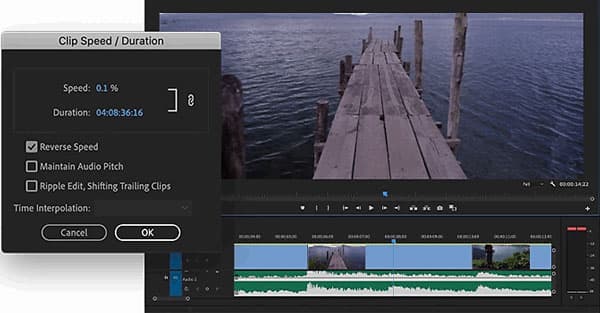
Část 2. Jak zpětně přehrávat video online zdarma
Ezgif.com je online platforma, která nabízí několik online řešení pro obrácení videa, otočení/změnu velikosti/vyříznutí/oříznutí videa, převod videa na GIF nebo JPG, změnu rychlosti videa a další. Postupujte podle jednoduchých kroků a přehrajte video obráceně pomocí tohoto online nástroje.
Krok 1.Ve svém prohlížeči přejděte na Ezgif.com. Klikněte na kartu Video to GIF a vyberte Zvrátit volba.
Krok 2.Klikněte Vyberte soubor vyberte videoklip a klepněte na Nahrajte video! Tlačítko pro nahrání videa do tohoto online videorevertoru.
Krok 3Existují další možnosti, které si můžete vybrat, jako je obrácený zvuk nebo ztlumení zvuku. Klikněte na rozbalovací tlačítko Výstupní formát a kódování vyberte Kopírovat originál nebo MP4 (h264/aac).
Krok 4.Reverzní video! tlačítko pro zahájení couvání. Poté můžete kliknout na tlačítko Přehrát a video soubor zobrazit obráceně. Poté klikněte Uložit tlačítko pro uložení obráceného videa do počítače.

Tato online platforma také umožňuje uživatelům otáčet/ořezávat/změnit velikost/stříhat video, měnit rychlost videa, přidávat titulky a další. Velikost nahraného videa nesmí být větší než 100 MB. Pokud chcete obrátit online video, je to také v pořádku. Stačí vložit adresu URL videa do prostoru pro nahrání.
Část 3. Přehrajte video obráceně v programu Windows Movie Maker
Windows Movie Maker je exkluzivní aplikace pro Windows k vytváření filmových záběrů z běžných videoklipů. Windows Movie Maker funguje nejen jako dobrý tvůrce prezentací fotografií, ale také jako reverzní video pro obrácení přehrávání videa. Chcete-li se dozvědět, jak používat Windows Movie Maker k přehrávání videa pozpátku, postupujte takto:
Krok 1. Otevřete program Windows Movie Maker a kliknutím na Přidat videa a fotografie na kartě Domů načtěte videoklip do programu.
Krok 2.Poté přejděte na kartu Upravit a použijte Rozdělit nástroj pro rozdělení videa na 30 nebo 40 milisekund.
Krok 3Otočte videoklipy jeden po druhém až do posledního videoklipu. Odstraňte poslední videoklip a uložte ostatní videoklipy do nového.
Krok 4.Stiskněte Ctrl + Z pro obnovení posledního videoklipu a opakujte krok 2 a krok 3.
Krok 5.Opakujte kroky 2 až 4, dokud nebude celé video převráceno.
Krok 6.Importujte všechny videoklipy a sloučte je do jednoho, aby se video přehrávalo pozpátku.

Část 4. Jak přehrávat video zpětně v iMovie pro Mac
Chcete obrátit video v hollywoodském efektu? iMovie je vestavěný software pro úpravu videa pro zařízení Mac, který je podobný programu Windows Movie Maker pro počítač se systémem Windows. Může vám pomoci obrátit video a přehrát jej zpětně na Macu. Pokud používáte Mac, můžete zkusit iMovie přehrát video obráceně.
Krok 1. Otevřete iMovie na Macu a klikněte Importovat média pro načtení video souboru, který chcete vrátit zpět.
Krok 2.Vyberte videoklip na časové ose iMovie a poklepejte na Rychlost posuvník. Můžete zkontrolovat Zvrátit pro obrácení přehrávání videa.
Nyní můžete videoklip přehrát obráceně. Kromě toho vám iMovie také umožňuje upravit rychlost videa, oříznout video, použít efekty a další editační funkce, které můžete vyzkoušet. Vidět jak nahrávat video v iMovie.
Část 5. Jak přehrávat video obráceně s nejlepším přehrávačem videa
Blu-ray Master Blu-ray přehrávač zdarma je freeware video přehrávač, který dokáže přehrávat oblíbená videa, DVD a Blu-ray filmy na počítačích se systémem Windows a Mac. Pomocí funkce Backward se můžete vrátit k předchozí přehrávané scéně. Podívejte se na klíčové funkce Blu-ray Free Blu-ray přehrávače:
- 1. Vpřed, vzad, Přehrát nebo Zastavit přehrávaný film.
- 2. Přehrávejte HD videa, Blu-ray, DVD filmy s širokoúhlou obrazovkou.
- 3. Podpora přehrávání videí ve formátech MP4, AVI, WMV, TS, MTS, FLV atd.
- 4. Přehrajte jakékoli bezztrátové video soubory nebo video soubory s vysokým rozlišením obráceně.
Krok 1. Zdarma si stáhněte, nainstalujte a spusťte tento bezplatný nástroj pro převracení videa. Klikněte Otevřít soubor tlačítko pro načtení videa, které chcete přehrát, obráceně.

Krok 2. Jakmile je video nahráno, začne se automaticky přehrávat. Pokud se chcete vrátit na poslední scénu, kterou jste sledovali, můžete kliknout Řízení v nabídce a vyberte Pozadu pro přehrání videa pozpátku.
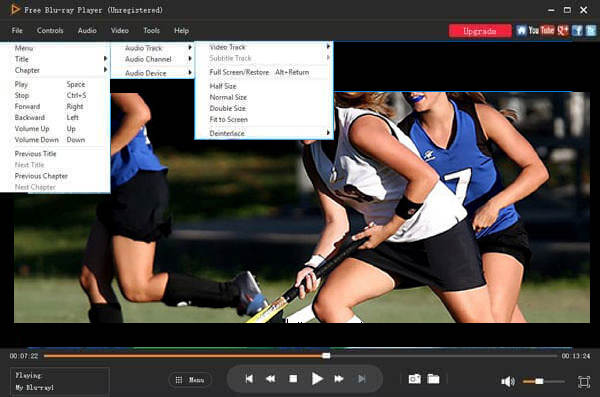
Část 6. Nejčastější dotazy k přehrávání videa v opačném směru
-
Může VLC přehrávat video obráceně?
Ano, můžete zrcadlit video při přehrávání ve VLC. Přidejte video do Přehrávač médií VCL, klikněte na Nástroje a vyberte Efekty a filtry. V novém okně klikněte na Video Effects, vyberte kartu Advanced a zaškrtněte políčko Mirror. Poté kliknutím na tlačítko Uložit začněte přehrávat video zpětně ve VLC.
-
Jak mohu přehrávat videa zpětně na TikTok?
Po nahrání krátkého videa na TikTok můžete klepnout na Efekty a přejít do pozice, do které chcete přidat efekt přetočení. Vyberte efekt Reverse a můžete si prohlédnout video na obrazovce.
-
Můžete na iPhone přehrát video obráceně?
I když iPhone neposkytuje funkci pro obrácení videa. Můžete si však nainstalovat aplikaci třetí strany, která přetočí video na váš iPhone. Reverse Vid je jednou z bezplatných a uživatelsky přívětivých aplikací, které uživatelům umožňují přehrávat video na iPhone obráceně.
Zabalení
Tento příspěvek sdílí pět způsobů, jak přehrát video obráceně na vašem Windows a Mac. Nástroje jako Adobe Premiere, Ezgif a Windows Movie Maker, iMovie vám s tím mohou snadno pomoci. Od této chvíle můžete videa převrátit a užít si při jejich sledování více zábavy.
Více Čtení

