"V mém počítači běží Windows 10, ale dodaný Windows Media Player nepřehraje soubory MOV z mé videokamery Cannon, jak to opravit?" Dnes se MOV stal běžně používaným formátem videa. Byl vytvořen společností Apple a je přátelský na zařízeních Mac a iOS. Na PC to však nefunguje dobře. Tento průvodce vám řekne tři způsoby, jak na to přehrávat soubory MOV v systému Windows 10, abyste si mohli plynule užívat videa.

Část 1. Jak hrát MOV v programu Windows Media Player
Microsoft aktualizoval Windows Media Player a nejnovější verze již podporuje přehrávání MOV. Chcete-li zkontrolovat WMP a přehrát MOV ve Windows Media Player bez dalšího softwaru, postupujte podle následujících kroků.
Krok 1.Přejít na Start nabídky v levém dolním rohu zadejte do vyhledávacího pole windows media player a otevřete jej z výsledku.
Krok 2.Jakmile se Windows Media Player otevře, stiskněte Alt + H klávesy na klávesnici a vyberte O programu Windows Media Player. Zde můžete zkontrolovat verzi ve vyskakovacím dialogu. Pokud je vaše verze 12, přejděte k dalšímu kroku. Pokud ne, musíte zkusit jiný způsob nebo aktualizovat přehrávač.

Krok 3Ve výchozím nastavení Windows Media Player rozpozná všechny video soubory na vašem pevném disku. Přejít na videa na levé straně a vyhledejte soubor MOV. Klikněte pravým tlačítkem na video a vyberte Hrát si pro zahájení přehrávání MOV v programu Windows Media Player 12.

Poznámka
Pokud nemůžete video najít na panelu Videa, otevřete okno Prozkoumat a najděte soubor MOV. Klikněte pravým tlačítkem na video a přejděte na Otevřít s a vyberte Windows přehrávač médií. U starých verzí WMP můžete také nainstalovat kodek MOV, abyste získali to, co chcete.
Část 2. Alternativní způsoby přehrávání souborů MOV v systému Windows 10
Metoda 1: Nejjednodušší způsob přehrávání souborů MOV v systému Windows 10
Mnoho lidí nemá rád Windows Media Player, částečně proto, že podporuje pouze omezené formáty videa. Alternativní řešení pro přehrávání MOV na Windows 10 je Blu-ray Master Zdarma Blu-ray přehrávač. Dokáže přehrávat jakékoli video soubory na vašem pevném disku, externí jednotce, Blu-ray disku a DVD.
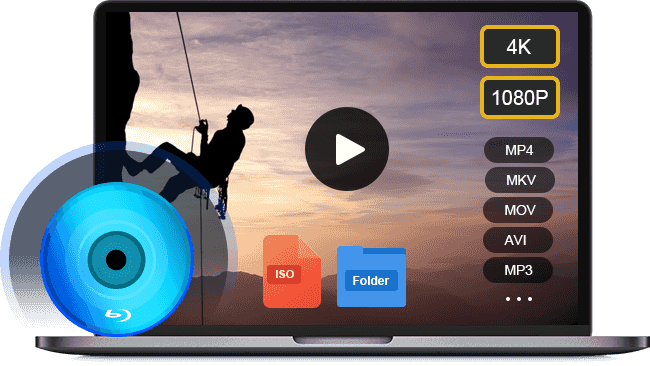
- Podpora téměř všech video formátů včetně MOV.
- Ke zrychlení výkonu použijte hardwarovou akceleraci.
- Optimalizujte kvalitu videa a zvuku automaticky nebo ručně.
Stažení zdarma
Pro Windows
Bezpečné stahování
Stažení zdarma
pro macOS
Bezpečné stahování
Stručně řečeno, je to nejlepší alternativa k Windows Media Player pro přehrávání souborů MOV v systému Windows 10.
Jak přehrávat soubory MOV v systému Windows 10
Krok 1.Otevřete soubor MOV
Po stažení a instalaci do počítače spusťte nejlepší přehrávač MOV. Je zcela zdarma bez omezení. Pak máte dva způsoby, jak otevřít soubor MOV v systému Windows 10. Nejprve klikněte na Otevřít soubor v domovském rozhraní vyhledejte a otevřete soubor MOV ve vyskakovacím dialogu. Případně přejděte na Soubor a otevřete cílové video. Chcete-li přehrát video na optickém disku, stiskněte Otevřete disk místo toho tlačítko.

Krok 2.Ovládání přehrávání MOV
Jakmile je soubor MOV načten, začne se přehrávat. Nyní získáte ve spodní části několik ovládacích prvků, které vám pomohou rychle pozastavit, přetočit vpřed nebo vzad. Ikona Fotoaparát se používá k pořizování snímků při přehrávání MOV ve Windows 10. Pokud chcete prozkoumat pokročilé možnosti, najdete je v horní liště nabídek.

Metoda 2: Jak hrát MOV s QuickTime na Windows 10
Dalším způsobem přehrávání souborů MOV v systému Windows je QuickTime pro PC. Mějte však na paměti, že od roku 2016 Apple již nepodporuje QuickTime pro Windows. Jinými slovy, ve Windows můžete používat pouze zastaralé verze QuickTime.
Krok 1.
Stáhněte si QuickTime pro Windows z oficiálních stránek Apple. Nejnovější verze je QuickTime 7.7.9. Poklepejte na instalační soubor a nainstalujte jej do počítače.
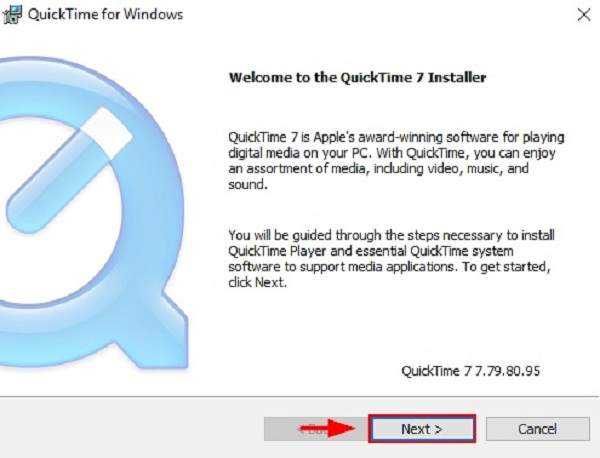
Krok 2.
Najděte soubor MOV, který chcete přehrát na pevném disku, klikněte na něj pravým tlačítkem myši a klikněte Otevřít s a vybrat si Přehrávač QuickTime. Nebo otevřete QuickTime a klikněte na Soubor menu a vyberte si Otevřít soubor pro import souboru MOV.
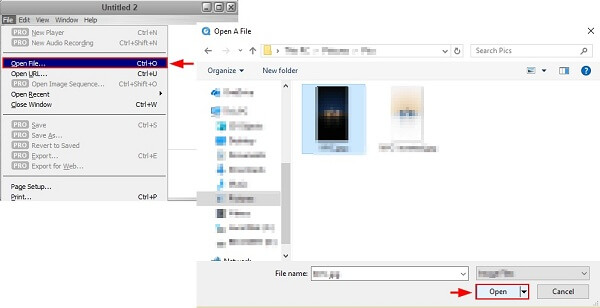
Poznámka
Protože Apple již nepodporuje QuickTime pro Windows, musíte spustit starou verzi, která je zranitelná bezpečnostními problémy. Pokud se obáváte o bezpečnost svých dat, nepoužívejte QuickTime pro Windows a vyzkoušejte přímo jiné přehrávače MOV. Nebo si můžete vybrat převést MOV na MP4 formát, který je kompatibilní s Windows 10.
Část 3. Časté dotazy o přehrávání MOV ve Windows 10
-
Proč se soubory MOV nepřehrají v mém Windows 10?
Existuje několik důvodů, proč Windows 10 nepřehraje soubory MOV a mezi nejčastější faktory patří:
1. Váš přehrávač médií nemá kodek MOV, takže nemůže dekódovat vaše soubory MOV.
2. Vaše soubory MOV jsou poškozené nebo poškozené a software přehrávače médií je nemůže otevřít.
3. Soubor MOV je příliš velký a váš počítač nemá dostatek místa pro jeho načtení.
-
Může Windows 10 převést MOV na MP4?
Nativně Windows 10 nemá kapacitu pro převod video souborů, jako je MOV na MP4. Pokud chcete překódovat MOV do jiných video formátů, budete potřebovat další program pro převod videa, jako je HandBrake.
-
Je MOV nejlepší formát videa pro výstup?
Existuje mnoho formátů videa vyvinutých pro různé účely. Zda je MOV nejlepší výstupní formát videa, závisí na vaší situaci. Pokud chcete sledovat výsledek videa na Macu nebo iPhonu, MOV je dobrá volba.
Zabalení
Teď bys to měl pochopit jak přehrávat soubory MOV v systému Windows 10. Vestavěný Windows Media Player je dobrou volbou pro sledování videí a filmů, ale pouze nejnovější verze podporuje přehrávání MOV. MOV samozřejmě můžete otevřít v QuickTime pro Windows. Přehrávač médií není pro nové systémy k dispozici. Blu-ray Master Free Blu-ray přehrávač je nejlepší alternativní řešení pro sledování vašich MOV souborů v systému Windows 10. Nejen, že se používá, ale je také zdarma. Další problémy? Zanechte prosím zprávu pod tímto příspěvkem.
Více od Blu-ray Master


