Windows Media Player je přehrávač videa, který umožňuje přehrávat video, filmy a zvukové soubory na stolních počítačích. Jedná se o software, který společnost Microsoft vyvinula pouze pro počítače se systémem Windows. Kromě toho přichází s dostatečně slušnými funkcemi, které zahrnují zobrazení titulků. Podporované Titulky Windows Media Player jsou SRT, SSA, SUB a ASS. To znamená, že budete potřebovat tyto typy formátů souborů, abyste uspěli při synchronizaci titulků s videem.
Předpokládejme, že již máte tyto formáty titulků a jedinou vaší starostí je vědět, jak přidat, změnit nebo prostě vypnout titulky u videa. V tom případě vám tento článek může velmi pomoci. Podívejte se na níže uvedené pokyny, které vás naučí, jak provést výše uvedené obavy, které máte.
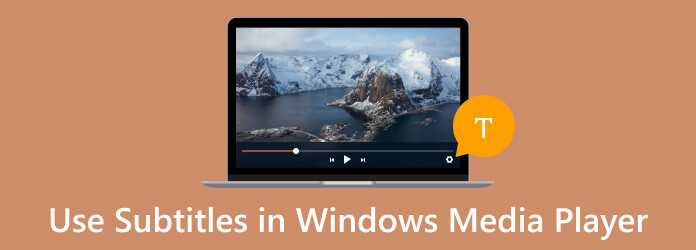
- Část 1. Jak přidat titulky do videí Windows Media Player
- Část 2. Jak změnit barvu titulků pomocí Windows Media Player
- Část 3. Jak vypnout titulky ve Windows Media Player
- Část 4. Nejlepší alternativa k použití titulků Windows Media Player
- Část 5. Nejčastější dotazy týkající se titulků ve Windows Media Player
Část 1. Jak přidat titulky do videí Windows Media Player
Než se pokusíte přidat titulky k videu v programu Windows Media Player, musíte připravit video i soubor s titulky, který používá následující název formátu souboru, .srt, .ass, .ssa, .sub. Pokud jsou tedy již uspořádány, můžete přistoupit k níže uvedeným krokům.
Krok 1.V rámci přípravy se prosím ujistěte, že soubory videa a titulků mají stejný název a jsou ve stejném umístění složky. Díky tomu váš přehrávač médií rozpozná soubor s titulky, což je důležité pro ruční přidání titulků.
Krok 2.Poté začněte importovat video tak, že jej najdete ve svém zařízení. Když se dostanete na soubor videa, klikněte na něj pravým tlačítkem a vyberte soubor Otevřít s k výběru programu Windows Media Player.
Krok 3Protože jste připravili soubory videa a titulků se stejným názvem, Windows Media Player automaticky otevře a zobrazí titulky. V opačném případě klikněte pravým tlačítkem myši na přehrávané video a vyberte možnost Texty, titulky a titulky dialog. Poté klikněte na Zapnuto, pokud je k dispozici karta možností.
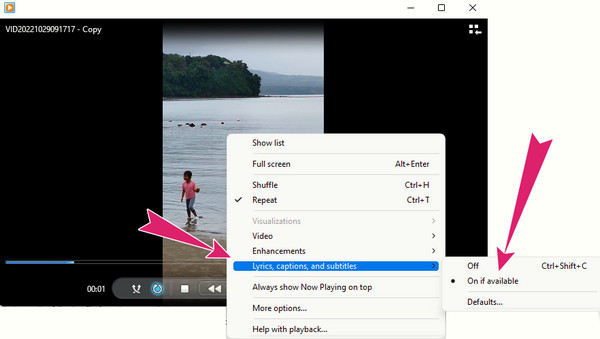
Část 2. Jak změnit barvu titulků pomocí Windows Media Player
Nyní se naučíme něco technického, když se naučíme, jak změnit barvu titulků v programu Windows Media Player. Nejprve si ale ujasněme, zda to Windows Media Player umí. WMP bohužel nemá vestavěnou možnost změnit barvu titulků, ale dokáže určit styl a design souboru s titulky. Při pokusu o změnu barvy titulků však můžete vyzkoušet následující způsoby řešení níže.
Krok 1.Vyhledejte soubor s titulky a otevřete jej pomocí zvoleného textového editoru. Po otevření přejděte na nastavení barev.
Krok 2.Nyní upravte kód barvy tak, že nahradíte barevný design titulků úpravou záložky barvy písma.
Krok 3Po dokončení nezapomeňte soubor uložit.
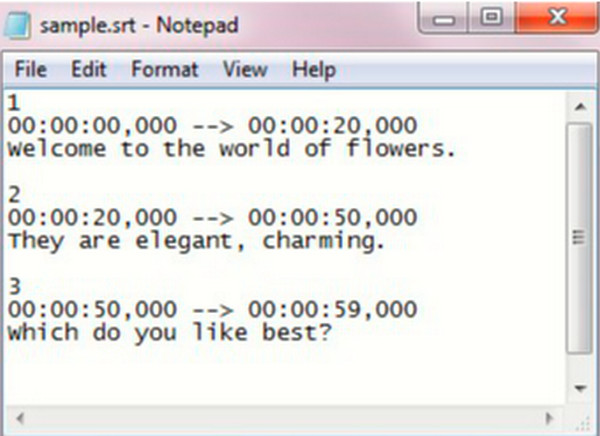
Část 3. Jak vypnout titulky ve Windows Media Player
Chcete vědět, jak vypnout titulky ve Windows Media Player? V tom případě jsme pro vás připravili podrobné kroky, kterými se můžete řídit níže.
Krok 1.Spusťte video pomocí Windows Media Player. Nyní vidíte, že titulky se také přehrávají spolu s videem.
Krok 2.Přesuňte kurzor kamkoli na přehrávané video a klikněte pravým tlačítkem. Poté klikněte na Texty, titulky a titulky možnost v kontextové nabídce.
Krok 3Poté klikněte na Vypnuto možnost na zobrazeném titulku na straně.
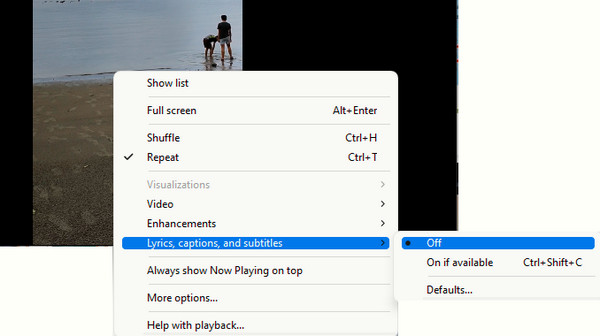
Část 4.Nejlepší alternativa k použití titulků Windows Media Player
Přejete si přehrávat své video mnohem lépe, ale nechcete ohrozit titulky Windows Media Player? Pak, tady je Blu-ray přehrávač. Nejlepší alternativou k Windows Media Player je synchronizace titulků. Jak můžete odmítnout přehrávač médií, který podporuje všechny typy digitálních videí, včetně Blu-ray a DVD? Přehrávač Blu-ray vám navíc poskytuje úhledné, elegantní a plné ovládání přehrávání, kde můžete pohodlně přehrávat, pozastavovat, zastavovat, vpřed, dále, vzad a předchozí záběry. Překvapivě také přichází s nástrojem pro snímky a jeho umístěním souboru na straně, což vám umožní rychlý přístup, kdykoli budete chtít. Budete ohromeni, když zjistíte, jak vysoká je kvalita výstupu pro každou zachycenou scénu, kterou vytvoříte.
Dalším důvodem pro výběr tohoto přehrávače médií je jeho rozsáhlá řada pásků. Z této možnosti pásu karet přichází nastavení videa, kde se nachází navigace titulků. Ve kterém můžete snadno přidávat a synchronizovat titulky k videu a hrát snadno. Pokud chcete, můžete také přidat titulky do svého seznamu skladeb!
Hlavní rysy
- Profesionálně vypadající rozhraní se snadnou navigací.
- Plně nabité ovládání přehrávání, které obsahuje nástroj pro fotografování.
- Tvůrce playlistů jedním kliknutím.
- Podpora vysoce kvalitního video obsahu.
Stažení zdarma
Pro Windows
Bezpečné stahování
Stažení zdarma
pro macOS
Bezpečné stahování
Jak používat titulky v alternativě Windows Media Player
Krok 1.Začněte tím, že na ploše stáhnete verzi softwaru Windows kliknutím na dostupné Stažení tlačítka nahoře. Když jste již zajistili software v počítači, spusťte jej.
Krok 2.Poté klepněte na Otevřít soubor tlačítko ve středu rozhraní a přiveďte video, které chcete přehrát.
Krok 3Při přehrávání videa sáhněte po Video kartu z pásu karet. A klikněte na Titulková stopa možnost následovaná Přidat titulky dialogové okno. Poté nahrajte soubor s titulky, který máte v zařízení.
Krok 1.Po nahrání se automaticky synchronizuje s přehrávaným videem. Poté můžete přejít k ovládacímu prvku přehrávání zobrazenému na obrazovce.
Další čtení
Nejlepší způsob, jak oříznout video ve Windows Media Player [Vyřešeno]
Jak pomocí programu Windows Media Player změnit rychlost přehrávání
Část 4.Nejčastější dotazy týkající se titulků ve Windows Media Player
-
Jak vložit titulky do Windows Media Player?
Vložení titulků do Windows Media Player bude vyžadovat pouze uložení samostatného souboru se stejným názvem jako video. Při přehrávání videa Windows Media Player také automaticky přehraje titulky.
-
Je možné použít Windows Media Player ke stažení titulků?
Ne. Bohužel, Windows Media Player neposkytuje funkci pro stahování titulků nebo dokonce jiných mediálních souborů.
-
Proč se mé titulky ve formátu BUP nepřehrávají v programu Windows Media Player?
Je to proto, že Windows Media Player nepodporuje soubory BUP, protože podporuje pouze SRT, ASS a SSA.
Zabalení
To je způsob, jak přidat, změnit a vypnout titulky ve WMP. Přidání titulků do videa Windows Media Player vyžaduje, abyste používali pouze podporované formáty souborů, zejména SRT. Proto se musíte předem ujistit, že soubory s titulky jsou uloženy v tomto typu. Na druhou stranu, pokud nejste tak fascinováni Windows Media Player titulky a nemáte důvěru nechat to přehrávat vaše video soubory, pak máte ještě další resort, kterým je Blu-ray přehrávač.

