Proč počítač nepřehrává zvuk nebo video: Průvodce rychlým řešením problémů
Mít počítač nám může poskytnout různá využití, pro práci nebo zábavu. Může být použit ke sledování našich oblíbených filmů nebo poslechu našeho pohodlí při poslechu hudby. To by však nebylo možné, pokud by došlo k problému se zvukovým systémem našeho počítače. Máte v souvislosti s tím problém se zvukem v počítači? Nemít v počítači žádný zvuk je nepohodlné, ale my vám pomůžeme. Pokrýváme pět rychlých a snadných technik, jak to opravit počítač nepřehrává zvuk. Tyto metody platí pro Mac a Windows.

Problémy s vaším počítačem nám mohou způsobit obrovské potíže. Proto je také důležité, abychom před opravou problému znali jeho důvody. K problému dochází z různých důvodů. Některé z těchto důvodů jsou následující body.
Jedním z běžných důvodů, proč váš počítač nemusí přehrávat zvuk nebo video, jsou zastaralé nebo nesprávné ovladače. Ovladače jsou základní softwarové součásti, které umožňují vašemu operačnímu systému komunikovat s hardwarem vašeho počítače. Pokud jsou vaše ovladače zvuku nebo videa zastaralé nebo nekompatibilní, může to vést k problémům s přehráváním. Tyto problémy může často vyřešit aktualizace ovladačů na nejnovější verzi.
Někdy problém spočívá v nastavení konfigurace zvuku nebo videa vašeho počítače. Zvukový výstup může být nastaven na jiné zařízení nebo může být nesprávně nakonfigurováno nastavení přehrávání videa. Kontrola a úprava těchto nastavení může pomoci obnovit přehrávání zvuku a videa.
Dalším potenciálním viníkem problémů s přehráváním zvuku nebo videa jsou vadné nebo odpojené kabely. Pokud jsou kabely propojující reproduktory nebo sluchátka s počítačem poškozené, uvolněné nebo odpojené, nemusí být slyšet žádný zvukový výstup. Podobně uvolněné nebo nesprávně připojené videokabely mohou způsobit problémy s přehráváním videa. Je velmi důležité zajistit, aby všechny kabely byly bezpečně připojeny a v dobrém stavu.
Zkontrolujte hlavní panel hlasitosti kliknutím na Hlasitost ikona v pravém dolním rohu počítače; ujistěte se, že není ztlumený nebo nastaven na abnormálně nízkou úroveň. Pokud je ztlumen, an X se objeví vedle symbolu reproduktoru.

Poté klikněte pravým tlačítkem na totéž Hlasitost ikonu a vyberte Otevřete Směšovač hlasitosti zobrazíte aktuální úroveň hlasitosti všech aplikací, které přehrávají zvuk.

Podle potřeby je otočte a ujistěte se, že nejsou náhodně tlumené nebo příliš nízko, aby je bylo slyšet.
Po provedení všech výše uvedených kroků ovládat hlasitost videa, slyšíte problém nebo pokud slyšíte zvuk, ale je příliš tichý, možná budete muset vyřešit špatný výstup zvuku. Tento proces je nejběžnějším řešením, ale nebude fungovat, pokud se problém vyskytne v systému zvukových kodeků.
Pokud je k počítači připojeno více zvukových výstupních zařízení, může systém Windows přehrávat zvuk přes nesprávné.
Klikněte na Hlasitost znovu pro změnu zařízení používaného pro přehrávání.
Pokud je povoleno několik zařízení, název aktuálního zařízení se zobrazí nad Posuvník hlasitosti.
Klepnutím sem otevřete nabídku všech možných zařízení a poté vyberte výstup ze seznamu.

Než budete pokračovat, měli byste spustit vestavěný nástroj pro odstraňování problémů se zvukem. To umožňuje systému Windows 10 občas detekovat a řešit chyby samostatně. Tyto nástroje pro odstraňování problémů se systémem Windows ne vždy fungují, ale stojí za to je vyzkoušet, než se ponoříte dále.
Vybrat Přehrávání zvuku v Nastavení, tak uvidíš, Aktualizace a zabezpečení.
Odtud jste trefili Odstraňte problémy.
Přejděte prosím na Další nástroje pro odstraňování problémů.

Pokud tyto postupy dokončíte, systém Windows by měl problém automaticky vyřešit. Po dokončení nástroje pro odstraňování problémů uvidíte, jaké opravy provedl. To může být efektivní použít. Funkce Troubleshoot však opravuje pouze povrch problému, což znamená, že se při řešení problému nehrabe hluboko. Laskavě vyzkoušejte následující metody pro jistou opravu.
Jedním z hlavních důvodů, proč počítač nepřehrává zvuk, je to, že zvuk nebo video nepřenáší správné mediální soubory. K problému dochází, protože nemáte správný zvukový kodek, který lze přehrát v počítači. V tomto případě musíme proces zjednodušit převodem souborů do podporovaného formátu. To je možné, pokud použijeme vybraný Blu-ray Master Video Converter Ultimate. Je to proto, že převod vašich médií pomocí tohoto je velmi jednoduchý a efektivní. Níže se podívejte na pokyny, kterými se můžeme řídit.
Pořiďte si prosím do svého počítače Video Converter Ultimate, který si vybral Blu-ray Master.
Vybrat Konvertor a poté klikněte na Přidat soubory pro import videa nebo zvuku, který chcete převést.

Chcete-li mít jistý výsledek, vyberte požadovaný formát kliknutím na ikonu rozbalovací nabídky. Doporučuje se vybrat MP4 pro video a MP3 pro zvuk. Nakonec klikněte na Převést vše volba.

Nyní můžeme čekat na proces rychlého převodu a užívat si přehrávání mediálních souborů se zvukem na vašem počítači. Použití softwaru pro váš problém je snadné a efektivní. Kromě toho může program převádět videa pro váš telefon. Tímto způsobem můžete opravit Videa na Facebooku se nepřehrávají převedením videa do formátu podporovaného Facebookem.
Na druhou stranu, přehrávání médií bez zvuku na vašem počítači existuje, protože váš přehrávač je nespolehlivý. Proto se doporučuje vybrat ten nejúžasnější přehrávač, který můžete na svém počítači používat. Jedním z přehrávačů, které můžeme používat na počítačích se systémem Windows a Mac, je doporučený neuvěřitelný Blu-ray Master Blu-ray přehrávač. Tento přehrávač umožňuje vysoce kvalitní přehrávání médií a podporuje širokou škálu formátů souborů. Díky tomu je zaručeno, že nebudeme mít žádné problémy s přehráváním našich videí a zvuku zde v tomto přehrávači. Podívejte se na níže uvedené pokyny a zjistěte, jak je můžeme použít.
Stáhněte, nainstalujte a spusťte Blu-ray přehrávač zdarma na vašem počítači zdarma. Vložte disk Blu-ray do jednotky.
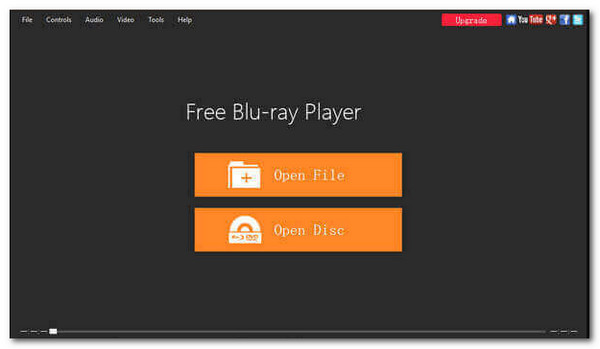
Chcete-li načíst disk Blu-ray do aplikace, klepněte na Otevřete disk v hlavním rozhraní a poté Otevřená složka.

Můžete si přehrát film a vybrat kapitolu, zvuk, titulky nebo titulky. Po dokončení všech nastavení klikněte Přehrát film sledovat Blu-ray film na vašem počítači.

Nyní si můžete vychutnat sledování filmů nebo přehrávání skladeb s tímto přehrávačem s neuvěřitelným zvukem. Vidíme, že proces je také snadný a účinný. Použijte jej proto nyní a zažijte pohlcující a nekomplikované přehrávání vašich mediálních souborů.
Jak aktualizovat ovladače zvuku a videa?
Aktualizace ovladačů zvuku a videa je zásadní pro vyřešení problémů s přehráváním. Chcete-li aktualizovat ovladače, postupujte takto: Identifikujte značku a model svých zvukových a grafických karet. Poté navštivte webovou stránku výrobce a přejděte do sekce podpory nebo ovladačů. Poté vyhledejte příslušné ovladače pro váš konkrétní hardware a stáhněte je.
Co dělat, pokud jsou nastavení zvuku nebo videa nesprávně nakonfigurována?
Pokud jsou vaše parametry zvuku nebo videa nesprávné, zkuste problém vyřešit pomocí následujících kroků; otevřete nastavení zvuku nebo videa v počítači. K těmto nastavením se v systému Windows dostanete kliknutím pravým tlačítkem myši na ikonu hlasitosti na hlavním panelu a výběrem Přehrávací zařízení. Jít do Systémové preference na macOS a vyberte Zvuk.
Co dělat, když počítač ani po vyzkoušení základních kroků pro odstraňování problémů stále nepřehrává zvuk nebo video?
Pokud základní kroky pro odstraňování problémů problém nevyřeší, zde jsou některé další akce: Otestujte své reproduktory nebo sluchátka na jiném zařízení, abyste se ujistili, že fungují správně. Pokud je to možné, zkuste k počítači připojit různé reproduktory nebo sluchátka, abyste odstranili problémy s hardwarem.
Závěrem lze říci, že řešení problémů s počítači, které nepřehrávají zvuk nebo video, je nezbytné pro obnovení multimediálních funkcí vašeho zařízení. Pomocí různých metod odstraňování problémů můžete efektivně diagnostikovat a řešit základní příčiny těchto problémů. Můžeme si také všimnout, jak efektivně si dobrý Blu-ray master vybere Video Converter Ultimate a Blu-ray Player, aby tento problém zmírnil. Tyto nástroje budou základním softwarem pro správné přehrávání našich mediálních souborů.
Více Čtení
Jak se dívat na MX Player v USA [Problém vyřešen]
Už vás nebaví zkoušet a pak selhávat v přístupu k MX Player v USA? Vyzkoušejte řešení, která pro vás máme v tomto článku. Klikněte sem a začněte číst!
Proč Safari nepřehrává videa: Řešení, jak to opravit
Co děláte, když se videa v Safari nepřehrávají? Ještě nevíte, jak to zvládnout? Pak si přečtěte nejlepší řešení, která se nyní můžete naučit z tohoto článku!
Videa na Redditu se nepřehrávají: Jak to opravit pomocí kompletního průvodce
Nepřehrávají se na vašem zařízení videa z aplikace Reddit? Podívejte se na běžná řešení, která tento článek popisuje, jak tento problém vyřešit. Přečtěte si to hned!
Videa TikTok se nepřehrávají: Naučte se důvody a řešení
Stává se vám vždy, že nemůžete otevřít videa TikTok? V tomto článku máme standardní řešení, která můžete sledovat. Kliknutím sem zobrazíte!