Macbook se skládá z různých funkcí, které vám pomohou dokončit digitální práci. Jednou z jeho prominentních funkcí je nahrávání zvuku, ale je k dispozici v různých aplikacích. S tím se budete učit jak nahrávat zvuk na Mac pomocí vestavěných funkcí, jako jsou Voice Memos, QuickTime Player atd. Jako alternativy zvukového záznamu zahrnujeme také populární a efektivní software. S tím řečeno, pojďme začít.
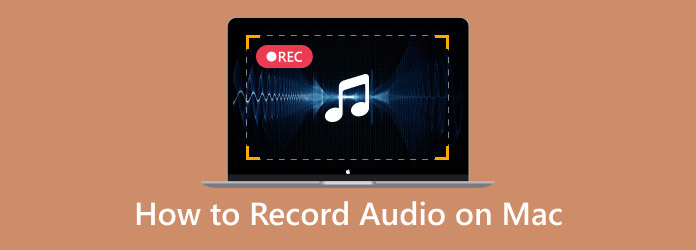
- Část 1. Použijte Hlasové poznámky k nahrávání hlasu na Macu
- Část 2. Nahrávejte zvuk na Mac pomocí Screen Recorder
- Část 3. Použití QuickTime jako Audio Recorder na Macu
- Část 4. GarageBand jako software pro záznam hlasu na Macu
- Část 5. Nahrávání zvuku na Macbook pomocí Audacity
- Část 6. Jak si vybrat Mac Audio Recorder
- Část 7. Nejčastější dotazy
| Nástroje | Podporovaný formát zvuku | Interní nahrávání | Externí nahrávání | Synchronizováno s ostatními zařízeními | Funkce úprav | Vylepšení zvuku |
| Hlasové poznámky | M4A, WAV | Ano | Ano | Ano | Ano | Ano |
| Screen Recorder | MP3, FLAC, M4A, WAV atd. | Ano | Ano | Ano | Ano | Ano |
| Přehrávač QuickTime | M4A, WAV | Ne | Ano | Ano | Ano | Ne |
| GarageBand | WAV, M4A atd | Ano | Ano | Ano | Ano | Ano |
| Drzost | MP3, WAV atd. | Ano | Ano | Ne | Ano | Ano |
Část 1. Použijte Hlasové poznámky k nahrávání hlasu na Macu
Voice Memos je nativní zvukový záznamník používaný ve většině produktů Apple. Na Macu nabízí elegantní rozhraní, kde můžete spustit nahrávání jediným kliknutím. Přestože se jedná o záznamník, Voice Memos poskytuje také přepis, takže můžete číst a vyhledávat zvuk podle textu. Kromě toho má editační funkce, včetně nahrazení částí nahrávky, oříznutí a nastavení rychlosti přehrávání.
Krok 1.Otevřete aplikaci Hlasové poznámky na Macu a klikněte na Záznam tlačítko pro spuštění. Začněte s činností, kterou chcete zachytit. Poté klikněte na Hotovo po dokončení nahrávání.
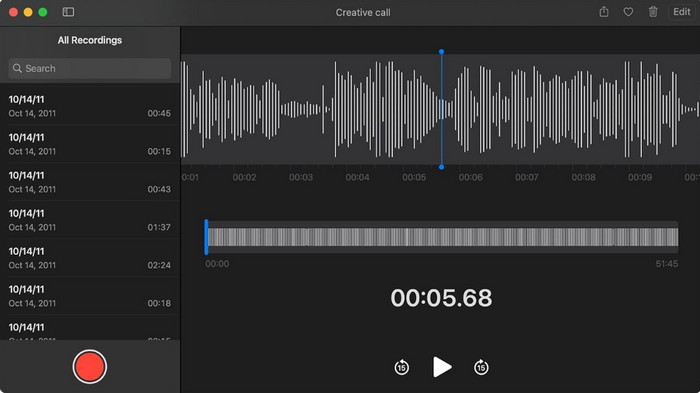
Krok 2.Vyberte nahrávku ze seznamu a přejděte do nabídky Úpravy. Zde můžete přejmenovat nebo oříznout zvukový soubor. Uložte změny a sdílejte soubor se svými přáteli.
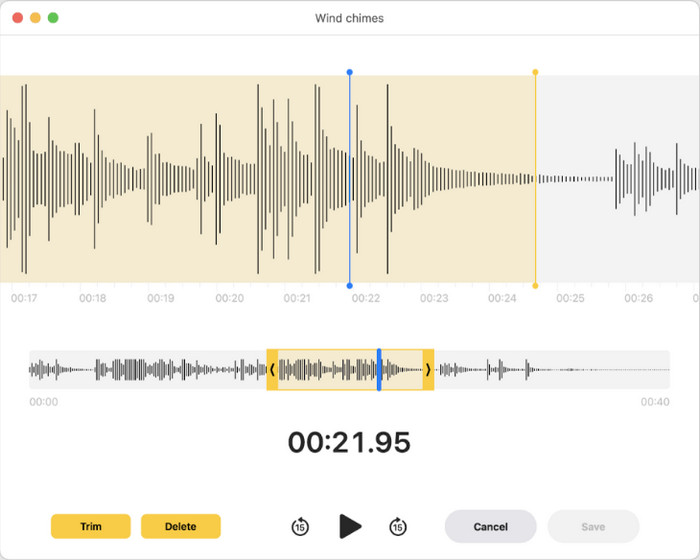
Část 2. Nahrávejte zvuk na Mac pomocí Screen Recorder
Většina vestaveb na Macu nenabízí interní nahrávání, takže je lepší použít Blu-ray Master Screen Recorder. Jedná se o vysoce kvalitní záznamník, který zachycuje různý obsah ve vašem počítači, jako je zvuk, video, hraní her, online schůzky a další. Pokud jde o zvuk, umožňuje snímat externí a interní samostatně nebo současně bez překrývání zvuku. Jeho výstupní nastavení je ideální pro další konfiguraci, zejména pokud chcete před nahráváním nastavit výstupní formát, kodek, kvalitu a vzorkovací frekvenci. Navíc nemusíte stahovat další nahrávací nástroje, protože Blu-ray Master Screen Recorder má vše!
● Uživatelsky přívětivý a efektivní pro záznam zvuku.
● Export zvuku ve formátu MP3, WAV, ALAC, FLAC atd.
● Přístup k ovládacím prvkům nahrávání pomocí klávesových zkratek.
● Vhodné pro profesionální nahrávání, jako je produkce písní.
Krok 1.Stáhněte a nainstalujte Screen Recorder do svého Macu.
Stažení zdarma
Pro Windows
Bezpečné stahování
Stažení zdarma
pro macOS
Bezpečné stahování
Jakmile je spuštěn, otevřete rozevírací nabídku vlevo nahoře a vyberte možnost Záznamník zvuku volba.
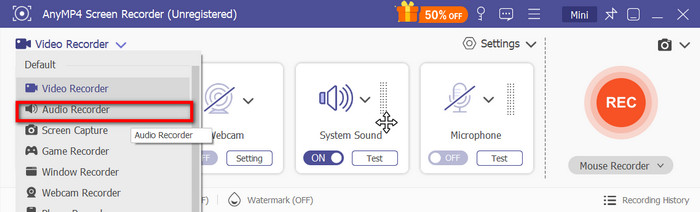
Krok 2.Dále nastavte systémový zvuk pro zachycení interního zvuku nebo mikrofon pro externí zvuk. Klikněte na Test tlačítko pro otestování připojených zařízení. Klikněte na REC tlačítko pro zahájení nahrávání. Objeví se malý widget včetně ovládacích prvků nahrávání a délky zvuku.
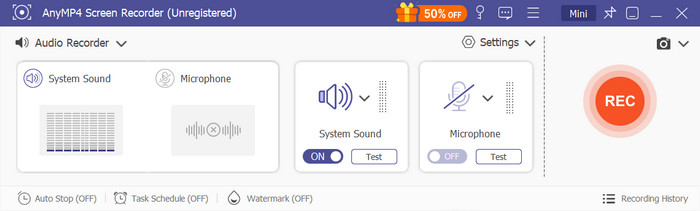
Krok 3Když zastavíte nahrávání zvuku, program vám zobrazí okno náhledu, kde můžete soubor přehrát a oříznout. Kromě toho máte také možnost importovat soubor na jiné místo nebo jej sdílet na svých sociálních sítích.
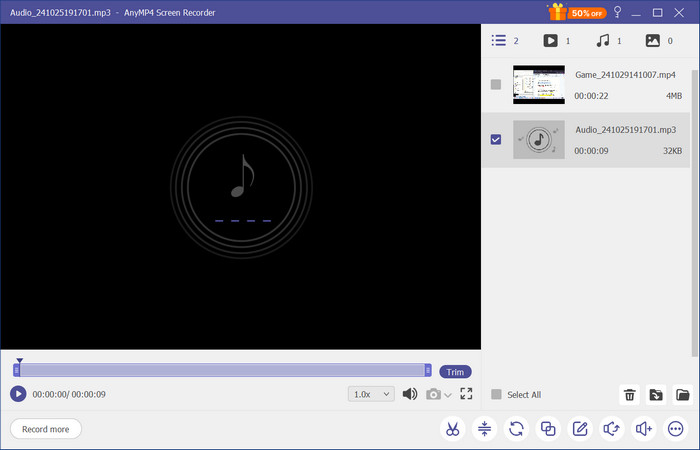
Část 3. Použijte QuickTime jako Audio Recorder na Macu
QuickTime je často spojován s přehráváním videa, protože jde o nativní přehrávač médií pro Mac. Má však další funkce, jako je záznam zvuku. Jedná se o jednoduchý nástroj, který umožňuje zachytit externí zvuk pomocí mikrofonu. Umožňuje také ukládat nahrávky v různých formátech, většinou M4A a WAV. Navíc nemusíte stahovat software pro záznam zvuku, protože QuickTime to nevyžaduje. QuickTime Player je k dispozici na jakékoli verzi Mac OS, takže je opravdu užitečný pro jednoduché nahrávání zvuku na vašem počítači.
Krok 1.Začněte otevřením přehrávače QuickTime Player v počítači. Otevřete nabídku Soubor a vyberte Nový zvukový záznam volba.
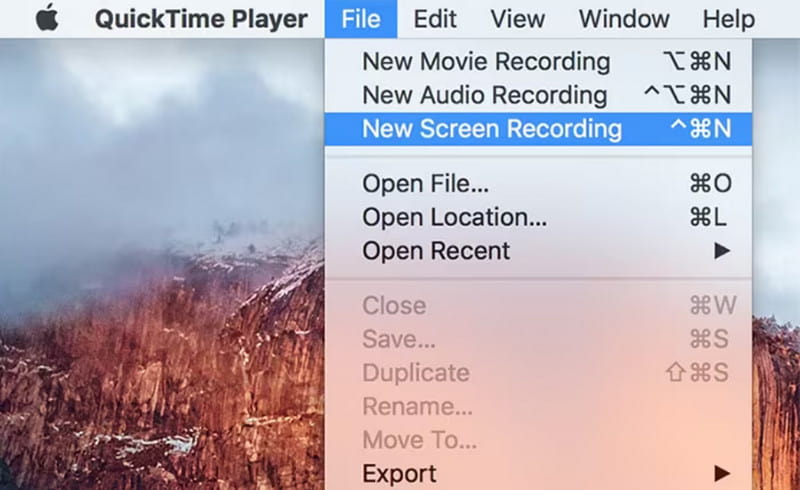
Krok 2.V nabídce Možnosti můžete vybrat požadovaný mikrofon a kvalitu záznamu. Jakmile budete připraveni, klikněte na Záznam tlačítko pro zahájení nahrávání. Přejděte znovu na Soubor a klikněte Uložit pro export zvukového souboru.
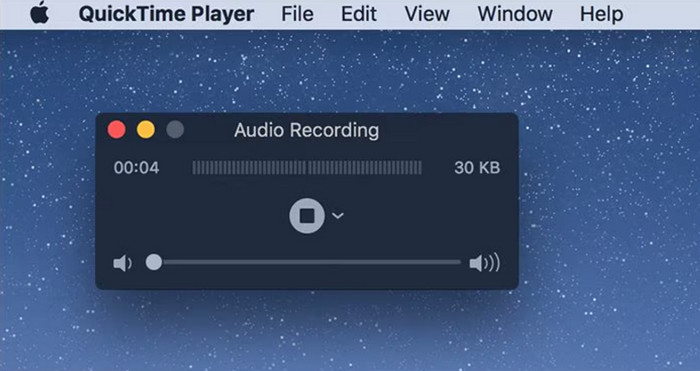
Část 4. GarageBand jako software pro záznam hlasu na Macu
GarageBand je vybaven nejlepšími nástroji pro záznam a úpravu zvuku pro Mac. Software nabízí pokročilé nahrávání s digitálními nástroji, které lze přidat do zvuku, včetně strunných nástrojů a perkusí. Má také vylepšení, které pomáhá ze záznamu odstranit šum na pozadí. GarageBand je předinstalovaný na většině Macbooků, takže je kdykoli dostupný pro nahrávání zvuku.
Krok 1.Otevřete GarageBand na Macu a klikněte na Nový projekt tlačítko pro vytvoření. Budete si muset vybrat Prázdný projekt šablonu pro pokračování. Poté vyberte typ stopy a ověřte nastavení vstupu.
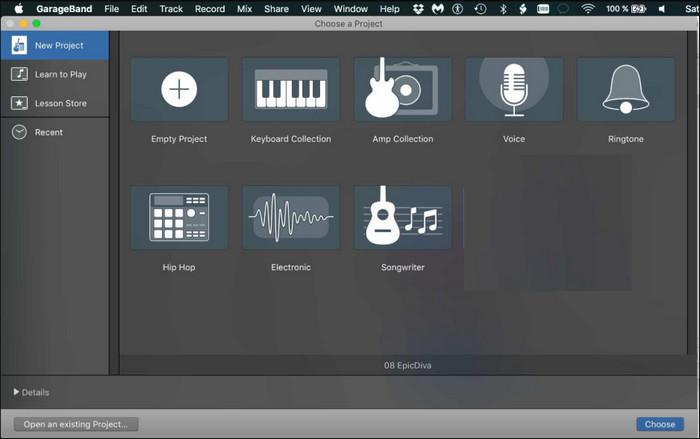
Krok 2.Rozhraní můžete přizpůsobit nebo zjednodušit zavřením dalších oken. Klikněte Záznam a mluvit do mikrofonu. Stisknutím mezerníku nahrávání ukončíte. Poté poslouchejte nebo upravujte zvuk pomocí vestavěných funkcí.
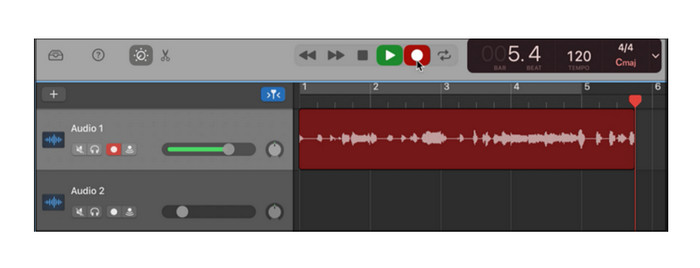
Část 5. Nahrávání zvuku na Macbook pomocí Audacity
Audacity je jeden z nejlepších softwarových záznamů zvuku pro Mac, Windows a Linux. Je zdarma k použití a má spoustu pokročilých funkcí. Obsahuje externí a interní zvukové nahrávky pro zachycení online zvuků a vašeho hlasu. Kromě toho je také vybaven základními editačními funkcemi, které vám umožní oříznout, sloučit a komprimovat zvuk v Audacity . Nástroj je trochu obsáhlý, ale má aktivní komunitu, kde se můžete dozvědět více o jeho systému.
Krok 1.Stáhněte si a nainstalujte Audacity na svůj Mac. Připojte své rozhraní a ujistěte se, že je vybráno Core Audio a připojené rozhraní je nastaveno jako vstup a výstup. Pak si můžete vybrat (Mono) nahrávací kanály nahrávat s mikrofonem.
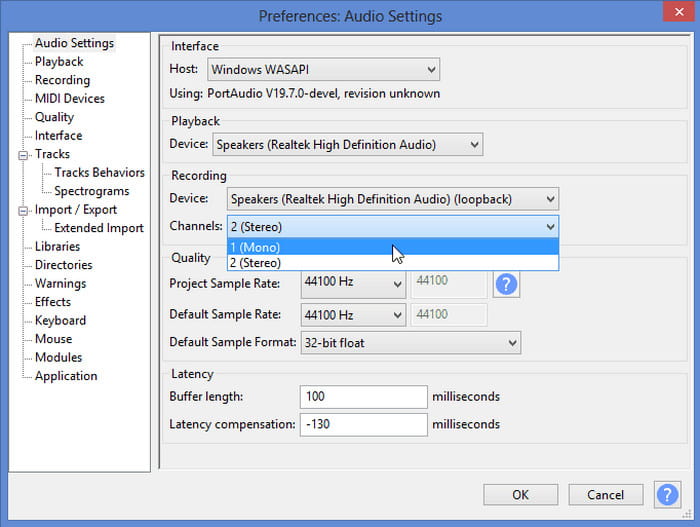
Krok 2.Stáhněte si a nainstalujte Audacity na svůj Mac. Připojte své rozhraní a ujistěte se, že je vybráno Core Audio a připojené rozhraní je nastaveno jako vstup a výstup. Pak si můžete vybrat (Mono) nahrávací kanály nahrávat s mikrofonem.
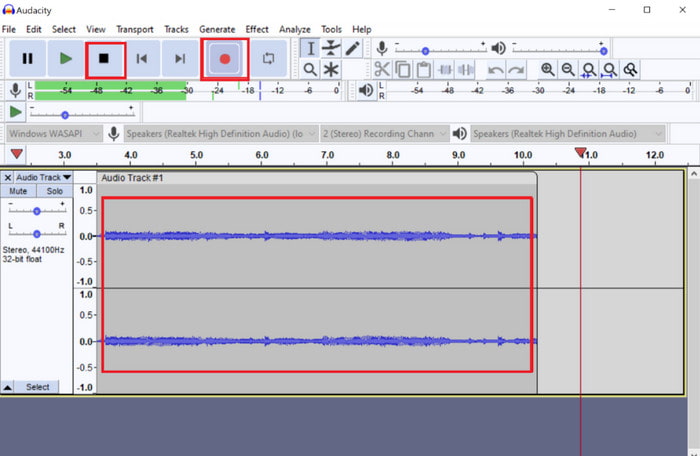
Část 6. Jak si vybrat Mac Audio Recorder
Existuje mnoho možností pro audiorekordér na Macu, ale chvíli trvá, než je všechny projdete, abyste našli ten, který je pro vás vhodný. Naštěstí se můžete vyhnout potížím tím, že zvážíte své specifické potřeby, zejména pokud hledáte bezplatný zvukový rekordér, který se snadno používá a produkuje vysoce kvalitní nahrávky. Kromě toho zvažte nástroj, který nabízí konfiguraci výstupu, abyste zajistili, že vaše nahrávka bude mít dobrý výsledek. Pamatujte, že většina bezplatných audio rekordérů na Macu je pouze pro začátečníky, takže k získání zvuku v profesionální kvalitě možná budete stále potřebovat pokročilý software.
Část 7. Nejčastější dotazy
-
Který nástroj je nejlepší pro nahrávání externího zvuku na Macu?
QuickTime Player umožňuje zachytit externí zvuk. Jen nezapomeňte připojit kompatibilní mikrofon. Poté přejděte do nabídky Možnosti a nastavte externí mikrofon jako vstup.
-
Jaké zvukové formáty se používají pro mé zvukové nahrávky na Macu?
Počítače Mac vždy ukládají zvukové soubory ve formátu M4A, což je formát zvukových souborů, který vyvažuje velikost a kvalitu souboru. Nicméně, v závislosti na software pro záznam zvuku, stále můžete zvolit jiné formáty souborů, jako je AIFF, WAV a MP3.
-
Jak sdílet zvukové nahrávky z Mac do iPhone?
Nejrychlejší cestou je nahrát zvukové nahrávky na váš iCloud Drive, protože k souborům máte přístup mezi zařízeními Apple. Alternativně je AirDropping také dobrou metodou, protože zařízení potřebujete pouze připojit ke stejné WiFi síti.
Závěr
Jak nahráváte zvuk na Macu? Bezplatné nástroje usnadňují zachycení externího a interního zvuku na vašem počítači. Některé vestavěné moduly jsou samozřejmě přístupné, ale nenabízejí úpravy zvuku, takže je lepší vyzkoušet Screen Recorder od Blu-ray Master. Nejen, že se v něm snadno orientuje, ale jeho výstupní nastavení jsou konfigurovatelná a spolehlivá pro vysoce kvalitní zvuk. Vyzkoušejte bezplatnou verzi kliknutím na tlačítko Stáhnout zdarma.
Více od Blu-ray Master
- 10 nejlepších MP3 rekordérů, které byste si měli stáhnout hned teď
- 10 nejlepších bezplatných rekordérů obrazovky pro Windows, Mac a online
- 10 nejlepších hlasových záznamníků online pro kvalitní záznam hlasu
- 3 ověřené metody záznamu zvuku na iPhone a iPad
- Top 8 aplikací pro záznam hlasu pro telefony a tablety Android

