Možná víte, že QuickTime Player je nativní přehrávač médií pro počítače Mac. Ale kromě zajištění plynulého přehrávání vašich video souborů je to také skvělá alternativa pro nahrávání obrazovky. Problém však spočívá v chybějícím nastavení zvuku, což znamená, že přehrávač médií nemůže zachytit zvuk z obrazovky. Tento článek vám ukáže, jak nastavit QuickTime nahrávání obrazovky se zvukem prostřednictvím podrobných kroků.
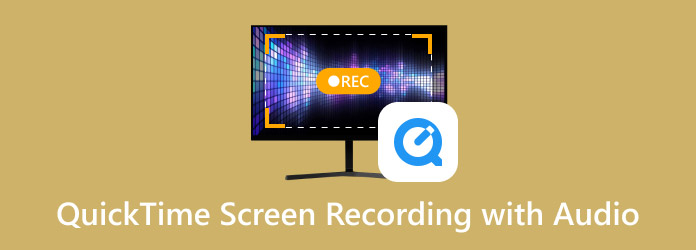
- Část 1. Záznam obrazovky na QuickTime
- Část 2. Jak nahrát obrazovku a zvuk dohromady
- Část 3. Nahrávání obrazovky QuickTime se zvukem
- Část 4. Bonus: Skvělý online audio rekordér pro Mac se zvukem
- Část 5. Časté dotazy o nahrávání obrazovky QuickTime se zvukem
Část 1. Záznam obrazovky na QuickTime
Ne všechny přehrávače médií mají správné nástroje pro nahrávání obrazovky, což platí také pro přehrávač QuickTime Player. Budeme se muset podívat do tabulky, abychom viděli, jaké nahrávací nástroje QuickTime Player nabízí od nejnovější verze macOS:
| Funkce nahrávání obrazovky | Má to QuickTime? |
|---|---|
| Nahrávání videa | Ano |
| Systémový záznam zvuku | Ne. Vyžadovat plugin Soundflower |
| Nahrávání mikrofonem | Ano |
| Záznam videa a zvuku | Ne. Vyžadovat plugin Soundflower |
| Záznam z webové kamery | Ano |
| Editace videa | Ne. QuickTime nemá nástroje pro úpravu videa. |
Část 2. Jak nahrát obrazovku a zvuk dohromady
Kromě Přehrávač QuickTime, můžete také použít panel nástrojů Screenshot k záznamu videa a zvuku. Zpočátku se tento nástroj používá pro pořizování snímků obrazovky, ale má také možnosti nahrávání pro jednoduché zachycení obrazovky. Je však omezena pouze na Mac s OS Mojave a dalšími nejnovějšími verzemi OS. S tím, co bylo řečeno, postupujte podle níže uvedených kroků, jak používat panel nástrojů Screenshot pro záznam zvuku:
Krok 1.Připravte okno nebo stránku, kterou chcete zaznamenat. Poté stiskněte a podržte Shift+Command+5 pro spuštění panelu nástrojů Screenshot Toolbar. Vyberte velikost obrazovky z nabídky widgetů.
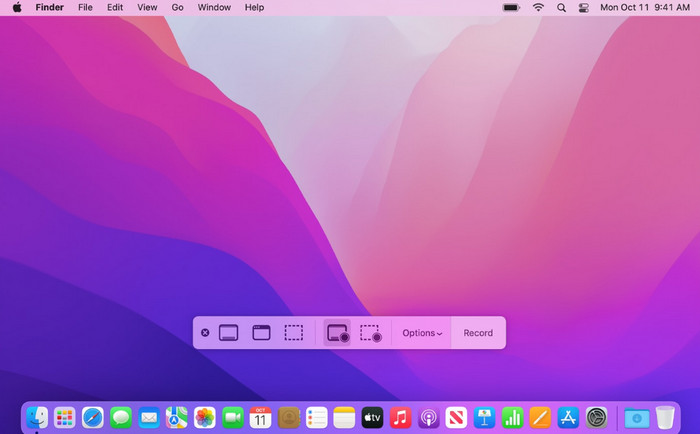
Krok 2.Klikněte na Záznam tlačítko pro záznam zvuku a videa. Můžete kliknout Stop nebo stiskněte Command+Control+Escape pro zastavení nahrávání. Záznam najdete ve složce Screenshot v počítači.
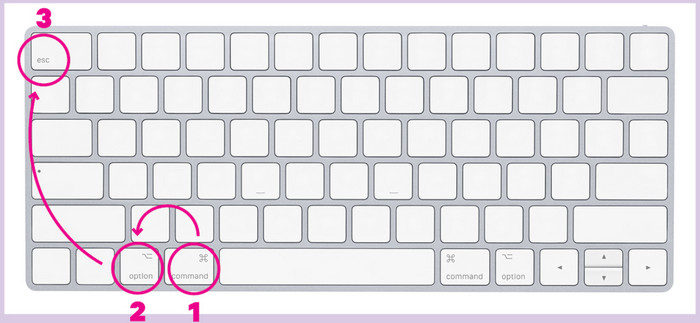
Kromě přehrávače QuickTime Player můžete k nahrávání použít také panel nástrojů Screenshot. Tato možnost je však dostupná pouze pro nejnovější verze macOS. Stále tedy možná budete muset použít QuickTime k záznamu obrazovek se zvukem na starších verzích OS.
Část 3. QuickTime nahrávání obrazovky se zvukem
QuickTime umí nahrávat video se zvukem. Budete však muset nainstalovat bezplatný plugin pro Mac s názvem Soundflower. Plugin se používá jako rozšíření pro směrování zvuku mezi různými aplikacemi. Vytváří virtuální zvuková zařízení, která mohou být vstupem a výstupem. Přehrávač médií není určen k zachycování videa a zvuku současně, proto je pro tuto metodu nezbytný plugin Soundflower. Můžete začít podle následujících kroků:
Krok 1.Stáhněte si Soundflower z důvěryhodného zdroje. Poté otevřete soubor .dmg a poklepejte na soubor Soundflower.balíček. Dokončete instalaci podle pokynů. Po dokončení restartujte počítač.
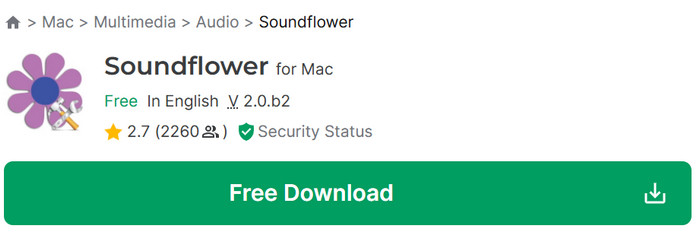
Krok 2.Přejděte na Utilities a otevřete Audio MIDI Setup. Klikněte na Plus v levém dolním rohu a zvolte Create Multi-Output Device. Vybrat Soundflower (2ch) a zaškrtněte políčko pro vestavěný výstup. Poté otevřete nabídku Nastavení a zvolte Použít zvukový výstup.
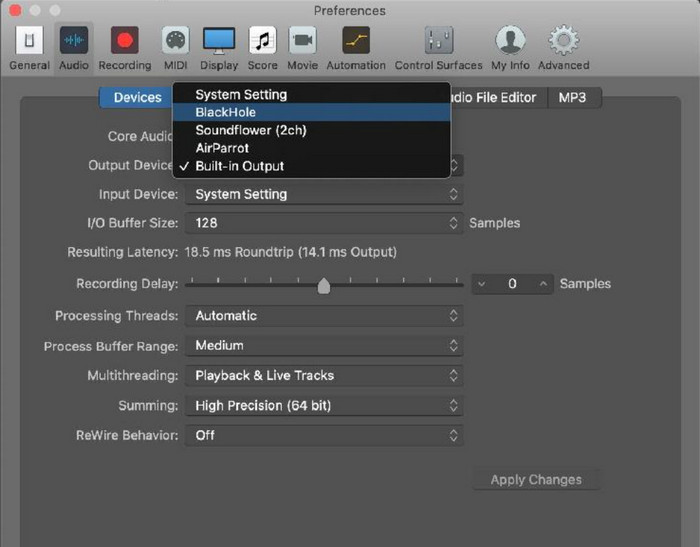
Krok 3Spusťte QuickTime a přejděte do nabídky Soubor. Vyberte Nový záznam obrazovky a poté klepněte na Záznam tlačítko pro spuštění. Zastavte a uložte záznam obrazovky QuickTime do požadované složky.
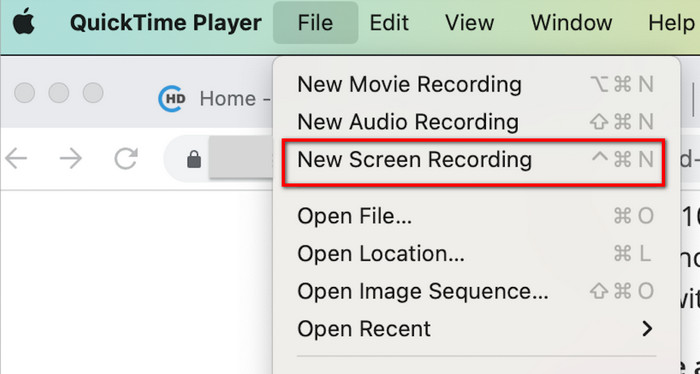
Jak můžete vidět, QuickTime nabízí bezplatnou možnost nahrávání obrazovky, ale je to složité nastavení s pluginem Soundflower pro zachycení zvuku. Přesto je to pohodlná a bezplatná možnost nahrávání pro jakýkoli macOS.
Část 4. Bonus: Skvělý online audio rekordér pro Mac se zvukem
Nastavení QuickTime se zvukovým záznamníkem je hodně práce, takže je nejlepší najít lepší možnost. Blu-ray Master Free Audio Recorder online je webový audio rekordér, který vám umožní zachytit hudbu na vašem počítači, ať už chcete WAV, MP3, OGG, WMA nebo jakýkoli zvukový soubor. Program zaručuje vysoce kvalitní zvuk, zejména pokud nahráváte systémový zvuk nebo pomocí mikrofonu. Navíc se jedná o zcela bezplatnou službu bez použití vodoznaků na nahrávky. S tímto nástrojem nemusíte nastavovat složitý audiorekordér pro zachycení zvuku na vašem Macu.
• Zachyťte zvuk systému a mikrofon současně.
• Žádný časový limit pro záznam zvuku.
• Uchovávejte veškerou historii zvukových nahrávek.
• Sdílejte zvuk přímo na jiné platformy sociálních médií.
Krok 1.Klikněte na Launcher Free Recorder tlačítko z oficiálních stránek Free Audio Recorder Online. Stáhne si launcher, který musíte nainstalovat před nahráváním. Poté pokračujte opětovným kliknutím na tlačítko.
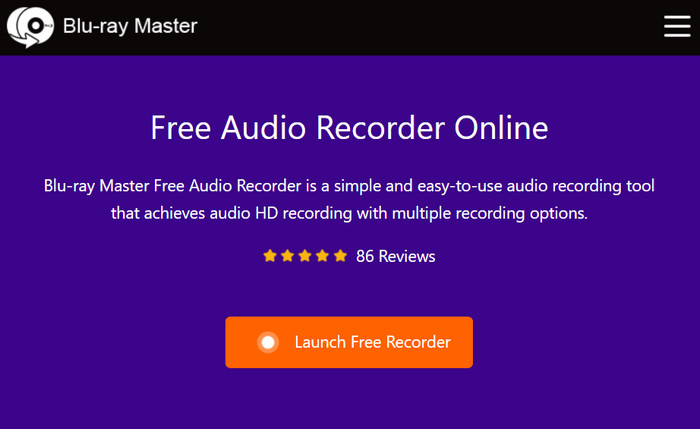
Krok 2.Jednoduše vyberte buď System Audio nebo Microphone pro nahrávání, nebo je nechte aktivované pro nahrávání interního a externího zvuku. Poté klikněte na REC tlačítko pro zahájení nahrávání.
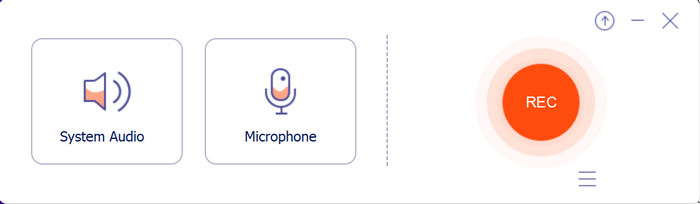
Krok 3Po zachycení zvuku program uloží soubor do seznamu nahrávek. Zde můžete poslouchat, přejmenovávat nebo mazat existující zvukové soubory. Klikněte na Otevřená složka tlačítko pro vyhledání nahrávky ve složce vašeho počítače.
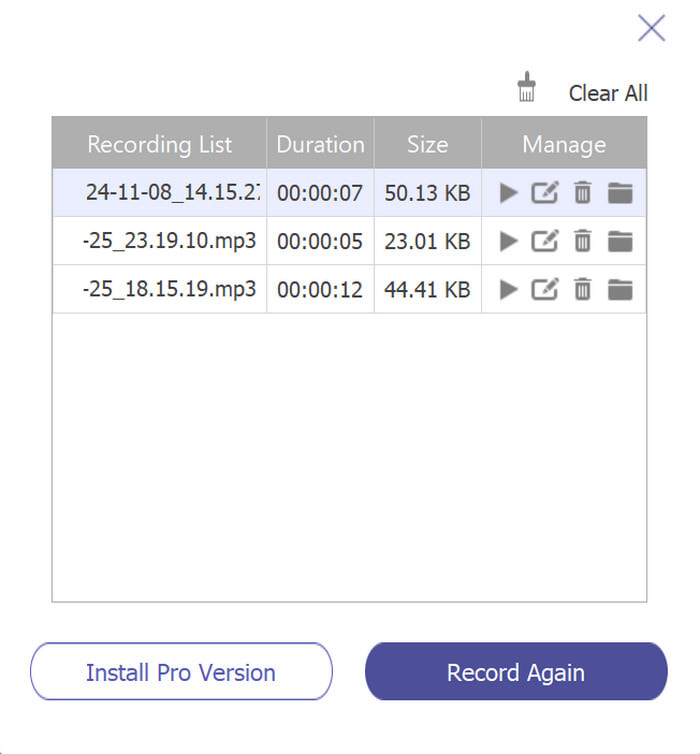
Free Audio Recorder Online poskytuje jednodušší způsob nahrávání zvuku než QuickTime. Je 100% zdarma, není použit vodoznak a je vyžadována registrace. Navštivte oficiální webovou stránku a začněte nahrávat zvuk ještě dnes.
Část 5. Časté dotazy o nahrávání obrazovky QuickTime se zvukem
-
Mohu nahrávat zvuk pomocí přehrávače QuickTime Player?
Ano, můžete. Přejděte do nabídky Soubor aplikace QuickTime a vyberte možnost Nový záznam zvuku. Vyberte zdroj zvuku, například zvukový systém nebo mikrofon. Poté kliknutím na červené tlačítko spusťte nahrávání.
-
Proč nemůže QuickTime zachytit obrazovku a zvuk současně?
Apple omezil současné snímání obrazovky a zvuku, aby zabránil neoprávněnému nahrávání obsahu chráněného autorskými právy. Proto je QuickTime navržen tak, aby nebyl schopen nahrávat zvuk a video dohromady, a uživatelé musí nainstalovat rozšíření, aby to bylo možné.
-
Jaký formát zvuku používá QuickTime pro záznam zvuku?
QuickTime používá formát MOV pro audio i video nahrávky. Podporuje také různé zvukové kodeky, včetně MP3, AAC a ALAC.
Závěr
Objevili jste nejlepší způsob, jak použít přehrávač QuickTime k záznamu obrazovky se zvukem. Navíc jste se dozvěděli, že pro nahrávání zvuku z přehrávače médií je třeba nainstalovat plugin Soundflower. I když to není snadné, Free Audio Recorder Online je skvělou alternativou pro lepší a pohodlnější nahrávání. Stačí navštívit oficiální webovou stránku a zdarma nahrát zvuk ve vysoké kvalitě.
Více od Blu-ray Master
- Nahrávání obrazovky QuickTime na Macu nefunguje? Jak opravit
- QuickTime Export MP4 – Převod QuickTime MOV na MP4
- Praktický návod k oříznutí videa v QuickTime Player na Macu
- Jak zrychlit video v QuickTime v úplných pokynech
- Seznamte se s uznávaným přehrávačem QuickTime Player pro Windows Desktop
- Jak opakovat video v QuickTime: Přehrávejte videa nepřetržitě

