iSpring Screen Recorder
Možná jste slyšeli, že iSpring může uživatelům pomoci snadno zaznamenat obrazovku počítače. Ale když hledáte iSpring rekordér obrazovky na Googlu můžete získat 2 nahrávací nástroje od iSpring. Jednou je iSpring Free Cam a druhou iSpring Cam Pro. Možná se teď nemůžete rozhodnout, který z nich si vybrat.
Abychom vám pomohli najít ideální videorekordér, oba produkty podrobně zkontrolujeme. A co víc, můžete také vědět, jak vytvořit perfektní screencast pomocí těchto programů pro nahrávání obrazovky.

Jak jsme již zmínili dříve, iSpring ve skutečnosti vydal 2 rekordéry obrazovky, aby splnil různé požadavky zákazníků.
iSpring bezplatná kamera je jednoduchý záznamník, který vám umožní snadno zachytit jakékoli aktivity na obrazovce se zvukem na vašem počítači. K upřesnění záznamu můžete také použít jeho vestavěný editor. Po dokončení můžete zaznamenané video uložit jako a WMV soubor v HD kvalitě (720p).
Zdarma Cam dokonce umožňuje nahrát a sdílet svůj screencast na YouTube jediným kliknutím. A nejdůležitější je, že je použití zcela zdarma.

Pokud jde o iSpring Cam Pro, je to spíše placená a pokročilá verze Free Cam. S iSpring Cam Pro si můžete užít více funkcí. Umožňuje vám nahrávat webovou kameru a vytvářet video obraz v obraze. Umožňuje vám také přidat úvodní snímky a vizuální poznámky k nahrávce, aby vaše publikum mohlo bez námahy porozumět a opakovat vaše akce. Po nahrání získáte MP4 soubor s vysokou kvalitou (až 4K). Ve skutečnosti iSpring Cam Pro funguje ještě lépe, pokud ji zkombinujete s jinými produkty iSpring, jako je iSpring Learn LMS.

Free Cam i iSpring Cam Pro se velmi snadno používají. S jejich intuitivním rozhraním můžete snadno vytvořit fantastický screencast, upravit nahrané video a sdílet je se svým publikem. Zde je jednoduchý průvodce, který vám pomůže zaznamenat obrazovku počítače v několika krocích.
Po instalaci otevřete v počítači software Free Cam. Pak najděte Nová nahrávka odkaz v otevřeném okně.

Poté musíte z nabídky vybrat oblast záznamu. Obvykle, Celá obrazovka je nejlepší volbou pro zachycení více oken na obrazovce. Pokud ale chcete nahrát jen část obrazovky, můžete si vybrat Vyberte oblast místo toho a tažením myši označte oblast podle vašich potřeb.

Klikněte na Záznam ikonu na panelu nástrojů pro zahájení nahrávání.

Po dokončení nahrávání stačí kliknout Hotovo nebo stiskněte tlačítko Esc klávesu na klávesnici.

Pak si můžete vybrat Upravit nebo exportovat záznam. Nahrané video lze uložit jako a WMV video soubor.

Spusťte aplikaci iSpring Cam Pro. Než začnete nahrávat, vyberte nejprve režim nahrávání: Obrazovka, Fotoaparátnebo Obrazovka a fotoaparát ve stejnou dobu. Pak si pro velikost záznamu můžete jednoduše vybrat Oblast obrazovky. Můžete také nahrávat Celá obrazovka nebo oblast konkrétního aplikace. Kliknutím na kulaté červené tlačítko spustíte nahrávání.

Pod oblastí nahrávání uvidíte ovládací lištu, pomocí které můžete nahrávání pozastavit, zastavit a dokonce i restartovat. Pokud chcete během nahrávání vypnout mikrofon, stačí kliknout na mluvčí ikonu vedle zobrazení času.

Zastavte nahrávání kliknutím na Stop ikonu v ovládací liště popř F10 na vaší klávesnici. Pak půjdete do Editor Cam Pro automaticky, kde můžete nahrávku upravit. K nahrávce můžete také přidat anotace a další videa s plynulými přechody mezi různými segmenty.
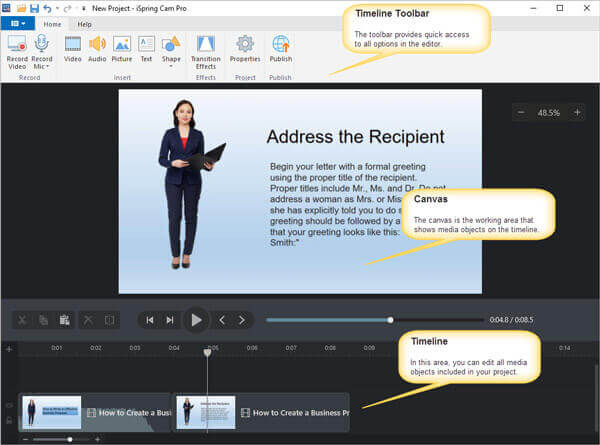
Po úpravě můžete Publikovat videoprojekt do vašeho počítače, iSpring Cloud, iSpring Learn nebo YouTube MP4 formát.

Musíme přiznat, že oba mají úžasné funkce, které vám mohou ušetřit mnoho problémů při nahrávání obrazovky. Nyní se ale můžete divit, zda opravdu nemají žádnou nevýhodu nebo kolik stojí upgrade bezplatného rekordéru na Cam Pro. Následující část je iSpring recenze rekordéru obrazovky které potřebujete.
| iSpring bezplatná kamera | iSpring Cam Pro | |
|---|---|---|
| Klady | 1. Snadné a bezpečné použití 2. Žádné reklamy, vodoznak a časové limity 3. Nahrávejte ze systémového zvuku a mikrofonu 4. Nahrávejte nahrávky přímo na YouTube 5. Odstraňte šum na pozadí a nežádoucí fragmenty videa 6. Zvýrazněte ukazatel myši | 1. Záznam obrazovky a webové kamery 2. Nahrajte vyprávění 3. Upravte video pomocí vícestopé časové osy 4. Přidejte úvodní snímky a poznámky 5. Hladké přechody scén |
| Nevýhody | 1. Pracujte pouze v systému Windows 2. Exportujte pouze soubory WMV 3. Nelze pořizovat snímky obrazovky 4. Nelze nahrávat webovou kameru 5. Žádné anotační nástroje 6. Žádné cloudové nahrávání 7. Vysoké využití procesoru | 1. $227 USD na uživatele/rok 2. Podporujte pouze Windows 3. K dispozici je pouze formát MP4 4. Málo interaktivních a animačních funkcí |
Jak je uvedeno v tabulce, můžete vidět, že oba záznamníky obrazovky lze použít pouze na počítačích se systémem Windows. A cena za iSpring Cam Pro je extrémně vysoká. Ne každý si to může dovolit. Pokud jste dostatečně pozorní, můžete také zjistit, že uživatelé nemohou přidávat anotace v reálném čase, ale musí čekat, až nahrávání skončí, což je časově náročné. Kromě toho mají pouze jeden výstupní formát pro nahrané video.
Proto pro uživatele Mac a ty, kteří chtějí levnější alternativu, vám zde doporučujeme 2 výkonné rekordéry obrazovky, které vám pomohou zachytit všechny vaše aktivity na obrazovce stejně jako rekordéry obrazovky iSpring.
První je Zdarma Online Screen Recorder. Je to nejlepší online záznamník obrazovky, který můžete najít, který je 100% zdarma k použití a nemá žádný limit. Protože se jedná o webový nástroj pro nahrávání, můžete jej bez problémů spustit na Windows, Mac a Linux. Můžete nahrávat videa, hry, online schůzky a kurzy bez vodoznaku. Kromě nahrávání obrazovky můžete také nahrávat jakýkoli zvuk, bez ohledu na to, zda pochází ze systému, webových stránek nebo mikrofonu.

Ten druhý se jmenuje Blu-ray Master Screen Recorder, který umožňuje nahrávat jakékoli video v bezztrátové kvalitě ve 3 krocích. A podporuje širokou škálu video formátů, jako jsou MP4, MOV, WMV, AVI, F4V, TS, GIF, MP3, M4A, AAC, WMA, PNG, JPG/JPEG, BMP, GIF a TIFF.
Svou nahrávku si můžete upravit pomocí úprav v reálném čase. Během procesu nahrávání můžete například do videa přidat šipky, čáry, text, tvary a mnoho dalších efektů. Nemusíte tedy sledovat nahrané video znovu a znovu, abyste zjistili, kam přidat anotaci po nahrání.

Q1: Je použití iSpring bezpečné?
iSpring je bez virů. Takže si můžete stáhnout a nainstalovat produkty iSpring do vašeho PC bez obav.
Q2: Kolik stojí iSpring?
iSpring Free Cam je zdarma. Cena iSpring Cam Pro je $227 za rok/uživatele. Pokud jde o iSpring Suite, jeho cena začíná na $770,00 za rok/uživatele.
Q3: Mohu použít iSpring Screen Recorder k pořizování snímků obrazovky?
iSpring Free Cam nepodporuje funkci Screenshot, ale iSpring Cam Pro ano. Pamatujte, že jej můžete použít pouze na počítačích se systémem Windows.
Uživatelé Mac mohou využívat Blu-ray Master Screen Recorder na úplný snímek obrazovky nebo část jejich obrazovky zdarma.
Po přečtení celého článku už lépe rozumíte iSpring screen recorderu? Bezpochyby jsou iSpring Free Cam a iSpring Cam Pro skvělé nahrávací nástroje pro uživatele Windows. Ale pokud to, co máte, je Mac, můžete to zkusit Alternativy rekordéru obrazovky iSpring které jsme zmínili výše. Neváhejte nám zanechat zprávu, pokud máte další doporučení.
Více Čtení
Jak zachytit obrazovku ve Windows 10/8.1/8/7
Bez ohledu na to, zda chcete pořizovat snímky obrazovky nebo zaznamenávat své aktivity na obrazovce počítače, zde můžete získat podrobné kroky k zachycení obrazovky počítače se systémem Windows 10/8/7.
Recenze a nejlepší alternativa Movavi Screen Recorder
Movavi Screen Recorder je software pro snímání obrazovky pro záznam zvuku a videa do počítače. Přečtěte si příspěvek a najděte nejlepší alternativu k Movavi Screen Recorder.
2 snadné způsoby záznamu hry ve Windows 10/8/7
Tento příspěvek je podrobným průvodcem, jak zachytit hru na počítači se systémem Windows. Hry můžete nahrávat na Windows 10/8/7 prostřednictvím Xbox Game Bar a nejlepšího softwaru pro zachycení her.
Jak pořídit snímek obrazovky videa v programu Windows Media Player
Jak zachytíte statické obrázky z videa v programu Windows Media Player? Přečtěte si tento příspěvek a objevte způsoby, jak pořizovat snímky obrazovky videa v programu Windows Media Player.