ShareX je offline záznamník obrazovky schopný zaznamenat a zachytit obrazovku vašeho počítače. V tomto příspěvku vám poskytneme dostatek informací o programu. Zahrnuli jsme proces nahrávání pomocí nástroje. Takže, pokud máte zájem dozvědět se o ShareX, získejte příležitost přečíst si příspěvek.
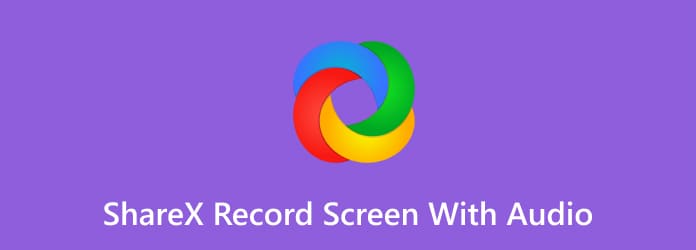
Část 1. Co je ShareX
ShareX je program ke stažení, který vám může pomoci s různými úkoly. Jednou z jeho skvělých funkcí je efektivně a plynule zachytit a zaznamenat obrazovku počítače. Můžete nahrávat videa, hry, pokyny, různá okna a další. Kromě nahrávání obrazovky počítače můžete pomocí programu také pořídit snímek obrazovky. Díky tomu můžete zachytit obrazovku během procesu nahrávání. A co víc, ShareX může nabídnout různé klávesové zkratky. Tyto klávesové zkratky vám pomohou snáze a rychleji procházet programem při nahrávání a snímání. Chcete-li tedy získat více představ o rekordéru obrazovky, podívejte se na jednoduchou recenzi ShareX níže.
Uživatelské rozhraní
Jak všichni víme, při používání offline programu je důležité mít dobré rozhraní. Uživatelům může pomoci snadno porozumět funkcím programu. Pokud si prohlédnete rozhraní ShareX, setkáte se s různými sekcemi a funkcemi, které lze použít. Zahrnuje video a audio rekordér, nastavení klávesových zkratek, nastavení aplikací a další. Díky tomu můžete říct, že při používání ShareX můžete dělat různé úkoly. Nemůžeme však zastírat, že uživatelské rozhraní programu není jednoduché, zejména pro začátečníky. Pro neprofesionální uživatele se tedy doporučuje požádat o příručku pro zkušené uživatele.

Klávesové zkratky
Další dobrou funkcí, kterou můžete vidět na ShareX, jsou jeho klávesové zkratky. Pomocí těchto klávesových zkratek můžete zaznamenat a zachytit obrazovku stisknutím některých kláves. Chcete-li se tedy naučit všechny klávesové zkratky, podívejte se na údaje níže.
Ctrl + Print Screen – Stiskněte tyto klávesy, pokud chcete zachytit oblast z obrazovky počítače.
Tisk obrazovky – Pokud dáváte přednost zachycení nebo pořízení snímku obrazovky na celé obrazovce počítače, použijte tuto klávesovou zkratku.
Alt + Print Screen – Tuto klávesovou zkratku použijte k zachycení aktivního okna.
Shift + Print Screen – Pro nahrávání obrazovky použijte tuto klávesovou zkratku. Stiskněte Shift + Print Screen pro zahájení procesu nahrávání obrazovky. Po dokončení nahrávání stiskněte znovu stejnou klávesovou zkratku pro zastavení procesu nahrávání.
Ctrl + Shift + Print Screen – Pokud nahráváte soubor GIF, jsou pro proces nahrávání užitečné klávesy Ctrl + Shift + Print Screen. Stejnou klávesovou zkratku také použijte k zastavení nahrávání souboru GIF.
Část 2. Jak nahrávat obrazovku se zvukem na ShareX
Poté, co vám poskytneme podrobnosti, které potřebujete o ShareX, můžeme přistoupit k procesu nahrávání. Podívejte se na podrobný postup níže a zjistěte, jak zaznamenávat obrazovky pomocí ShareX.
Krok 1.Stáhněte si ShareX do svého počítače. Program najdete v obchodě Microsoft, abyste jej snadno získali. Poté jej otevřete a spusťte v počítači.
Krok 2.V rozhraní programu vyberte sekci Nastavení úlohy. Poté, když se zobrazí další rozhraní, klikněte na Screen Recorder funkce.

Krok 3Když se zobrazí další rozhraní, klikněte na Nahrávání obrazovky volba. Poté můžete vše nastavit. Můžete upravit možnosti z možností Zdroj videa a Zdroj zvuku, abyste nahráli obrazovku počítače se zvukem.

Krok 4.Poté již můžete začít nahrávat obrazovku počítače. Chcete-li začít, stiskněte tlačítko Shift + Print Screen klávesy na klávesnici. Po dokončení nahrávání stiskněte stejnou klávesu nebo kliknutím na tlačítko Zastavit nahrávání zastavíte. Nyní víte, jak používat ShareX k nahrávání obrazovek se zvukem.

Část 3. Nejlepší alternativy ShareX
1 Screen Recorder

Po přečtení recenze o ShareX můžete říci, že je pro začátečníky nevhodný. Je to proto, že má matoucí rozhraní. V takovém případě můžete zkusit použít Screen Recorder. Jedná se o offline program dostupný pro počítače se systémem Windows a Mac. Tento záznamník obrazovky vás může vést k snadnějšímu a rychlejšímu záznamu obrazovky počítače ve srovnání se službou ShareX. Má srozumitelné uživatelské rozhraní a proces nahrávání. Je ideální pro nahrávání vašich webových kamer, videí, obrazovky počítače se zvukem a další. Plus. Screen Recorder vám může pomoci pořídit snímek obrazovky při nahrávání obrazovky. Pokud tedy hledáte nejlepší alternativu ShareX, která nabízí jednodušší proces a funkce, zvažte stažení Screen Recorder.
Stažení zdarma
Pro Windows
Bezpečné stahování
Stažení zdarma
pro macOS
Bezpečné stahování
2 Greenshot

Další alternativou ShareX je Greenshot. Je to svobodný software, který je schopen zachycení obrazovky vašeho počítače. Nabízí také různé klávesové zkratky, které mohou proces snímání usnadnit. Nicméně, i když má některé klávesové zkratky k použití, stále můžeme říci, že jeho uživatelské rozhraní není dostatečně jednoduché. Stahování je také příliš pomalé a k dokončení procesu instalace vyžaduje různé instalační postupy. Ale pokud jde o pořizování snímků obrazovky, můžete se na tento program stále spolehnout.
| Screen Recorder | Uživatelé | Přístupnost | Funkce | Rozhraní |
| Screen Recorder | Začátečník Profesionální | Okna Mac | Nahrávejte obrazovky počítače, videa, hraní her a další pomocí zvuku. Udělejte snímek obrazovky | Jednoduchý |
| ShareX | Profesionální | Okna | Záznam obrazovky počítače. Zachytit obrazovku | Matoucí |
| Greenshot | Profesionální | Okna Mac | Udělejte snímek obrazovky | Matoucí |
Část 4. Časté dotazy o ShareX
-
Nahrává Sharex automaticky?
Ne. Po zachycení obrazovky se vás program zeptá, zda chcete uložit a nahrát obrázek z vašeho počítače. Díky tomu máte na výběr, zda chcete přijmout nebo ignorovat pořízený snímek obrazovky.
-
Co je chyba ověřování Sharex?
Zejména při nahrávání obrázku může dojít k chybě ověřování. V takovém případě existují různá řešení, která můžete použít. Můžete získat nejnovější verzi programu. Můžete jej také znovu nainstalovat a zjistit, zda došlo k nějakým změnám. S tím existuje možnost, že můžete vyřešit problém týkající se chyby ověřování.
-
Je ShareX bezpečný?
Ano to je. Po stažení programu můžete začít nahrávat obrazovku, aniž byste se o cokoliv starali. Program se nebude ptát na vaše osobní údaje a soustředí se pouze na svůj hlavní cíl, kterým je nahrávání obrazovky.
-
Je ShareX dobrý?
Ano to je. ShareX je schopen nahrávat obrazovky a pořizovat snímky obrazovky. Pomocí tohoto nástroje můžete získat záznam svého videa a uchovat jej déle.
-
Existuje mobilní verze ShareX?
Je to smutné, ale pro ShareX neexistuje žádná mobilní verze. Program lze stáhnout pouze do počítačů pro nahrávání obrazovek. Pokud tedy chcete program pro nahrávání obrazovky, je lepší se poohlédnout po jiné vhodné aplikaci.
Zabalení
ShareX je užitečná pro nahrávání a snímání obrazovky. To může být užitečné, pokud chcete mít záznam dat v počítači a uchovat je pro uchování. ShareX má však komplikované rozhraní, což ztěžuje orientaci pro neprofesionální uživatele. V tom případě použijte Screen Recorder. Má jednoduché rozhraní, které uživatelům může pomoci snadno a efektivně zaznamenávat a snímat obrazovky. Kromě toho k němu máte přístup na Windows a Mac, což je výhodné pro všechny uživatele.
Více od Blu-ray Master
- Jak nahrávat obrazovku na iPhone s výstupem bezeztrátové kvality
- [Nejnovější] 10 nejlepších HD rekordérů pro Windows/Mac/iPhone/Android
- Konkrétní průvodce nahráváním Google Hangoutu v různých případech
- 2 nejjednodušší způsoby nahrávání hovorů Skype na PC a Mac
- 6 nejlepších videorekordérů s Face kamerou, které nepřehlédnete
- Top 8 aplikací pro nahrávání obrazovky pro uživatele počítačů Mac


