Váš telefon se systémem Android není dostatečně velký na to, aby uložil tisíce fotografií, videí a dalších důležitých dat. A také není možné přestat fotografovat, aby byl váš Android čistý. Nejběžnějším a nejjednodušším řešením pro správu fotek je zálohování fotek Androidu na jiný pevný disk nebo cloudové úložiště. Záloha fotografií pro Android umožňuje uživatelům nejen kopírovat a ukládat fotografie Android, ale také mazat zálohované fotografie, aby bylo více místa. Zálohování fotografií Android navíc uživatelům umožňuje snadno obnovit omylem smazané fotografie Android. S tolika zmiňovanými výhodami zálohování fotografií Android je čas začít s lehkostí zálohovat fotografie přes Fotky Google, Dropbox a další nástroje.
Mělo by se jednat o tradiční řešení zálohování fotografií pro Android. Pokud nechcete instalovat žádné další aplikace pro zálohování dat pro Android, můžete přenést fotografie z Androidu do počítače pomocí kabelu USB ručně.
Připojte Android k PC
Nyní bude váš Android sloužit jako externí pevný disk.
Vyberte fotografie Android
Najděte své zařízení Android na počítači v levém podokně. Otevřete určitou složku a vyzvedněte obrázky Android.
Získejte zálohy fotografií pro Android
V počítači se systémem Windows můžete vytvořit novou složku, do které uložíte tyto zálohované fotografie Android.

Chcete-li selektivně zálohovat fotografie, videa, hudbu, kontakty, zprávy a další soubory Android, musíte si pořídit Android Data Backup & Restore. Fotky z Androidu můžete flexibilně a bezpečně zálohovat v originálních rozlišeních. Ve srovnání s jinými programy pro zálohování dat Android vám umožňuje zálohovat data Android do počítače jedním kliknutím. I když něco smažete omylem, můžete si prohlédnout a obnovit data ze zálohy.
Připojte Android k PC
Stáhněte si a nainstalujte do počítače aplikaci Android Data Backup & Restore. Spusťte jej a poté připojte svůj Android. Nezapomeňte na svém telefonu Android odladit režim USB.

Vyberte fotografie, které chcete skenovat ze systému Android
Na levém panelu klikněte na režim „Android Data Recovery“. A pak automaticky rozpozná váš tablet Android. Objeví se vyskakovací okno s dotazem, jaký typ souboru chcete zálohovat. Zaškrtněte před „Galerie“ a „Knihovna fotografií“. Chcete-li pokračovat, klikněte na tlačítko „Další“.
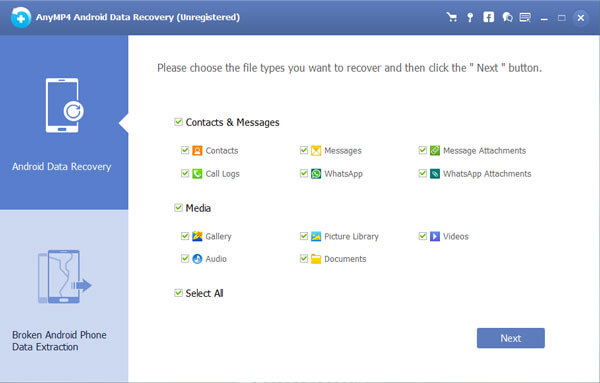
Zálohujte fotografie z Androidu do PC
Vyberte fotografie Android zobrazené v hlavním rozhraní. Pokud si nejste jisti, kterou položku, můžete si ji vybrat a prohlédnout si podrobnosti. Klepněte na „Obnovit“ a nastavte špičatou složku pro uložení zálohy fotografií Android do počítače.

Dropbox je aplikace pro cloudové úložiště pro více platforem, která uživatelům umožňuje přímo zálohovat a sdílet fotografie. Nechybí ani funkce “Camera Upload”, se kterou se vaše fotografie automaticky zálohují na Dropbox.
Přihlaste se do Dropboxu
Stáhněte si Dropbox z Google Play. Otevřete aplikaci Dropbox a poté vytvořte nový účet Dropbox. Zvolte „Zaregistrovat se“ a zaregistrujte se pomocí své e-mailové adresy a hesla. Nebo můžete klepnout na „Přihlásit se“, pokud již máte účet.

Zálohujte fotky Androidu do Dropboxu
Klepněte na panel „Fotografie“ a poté klepněte na tlačítko „Zapnout“ níže. Nyní Dropbox začne automaticky zálohovat fotografie z Androidu do cloudového úložiště. A automatické zálohování fotografií Android bude pokračovat po celou dobu.

K zálohování fotek pro Android můžete přistupovat pomocí Fotek Google, které mohou poskytovat neomezené cloudové úložiště. A Fotky Google umožňují uživatelům automaticky zálohovat fotografie Android do cloudového úložiště.
Otevřete Fotky Google
Stáhněte si aplikaci Fotky Google z Obchodu Google Play. Přihlaste se nebo si vytvořte nový účet Fotek Google. Později klikněte na „Nastavení“, abyste získali tlačítko „Zálohovat a synchronizovat“.

Zálohujte fotografie Android pomocí Fotek Google
Klepněte na nabídku „Vybrat složky k zálohování“. Můžete vidět, že jsou zobrazeny všechny vaše složky Android. Zaškrtněte před určitým albem nebo složkou. Později aplikace pro zálohování fotografií pro Android začne automaticky zálohovat fotografie.

Poznámka: Můžete se vrátit zpět do hlavního rozhraní a nastavit „Pohodlné zobrazení“, „Zobrazení dne“ nebo „Zobrazení měsíce“. Nebo můžete také otevřít webovou stránku Fotky Google a zobrazit a zkontrolovat všechny záložní fotografie systému Android.
Aplikace Google+ umožňuje uživatelům zálohovat fotografie a videa do 15 minut bez omezení. A pomocí Google+ můžete získat automatická vylepšení těchto zálohovaných fotek. Podobně jako v případě Fotek Google umožňuje aplikace pro zálohování fotografií pro Android uživatelům automaticky zálohovat fotografie do cloudového úložiště.
Krok 1: Otevřete „Nabídka“ a klikněte na „Nastavení“.
Krok 2: Přejděte dolů a klikněte na „Google“ v části „Účty“.
Krok 3: Klepněte na možnost „Nabídka“ v pravém horním rohu.
Krok 4: Klepnutím na „Synchronizovat nyní“ zálohujte všechny fotografie Android pomocí Google+.

1. Zálohuje Android automaticky fotografie?
Ano. Záloha Fotek Google vám umožňuje automaticky zálohovat fotografie Android nebo iPhone. Pokud jste na svém zařízení se systémem Android povolili zálohování Fotek Google, můžete zvolit automatickou synchronizaci fotek Google přes Wi-Fi nebo během nabíjení zařízení.
2. Kde jsou moje fotografie uloženy v telefonu Android?
Obecně platí, že fotografie pořízené fotoaparátem se ukládají buď na paměťovou kartu, nebo do paměti telefonu. Fotografie ze dvou míst najdete.
Pokud jsou fotografie na paměťové kartě, můžete je zkontrolovat v: /storage/emmc/DCIM
Pokud jsou fotografie v paměti telefonu, můžete je prohlížet v: /storage/sdcard0/DCIM
3. Jak získám fotografie ze zálohy Google?
Pokud jste použili Fotky Google k ukládání fotek a videí do cloudu, můžete je načíst ze zálohy fotek Google. Aplikaci Fotky Google můžete otevřít na svém telefonu Android. Poté klikněte na „Menu“ > „Koš“ a vyberte fotografie, které chcete obnovit, a klepnutím na ikonu „Obnovit“ je obnovte do telefonu Android.
4. Jak dostanu své staré obrázky zpět do telefonu?
Pokud jste povolili „zálohování a synchronizaci“, staré obrázky zůstanou v koši po dobu 60 dnů. Můžete otevřít Fotky Google a klepnout na „Nabídka“ > „Koš“. Vyberte fotografie, které chcete obnovit, a kliknutím na „Obnovit“ je obnovte. Další účinnou metodou je obnovení starých obrázků pomocí nástroje pro obnovu fotografií Android.
Závěr
Fotografie Android můžete přenést do počítače přímo pomocí kabelu USB. Nebo máte podporu pro zálohování fotografií a dalších souborů do cloudového úložiště, jako je Dropbox, Fotky Google, Google+ a další. Pokud jste osoba, která často odstraňuje fotografie Android a další data Android, pak je lepší použít službu Android Data Backup & Restore, abyste získali službu zálohování a obnovení jedním kliknutím. Nebo si můžete vybrat další nastavení zálohování fotografií pro Android a aplikace, včetně OneDrive, AnyTrans, Správce souborů Android a dalších. Zálohování fotografií pro Android není obtížné, ale není snadné zvládnout všechna výše uvedená řešení zálohování dat. Pokud stále něčemu nerozumíte, neváhejte nás kontaktovat nebo zanechte své zprávy níže.
Více Čtení
Jak načíst smazané textové zprávy na iPhone
Chcete obnovit smazané textové zprávy na vašem iPhone? Můžete zkontrolovat různé metody, jak obnovit smazané textové zprávy na iPhone.
Jak zdarma ripovat Godzilla Blu-ray pro vaše domácí kina
Godzilla je film vhodný zejména pro vaše domácí kina. Můžete najít detaily pro rip Godzilla Blu-ray se vzhledem Godzilla a ikonickým řevem Godzilly. Více podrobností se dozvíte z článku.
Jak extrahovat Blu-ray zvuk pro audio přehrávače
Pokud chcete extrahovat zvuk Blu-ray, můžete najít speciální funkce pro zvuk Blu-ray ve srovnání se zvukovým souborem DVD. Článek také vysvětluje bezplatné kroky k získání formátu Blu-ray Audio pro různé audio přehrávače.
Jak zdarma kopírovat a ripovat texty a film Into the Woods Blu-ray
Film Into the Woods je odečten z muzikálu Broadway Into the Woods. Když chcete ripovat texty nebo celý film, můžete najít Free Blu-ray Ripper, který vám poskytne nejlepší řešení.