Soubor BDMV je formát pro ukládání filmů s vysokým rozlišením běžně používaný pro disky Blu-ray, který může poskytnout vynikající audiovizuální zážitek. Naproti tomu soubor ISO je běžný formát souboru obrazu disku, který obvykle sbalí data disku do souboru a vytvoří samostatný soubor pro zálohování, přenos a další operace v počítači. Někdy by lidé rádi konvertovali BDMV na ISO z důvodů, jako je přenositelnost souborů ISO. Pokud chcete vědět, jak na to, tento článek je pro vás! Poskytneme snadné způsoby pomocí tří různých nástrojů, které vám to umožní na Windows nebo Mac.
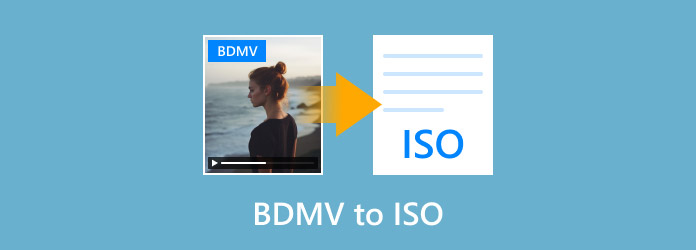
- Část 1. Představení BDMV a ISO
- Část 2. Jak převést BDMV na ISO ve Windows
- Část 3. Jak převést BDMV na ISO na Macu
- Část 4. Jak zdarma převést BDMV na ISO
Část 1. Zavedení BDMV a ISO
Nejprve se v této části podíváme na to, co jsou soubory BDMV a ISO.
Soubor BDMV
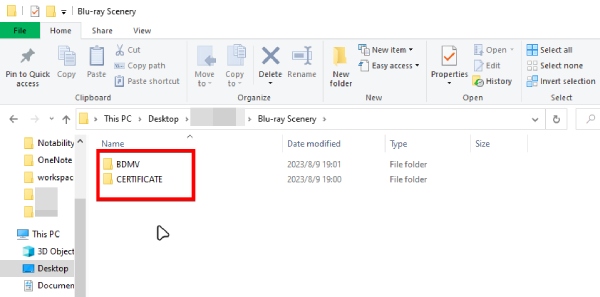
soubor BDMV znamená Blu-ray Disc Movie. Jako formát pro ukládání souborů používaný u disků Blu-ray může ukládat vysoce kvalitní video a audio obsah, čímž poskytuje vynikající zážitek ze sledování disků DVD. Neobsahuje však obrazová nebo zvuková data, ale informace o obsahu disku. Složka BDMV se obvykle skládá ze složek jako STREAM, PLAYLIST, CLIPINF atd., které obsahují hlavní video, zvuk, soubory streamování titulků, soubory seznamu stop atd. pro film. Stojí za zmínku, že soubory BDMV nejsou video soubory, takže je nelze přehrávat jako normální video soubory. Přehrávač, který si poradí s formátem Blu-ray nebo nástroj pro jejich převod do běžnějšího formátu.
Soubor ISO
ISO soubory, známé také jako obrazy ISO. Je to soubor, který obsahuje veškerý obsah datového paměťového média původního CD-ROM, včetně systému souborů, adresářové struktury, všech souborů a složek a tak dále. Lze si jej představit jako kopii fyzického disku CD-ROM v digitálním formátu: to znamená, že jej lze použít ke snadnému ukládání, sdílení a používání obsahu disku CD-ROM bez potřeby skutečného fyzického disku CD-ROM. Celkově jsou soubory ISO výkonným a široce používaným formátem souborů obrazu disku, který lze dobře použít pro distribuci softwaru, vytváření záloh a další.
Stručně řečeno, převod BDMV na soubor ISO je užitečný z následujících hlavních důvodů:
• Je snadnější spravovat, kopírovat a ukládat;
• Snadnější přenos a sdílení s ostatními.
• Je pohodlnější přehrávat filmy Blu-ray;
• Poskytuje digitální zálohování a archivaci obsahu disku.
Celkově BDMV na ISO poskytuje pohodlný a efektivní způsob zálohování, ukládání a sledování filmů Blu-ray.
Část 2. Jak převést BDMV na ISO v systému Windows
Blu-ray Master vybral DVD Creator je jedním z nejlepších programů pro vypalování Blu-ray a DVD pro Windows a MacOS. Umožňuje vám snadno vytvářet soubory BDMV jako obrazové soubory ISO s jednoduchým rozhraním, uživatelsky přívětivou navigací a úžasnou rychlostí vypalování. Tento nástroj vám umožňuje upravit jej před vypálením, včetně sestavení, oříznutí, vyříznutí, otočení a převrácení videa. Kromě toho má mnoho šablon nabídek s různými tématy, které vám umožní přizpůsobit kapitoly a vytvořit DVD/Blu-ray s přizpůsobitelnými nabídkami, jak chcete. Podívejme se na podrobné kroky k převodu BDMV na ISO níže:
Stažení zdarma
Pro Windows
Bezpečné stahování
Stažení zdarma
pro macOS
Bezpečné stahování
Krok 1.Kliknutím na tlačítko Stáhnout zdarma stáhnete a nainstalujete aplikaci Blu-ray Master vybraný DVD Creator do počítače se systémem Windows/Mac. Poté spusťte tento software a uvidíte následující rozhraní.
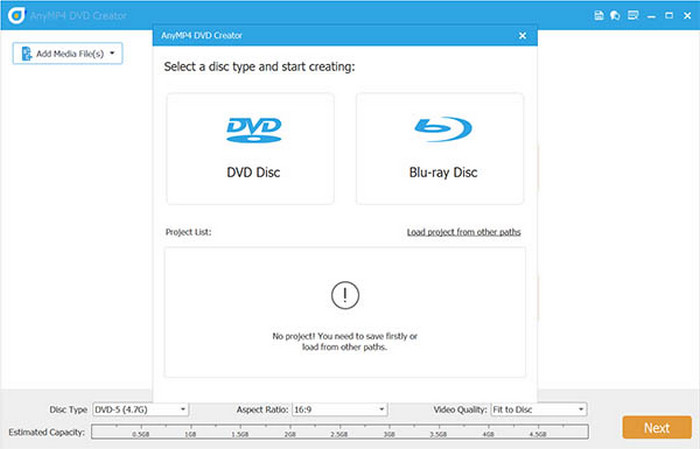
Krok 2.Dále klikněte na tlačítko Přidat mediální soubor(y) v levém horním rohu pro import souborů BDMV, které chcete převést, a poté klikněte na tlačítko Další a přejděte k dalšímu kroku.
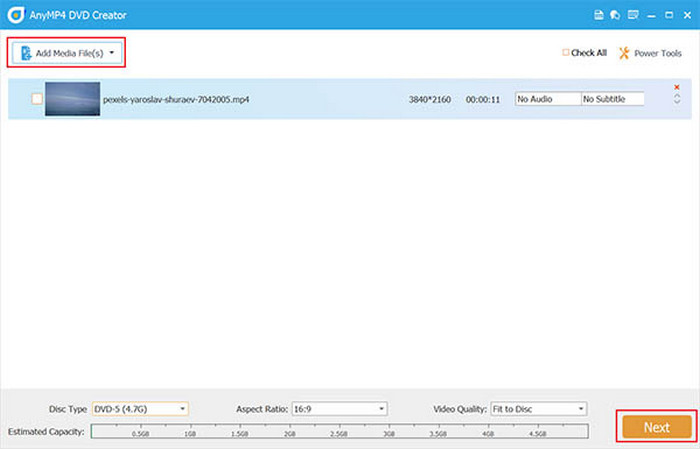
Krok 3Později si zde můžete vybrat šablonu nabídky. K videu můžete také přidat hudbu na pozadí zaškrtnutím políčka Přidat hudbu na pozadí. Poté klikněte na tlačítko Vypálit.
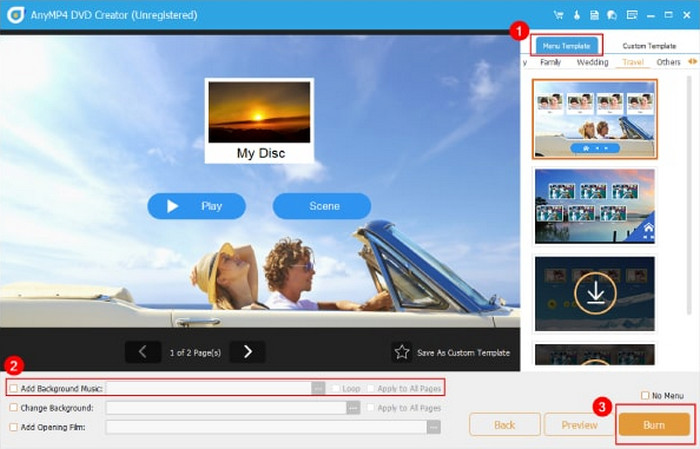
Krok 4.Nakonec vyberte cestu ke složce pro soubor BDMV, který má být převeden na soubor ISO, a zaškrtněte políčko Uložit jako ISO. Kliknutím na Start v pravém dolním rohu začněte vytvářet ISO pomocí vašeho BDMV.
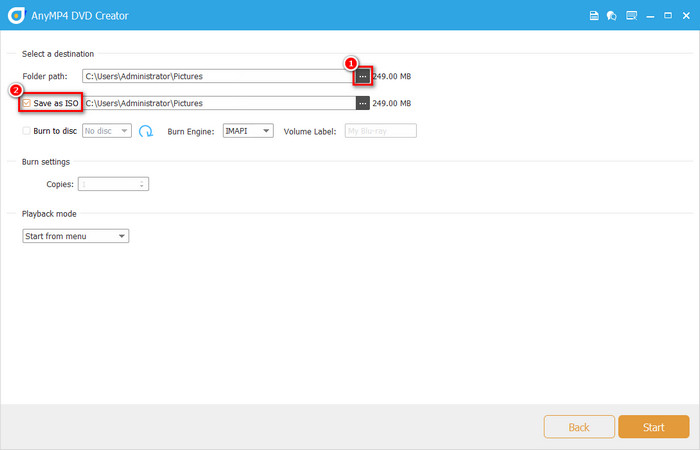
Část 3. Jak převést BDMV na ISO na Mac
Leawo Blu-ray Creator je software pro vypalování Blu-ray a DVD pro Mac a Windows, který zvládne úlohy vypalování Blu-ray/DVD, včetně výstupu video souborů ze složek BDMV do obrazových souborů ISO. Poskytuje různé přednastavené možnosti nabídky disku, které vám umožňují navrhovat nabídky disku podle libosti. Má také vestavěný editor videa, díky kterému je přizpůsobení obsahu Blu-ray/DVD pomocí klipů, vodoznaků, 3D video efektů a dalších zábavnější. Níže jsou uvedeny kroky pro převod BDMV na ISO pomocí:
Krok 1.Otevřete Leawo Blu-ray Creator a přejděte na kartu Vypálit. Klikněte na tlačítko Přidat video nebo přetáhněte soubor BDMV do programu.
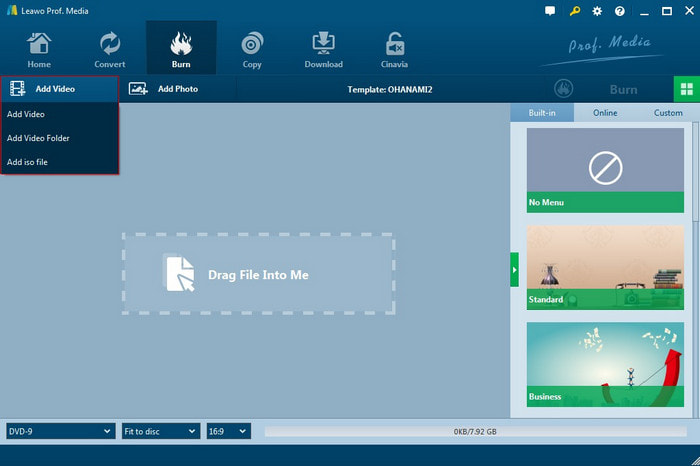
Krok 2.V pravém postranním panelu si můžete vybrat z různých přednastavených šablon nabídek. Navíc vám umožňuje okamžitě zobrazit náhled vybraného menu a upravit jej podle vašich potřeb.
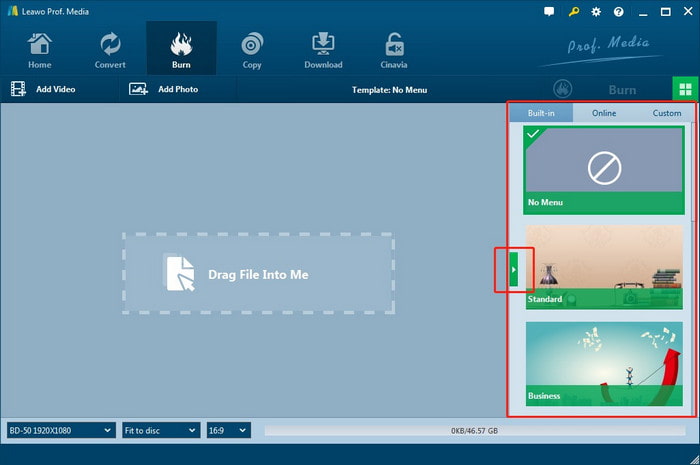
Krok 3Nastavte možnosti Vypálit do, Označení disku a Uložit do. Jedna věc, kterou je třeba v tomto kroku poznamenat, je, že pro převod souboru BDMV na soubor ISO musíte zkontrolovat ISO soubor volba. Poté kliknutím na tlačítko Vypálit začněte okamžitě převádět BDMV na ISO.
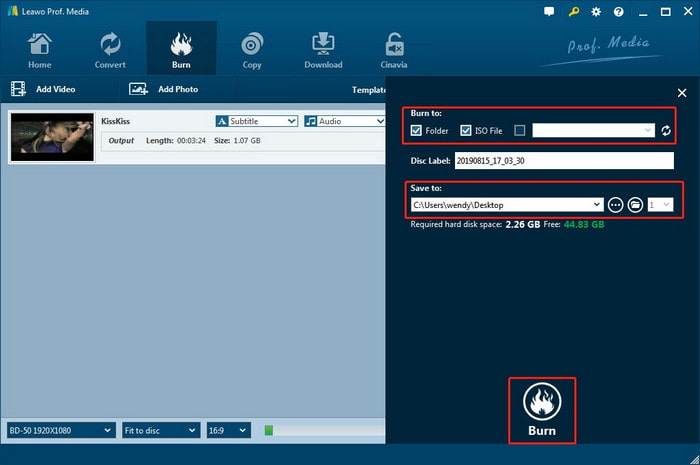
Po dokončení vypalování můžete získat přístup k převedenému souboru obrazu ISO ve vybrané složce.
Část 4. Jak převést BDMV na ISO zdarma
ImgBurn je bezplatný a lehký program pro vypalování disků DVD/Blu-ray. Vzhledem k tomu, že se jedná o starší program, který nebyl dlouhou dobu aktualizován, podporuje všechny operační systémy Windows, včetně některých starších verzí. Pokud používáte Wine, může běžet i na systémech Linux. Podporuje vytváření obrazových souborů z disků a jejich zápis na disky, takže jej lze použít k vypalování souborů BDMV do souborů ISO. Níže vám ukážeme kroky k tomu:
Krok 1.Spusťte ImgBurn. Poté kliknutím na možnost Vytvořit obrázek ze souborů/složek přejděte do dalšího okna.
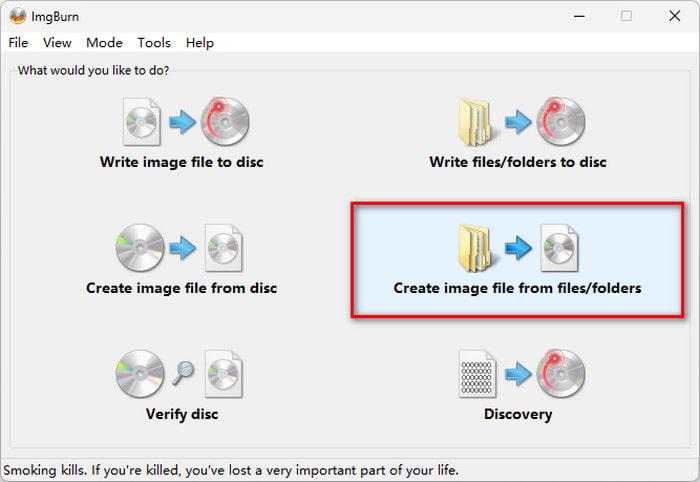
Krok 2.Klepnutím na tlačítko Prohlížeč souboru/složky importujete soubor BDMV nebo složku obsahující BDMV do ImgBurn. Poté klikněte na Prohlížeč pro soubor v části Cíl a vyberte cestu pro uložení souboru ISO.
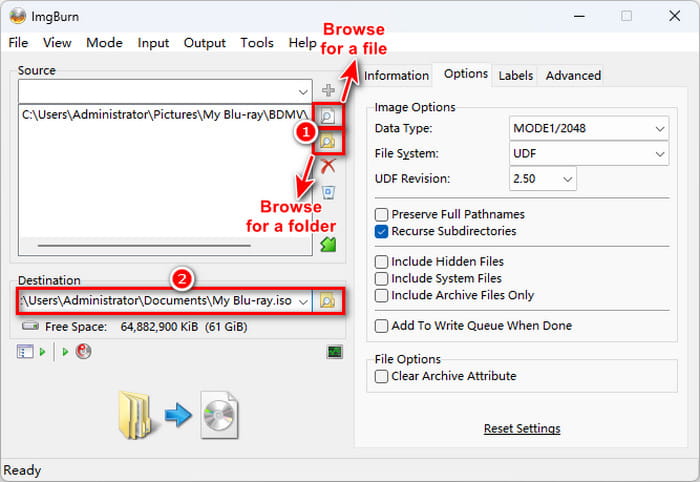
Krok 3Nastavte File System na UFD a UFD Revision na 2.50. Poté kliknutím na tlačítko Sestavit v levém dolním rohu začněte vypalovat BDMV na ISO a počkejte na dokončení vypalování.
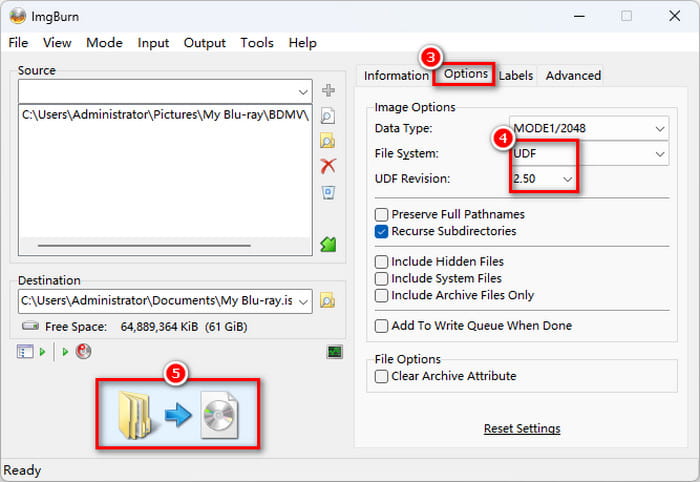
Závěr
V tomto článku jsme vám představili tři způsoby převodu BDMV na ISO pomocí softwaru vhodného pro Windows a Mac, resp. Měli byste vědět, jak nyní převést Blu-ray na ISO. Nejlepší z těchto tří nástrojů je Blu-ray Master vybraný DVD Creator. Tento software pro vypalování DVD, kompatibilní s Windows a Mac, dokáže rychle vytvářet soubory ISO ze souborů BDMV, podporuje úpravy a úpravy videa před vypálením a poskytuje mnoho přizpůsobitelných šablon nabídek. Opravdu to stojí za to vyzkoušet. Nyní klikněte na tlačítko stažení níže a spusťte bezplatnou zkušební verzi!
Stažení zdarma
Pro Windows
Bezpečné stahování
Stažení zdarma
pro macOS
Bezpečné stahování
Více od Blu-ray Master
- 3 nejlepší způsoby přehrávání souborů BDMV na Windows a Mac
- 3 nejlepší způsoby, jak převést soubor BDMV do formátu MP4 v roce 2025
- 3 způsoby, jak bezeztrátově převést Blu-ray na soubor ISO pomocí nabídky
- 6 nejlepších tvůrců ISO v roce 2025 [BEZPLATNÁ a PLACENÁ řešení]
- 5 metod pro vytvoření obrazu ISO z DVD na Windows, Mac a Linux
- Co je a jak připojit ISO na Windows 10 a 11

