Jste filmový nadšenec Blu-ray? Už vás nebaví všude nosit Blu-ray mechaniku a hrát? No, to vše skončí po přečtení tohoto článku. Jak se multimediální technologie vyvíjejí, přehrávání filmů Blu-ray se již neomezuje pouze na jednotku Blu-ray. Můžete si vybrat převést Blu-ray na digitální. Na jedné straně lze digitalizované filmové soubory pohodlně přehrávat kdekoli. Na druhou stranu můžete své oblíbené sbírky filmů lépe spravovat pomocí digitálního zálohování. Blu-ray na digitální převodník nebo služba se tak v poslední době staly jedním z nejžhavějších témat.
V našem příspěvku pro vás uvedeme jak vynikající převodníky, tak služby, včetně jejich funkcí, srovnání a podrobných kroků. Je čas na vlastní konverzi!
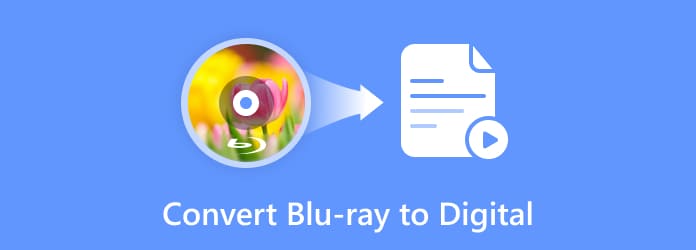
- Část 1. Převod Blu-ray na digitální s Blu-ray Master vybraným Blu-ray Ripperem
- Část 2. Přeměňte Blu-ray na digitální soubory od Blu-ray Master Free Blu-ray Ripper
- Část 3. Přenos Blu-ray disků do digitální podoby prostřednictvím MakeMKV
- Část 4. Jak získat digitální kopii z Blu-ray prostřednictvím služeb
- Část 5. Často kladené otázky o převodu Blu-ray na digitální
| Blu-ray Ripper | Zdarma Blu-ray Ripper | MakeMKV | |
| Windows nebo macOS | Oba | Oba | Oba |
| reklamy | |||
| Formáty | MP4, AVI, WMV, FLV, MKV, VOB, DivX, MOV atd. | MP4, MKV, MOV, AVI, WMV, FLV, M4V atd. | Pouze MKV |
| Nastavení 3D | |||
| Dávková konverze | |||
| Okno náhledu | |||
| Rychlost ripování | Super rychlý | Rychle | Normální |
| Kvalita obrázku | Originál | Vysoký | Originál |
| Úprava Ripování | Ořízněte snímek filmu Blu-ray, upravte video efekty Blu-ray, nastavte hlasitost zvuku filmu Blu-ray, klip Blu-ray filmu a další. | Ořízněte snímek filmu Blu-ray, upravte efekty videa Blu-ray, klipujte film Blu-ray, přidejte vodoznaky do filmu Blu-ray a další. |
Část 1. Převeďte Blu-ray na digitální s Blu-ray Master vybraným Blu-ray Ripperem
Tento Blu-ray Ripper vybral Blu-ray Master je software pro ripování Blu-ray, který vyniká při převodu jakýchkoli 2D/3D Blu-ray disků do digitálních formátů. Může exportovat videa do formátů jako MP4, AVI, WMV, FLV, MOV atd. Nebo pokud chcete přehrávat své Blu-ray na zařízeních jako iPhone, iPad, iPod a zařízeních Android, jako je řada Samsung Galaxy, můžete snadno správné nastavení na něm. Uživatelé mohou získat digitální kopii svého disku Blu-ray bez ztráty kvality během několika sekund.
- Podpora kopírování filmů Blu-ray do všech běžných nebo neobvyklých formátů.
- Podpora exportu filmů v původní kvalitě.
- Podpora sloučení více dlaždic/kapitol Blu-ray do jedné.
- Podpora více funkcí úprav velikosti obrazovky, obrazového efektu, hlasitosti zvuku atd.
- Podpora pohodlné dávkové konverze.
Stažení zdarma
Pro Windows
Bezpečné stahování
Stažení zdarma
pro macOS
Bezpečné stahování
Zde jsou kroky pro převod Blu-ray na digitální.
Krok 1.Stáhněte si Blu-ray Ripper zdarma z výše uvedených odkazů. Nainstalujte a spusťte jej. Po připojení jednotky Blu-ray k počítači do ní vložte disk. Software jej automaticky načte. Nebo můžete kliknout Načtěte Blu-ray v centru.
Poznámka: Po načtení disku Blu-ray si můžete vybrat Hlavní název nebo Úplný seznam titulů.

Krok 2. Vyberte digitální formát z Výstupní formát v levém dolním rohu. Můžete si vybrat MP4, což je běžně používaný formát videa. Nebo pokud máte určité zařízení pro přehrávání, klikněte přístroj pro výběr souvisejícího výstupu.

Krok 3Poté kliknutím na šipku dolů vyberte složku, do které chcete uložit své digitální kopie Uložit do. Nakonec klikněte na Rip All tlačítko pro převod disku Blu-ray na digitální.
Poznámka: Před převodem Blu-ray na digitální můžete kliknout na poskytnuté ikony úprav a upravit video efekty, jako jsou titulky, vodoznak atd.

Část 2. Přeměňte Blu-ray na digitální soubory pomocí Blu-ray Master Free Blu-ray Ripper
Zdarma Blu-ray Ripper je další vynikající Blu-ray na digitální převodník. Tento bezplatný profesionální ripper také dokáže převést váš disk na různá běžně používaná videa, včetně videí 4K UHD a 1080p HD. Několik nastavení výstupu vám pomůže přizpůsobit snímkovou frekvenci, rozlišení, zvukové kanály, přenosovou rychlost zvuku a další. Navíc má funkce Clip, 3D a Edit pro úpravu efektů Blu-ray na digitální kopie a videa můžete vidět v pravé části Náhled.
- Ripujte Blu-ray na digitální videa, jako jsou MP4, MKV, MOV, AVI, WMV atd.
- Více nastavení výstupu pro přizpůsobení videa.
- Kompatibilní s téměř všemi přenosnými zařízeními.
- 3D nastavení pro přidání efektu Anaglyph 3D nebo rozdělené obrazovky.
- Ripujte 4K Blu-ray a exportovat různé 4K profily.
Stažení zdarma
Pro Windows
Bezpečné stahování
Stažení zdarma
pro macOS
Bezpečné stahování
Zde je průvodce převodem Blu-ray na digitální.
Krok 1.Klikněte na výše uvedený odkaz pro bezplatné stažení. Připojte jednotku Blu-ray k počítači a vložte do ní disk. Spusťte Free Blu-ray Ripper a načtěte disk kliknutím na Vložte disk volba.

Krok 2. Kliknutím vyberte digitální formát jako výstup Profil ze spodní lišty. Formát, který chcete získat, můžete zadat do vyhledávacího pole, abyste jej našli.

Krok 3Klikněte Nastavení vedle položky Profil můžete upravit podrobný datový tok videa a zvuku. Svůj cílový efekt můžete zkontrolovat v Náhled okno vpravo. Až bude vše hotovo, klikněte Konvertovat pro spuštění ripování Blu-ray.

Část 3. Přeneste disky Blu-ray do digitální podoby prostřednictvím MakeMKV
MakeMKV je další převodník Blu-ray na digitální, který dokáže vytvářet digitální kopie vašeho Blu-ray. Specializuje se však pouze na převod Blu-ray na MKV výstup souborů. Při načítání Blu-ray by MakeMKV odfiltroval tituly, které nejsou delší než 120 sekund. MakeMKV navíc pomáhá odstranit některé ochrany disku. Tuto funkci můžete aktivovat jedním kliknutím.
Krok 1.Nainstalujte tento převodník z oficiálních stránek. Po instalaci vložte disk do jednotky a spusťte MakeMKV v počítači. Software načte váš disk Blu-ray a analyzuje vaše tituly. Informace o zdroji můžete vidět vpravo.
Poznámka: Poté, co jsou uvedeny názvy disků Blu-ray, můžete je zaškrtnout nebo zrušit zaškrtnutí, abyste zachovali tituly, které chcete zkopírovat do MKV.

Krok 2.Klikněte na Nastavit výstupní složku tlačítko pro nastavení složky pro výstupní úložiště. Poté klikněte na tlačítko Vytvořit MKV poblíž a začněte kopírovat své Blu-ray video a získat digitální kopii ve formátu MKV.

Krok 3Po ukončení ripování vám proces připomene vyskakovací okno. Klikněte na OK potvrďte a výstupní video najdete ve složce, kterou jste právě nastavili.

Část 4. Jak získat digitální kopii z Blu-ray prostřednictvím služeb
Kromě převodníků v minulém díle si můžete vyzkoušet i některé online služby.
1 Použijte VUDU k uplatnění Blu-ray disku
Vudu je digitální video obchod a streamovací služba v Americe; slouží pouze v Americe a Mexiku. Tato společnost nabízí transakční pronájmy videa na vyžádání, digitální nákupy filmů a integraci se službami digitální skříňky pro streamování digitálních kopií filmů. Zde jsou jednoduché kroky k převodu Blu-ray na digitální na Vudu.
Krok 1.Nejprve si vytvořte účet na Vudu pomocí svého e-mailu. Poté najděte Redeem v horní liště oficiální stránky. Klepněte na Digitální kopírování.

Krok 2.Do vyhledávače zadejte název filmu, který chcete převést.

Krok 3Když webová stránka najde váš film, zadejte kód pro uplatnění zakoupeného disku Blu-ray. Najdete ho uvnitř pouzdra nebo na nálepce pouzdra. Poté brzy začne vykoupení.

2 Digitalizujte disk Blu-ray prostřednictvím aplikace Movies Anywhere
Jedná se o cloudovou streamovací platformu pro sledování filmů. Bez ohledu na to, jaký film jste si zakoupili na iTunes, Vudu, Google Play atd., mohou uživatelé získat digitální kopie ze svých zakoupených disků. Nabízí snadný a lepší zážitek ze sledování.

3 Uplatnit digitální film
Toto je cílená webová stránka pro digitalizaci Blu-ray filmů. Kód pro uplatnění můžete zadat přímo na rozhraní. Podporuje převod jednotlivě zakoupených kódů Blu-ray disků z originálního kombinovaného kódu a balíčku kódů.

Část 5. Často kladené otázky o převodu Blu-ray na digitální
-
Můžete přenést Blu-ray do počítače?
Odpověď je ano. Vše, co potřebujete, je optická mechanika Blu-ray a ripovací software. Po připojení jednotky k počítači vložte disk do jednotky. Poté postupujte podle pokynů softwaru a film Blu-ray bude brzy přenesen do vašeho počítače.
-
Můžete si stáhnout digitální kopii Blu-ray?
Některé disky Blu-ray obsahují kód digitální kopie. Díky tomu si můžete stáhnout digitální kopii prostřednictvím digitálních platforem (aplikace Apple TV) nebo webových služeb, jako je VUDU, Movies Anywhere a iTunes.
-
Je nelegální ripovat Blu-ray?
Záleží na vašem účelu a oblasti. V zemích jako USA je legální kopírovat Blu-ray pro osobní použití místo jeho distribuce.
-
Používá ještě někdo Blu-ray?
Ano, mnoho lidí si dnes stále kupuje Blu-ray disky. Blu-ray disk zaručuje nejlepší kvalitu obrazu a zvuku. A co je nejdůležitější, zajišťuje celoživotní přehrávání bez ohledu na to, jak se streamovací služba mění.
Zabalení
Děkujeme, že jste se dostali až na konec tohoto článku. Uvedli jsme pro vás různé způsoby převést Blu-ray na digitální. Pokud chcete převést svůj Blu-ray disk na různé druhy formátů, nesmíte minout Blu-ray Ripper a Free Blu-ray Ripper, které jsme zmínili. MakeMKV slouží pouze k získání kopií MKV. Pokud navíc chcete pouze digitální kopii pouze jednoho zakoupeného disku Blu-ray, mohou vám pomoci weby jako Vudu nebo Movies Anywhere. Ale doporučujeme, aby vám výkonný trhač poskytl dlouhodobou záruku správy disků.
Více od Blu-ray Master
Ripujte Blu-ray
Ripujte Blu-ray na digitální


