Proces přeměny ISO na formát MP4 byl v předchozím desetiletí poměrně složitý. Protože soubory ISO jsou obrazy disků vytržené z disků DVD a Blu-ray, je obtížné je zpracovat, pokud jsou úspěšně extrahovány do digitálního formátu. Rychlý nárůst technologického pokroku však učinil zpracování souborů ISO tak jednoduchým, jako je použití správného softwaru. Dnes je na trhu k dispozici specializovaný software pro ripování DVD/Blu-ray spolu s nástroji pro převod souborů, které jsou také spolehlivé jako převodník ISO na MP4. V tomto článku si představíme tři softwary, na které můžete spolehlivě využít převést ISO na MP4 digitální soubory. Tyto možnosti představíme, abychom našim čtenářům pomohli vychutnat si jejich oblíbené filmy z disků DVD/Blu-ray uložených jako soubory ISO tím, že je převedeme do mnohem dostupnějšího formátu MP4. Pokračujte ve čtení a dozvíte se více.
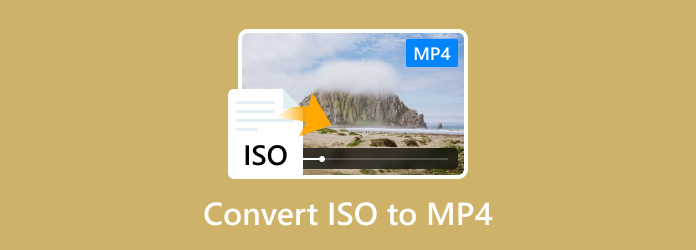
Část 1. Proč potřebujete převést ISO na MP4
Většina ISO soubory jsou data zkopírovaná z disků DVD nebo Blu-ray. Tyto typy souborů jsou často přístupné pouze multimediálním přehrávačům třetích stran. Z tohoto důvodu nyní spuštění těchto souborů vyžaduje stažení dalšího softwaru, takže přístup k nim je obtížnější. Další možností přístupu k souborům ISO je zacházení s nimi jako s disky DVD/Blu-ray, protože tyto obrazy disků lze připojit k moderním počítačům. Bohužel je tato metoda extrémně pokročilá a dokonce i středně pokročilí uživatelé mohou při čtení ISO souborů čelit několika překážkám.
Vzhledem k tomu, že obrazy ISO jsou složité a pokročilé, je jejich převod do mnohem dostupnějšího digitálního formátu správnou cestou. MP4, nejběžnější formát videa, je oblíbený typ souboru, do kterého lze převádět soubory ISO. To platí pro obrazy ISO extrahované z domácích filmů nebo televizních seriálů.
Chcete-li se dozvědět, jak převést soubory ISO na MP4, přejděte k následujícím sekcím tohoto článku.
Část 2. Což je nejlepší způsob, jak převést ISO na MP4
| Jak testujeme | |
| Kolik souborů ISO bylo testováno? | Spolu se soubory ISO, které jsme představili v tutoriálu o tom, jak používat jednotlivé nástroje, jsme testovali pět souborů ISO, které mají být převedeny na MP4. |
| Jaká je velikost souboru každého souboru ISO? | Pět testovaných souborů ISO má průměrnou velikost souboru 3,5 GB, přičemž nejmenší má 2 GB a největší 5 GB. |
| Jaká je délka převedeného videa MP4? | Převedené soubory ISO mají různé délky videa. Dva z nich jsou dlouhé filmy, každý o délce 2 hodiny. Další dva jsou standardní filmy, z nichž každý trvá 1 hodinu a 30 minut. Mezitím páté video je epizoda televizního seriálu, která má 1 hodinu. |
| Software pro převod ISO | Podporovaná platforma | Rychlost (DVD 2h) | Udržuje kvalitu videa | Hromadná konverze | Klady | Nevýhody |
| Blu-ray Master DVD Ripper | • Windows • macOS | 32 min | • Jednoduché použití. • Efektivní rychlost zpracování. • Lze jej použít ke kopírování souborů ISO z DVD a Blu-ray. | Bezplatná verze je mírně omezená. | ||
| VLC Media Player | • Windows • macOS • Android iOS | 67 minut | • Spolehlivý přehrávač médií. • Nabízí další funkce. | • Náchylné k pádům, když jsou zastaralé. • Další funkce se obtížně používají. | ||
| Ruční brzda | • Windows • macOS • Linux | 55 minut | • Vytvořeno pro pokročilé uživatele. • Zdarma ke stažení a vyvinut jako soubor s otevřeným zdrojovým kódem | • Vysoce technické použití. • Nevhodné pro začátečníky. • V hlavním rozhraní je obtížné se orientovat. |
Část 3. Jak převést ISO na MP4 pomocí nejjednodušší a nejrychlejší metody
Tuto příručku začneme poskytnutím návodu, jak používat nejspolehlivější DVD ripper, Blu-ray Master DVD Ripper, který dokáže efektivně převádět ISO na MP4. Jak jeho název napovídá, tento software je primárně nástroj používaný k extrahování dat z vydání DVD, včetně disků DVD, složek a samozřejmě souborů ISO. Jakmile načtete soubor ISO DVD, software může automaticky analyzovat informace ISO a můžete si vybrat z možností Hlavní film a Seznam úplných titulů a prezentovat soubor ISO. Před změnou ISO na MP4 si musíte vybrat jeden profil MP4 z nabízených možností, jako je 4K Video a HD 1080P, což vám umožní splnit různé požadavky na přehrávání.
Nyní si prosím přečtěte našeho podrobného průvodce níže, kde se dozvíte, jak tento nástroj použít k převodu souboru ISO na MP4.
Krok 1.Nejprve si stáhněte Blu-ray Master DVD Ripper pomocí tlačítka stahování níže a nainstalujte jej do počítače.
Poklepáním na software jej spusťte a vyberte Vložte DVD > Vložte DVD ISO pro přidání souboru ISO do tohoto nástroje.
Poznámka: Po načtení souboru ISO poskytne soubor Hlavní film a Úplný seznam titulů možnosti pro výpis informací ISO.
Stažení zdarma
Pro Windows
Bezpečné stahování
Stažení zdarma
pro macOS
Bezpečné stahování

Krok 2.Přejít na Výstupní formát > Video vybrat správný profil MP4. Tady vybíráme MP4 HD 1080P jako příklad.
Poznámka: Dodané nástroje pro úpravy můžete použít k dodatečné úpravě video efektů, jako jsou vodoznaky, zvukové stopy a titulky.

Krok 3Poslední krok je snadný. Stačí pouze nastavit cíl stahování a kliknout Rip All pro spuštění převodu ISO na MP4.
Poznámka: Nabízí mnoho dalších funkcí a můžete je prozkoumat výběrem Více nástrojů volba.

Podle této příručky můžete nyní převést jakýkoli obsah souboru ISO do formátu MP4 nebo jakéhokoli digitálního formátu, který si zvolíte. Tato možnost je spolehlivá, což z ní dělá nejlepší nástroj v této příručce, pokud jde o všestrannost, snadné použití a efektivitu zpracování.
Část 4. Jak převést ISO na MP4 ve VLC pomocí 2 metod
Dalším nástrojem, který představíme, je VLC Media Player. Přestože je tento software běžně známý jako jeden z nejspolehlivějších multimediálních přehrávačů pro různé platformy, je také vybaven praktickými funkcemi pro převod, které vám umožňují převádět soubory ISO Blu-ray nebo DVD do formátu MP4. Rozhraní je jasné a kroky jsou snadné. Nejedná se o profesionální ripovací nástroj, takže rychlost ripování není příliš rychlá. Umožňuje vám ale zdarma převést ISO na MP4.
Přímá konverze
Krok 1. Otevřete VLC Media Player a vyberte Média na panelu nástrojů. Poté vyberte Převést/Uložit.
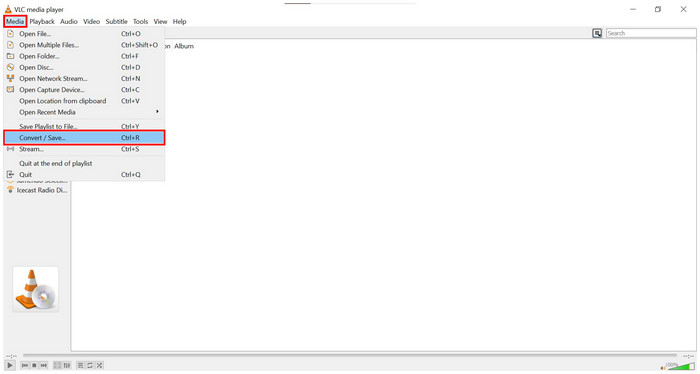
Krok 2. V okně, které se otevře, klikněte na Přidat a ve správci souborů vyhledejte soubor ISO, který chcete převést. Klikněte na Převést/Uložit jakmile se přidá.
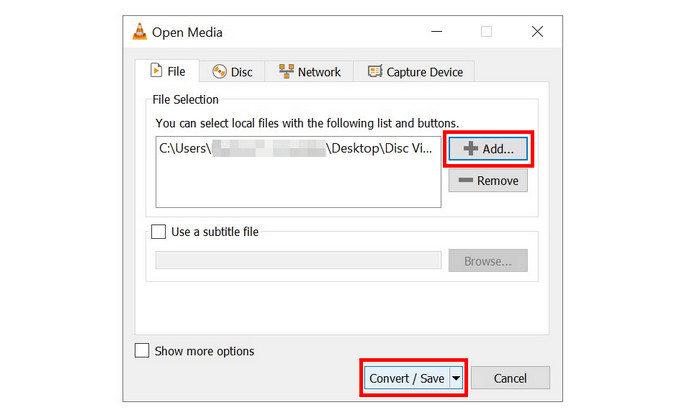
Krok 3 Po výběru souboru ISO nastavte převod Profil na MP4 a poté klikněte na Procházet pro nastavení cíle, kam bude převedený MP4 uložen. Nakonec vyberte Start pro zahájení procesu konverze.
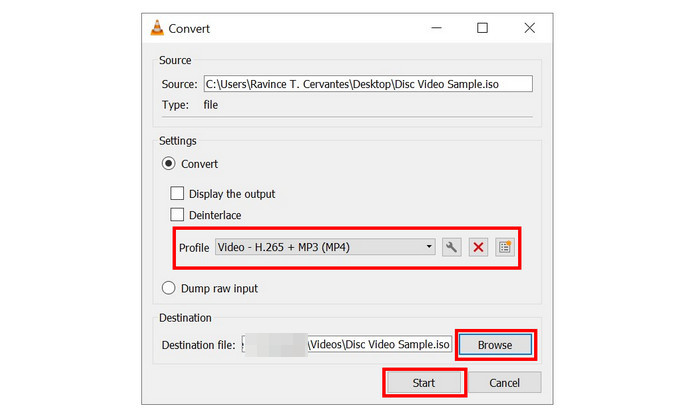
Tato první metoda využívá standardní funkci převodníku videa VLC a byla označena jako přímá konverze, protože používá proces lineární konverze souborů.
Připojení souboru ISO jako disku
Krok 1. Otevřete VLC Media Player a vyberte Média na panelu nástrojů. Poté vyberte Otevřete Disky.
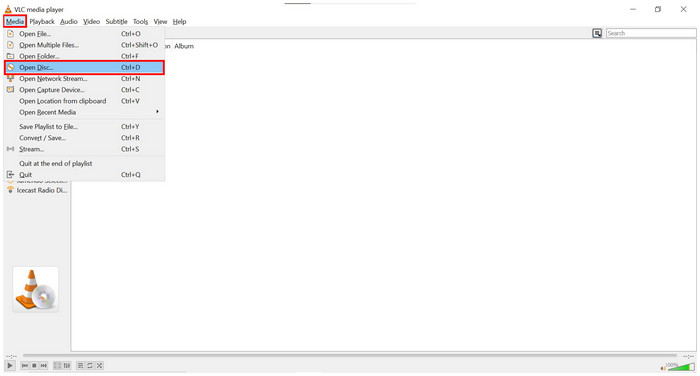
Krok 2. V okně Disk nastavení médií klikněte na Procházeta poté vyberte diskové zařízení a vyhledejte soubor ISO. Klikněte na Převést/Uložit pokračovat.
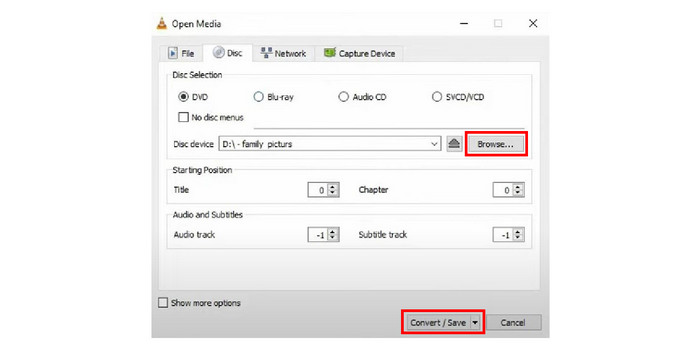
Krok 3 Po nalezení připojeného disku ISO nastavte převod Profil na MP4 a poté zapněte clih3-v1ck Procházet pro nastavení cíle, kam bude převedený MP4 uložen. Nakonec vyberte Start pro zahájení procesu konverze.
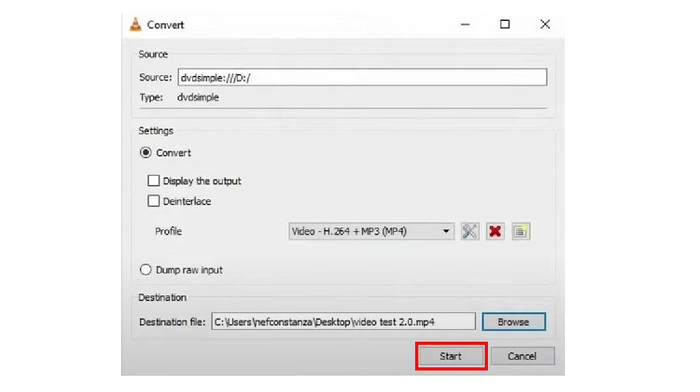
Na rozdíl od prvního řešení tato možnost používá soubor ISO připojený jako disk. To vyžaduje mírné úpravy z kroků provedených v přímé konverzi, ale tyto rozdíly jsou malé. Odpověď na to, zda VLC umí převést ISO na MP4, je jednoznačně ano.
Část 5. Jak převést ISO na MP4 v HandBrake
Ruční brzda je další software pro ripování DVD/Blu-ray, který je vyvinut jako software s otevřeným zdrojovým kódem. Můžete jej použít k načtení jednoho nebo více souborů ISO a převodu filmů ISO na MP4. Tento nástroj je vhodnější pro pokročilé uživatele, protože není přátelský pro začátečníky kvůli technickým znalostem a složitým předvolbám pro jeho efektivní spuštění. Navzdory tomu stále udržuje komunitu pokročilých uživatelů, kteří mu důvěřují pro převod ISO na MP4 a další použití.
Chcete-li se dozvědět, jak tento software používat, přečtěte si našeho krátkého průvodce níže.
Krok 1. Vložte disk DVD/Blu-ray, který chcete zkopírovat do počítače. Poté otevřete HandBrake a vyberte jednotku DVD/Blu-ray.
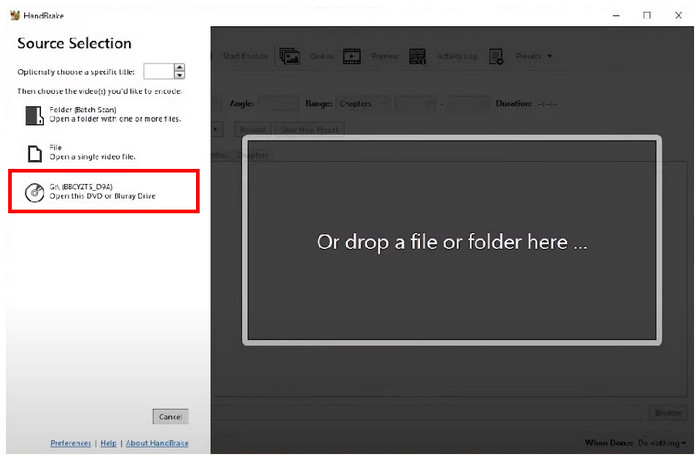
Krok 2. Jakmile HandBrake přečte DVD/Blu-ray, můžete nyní upravit několik možností nastavení videa, abyste zlepšili jeho kvalitu.
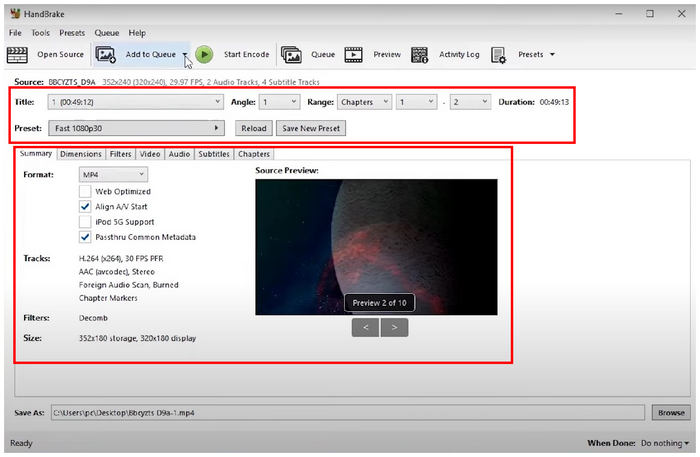
Krok 3 Jakmile budete s úpravami videa spokojeni nebo nebudete chtít žádné přidávat, jednoduše klikněte na Procházet pro nastavení umístění uložení videa. Klikněte na Spusťte kódování pro zahájení procesu konverze. Převedené video se automaticky uloží jako soubor MP4.
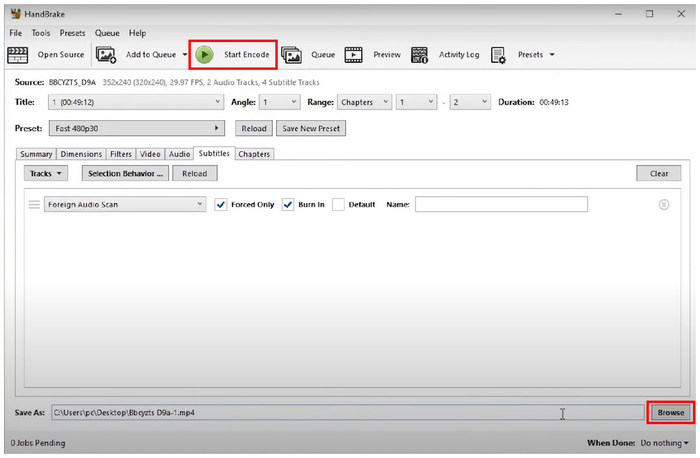
Přestože je HandBrake pokročilejší než AnyMP4 DVD Ripper a VLC Media Player, je stále schopen převádět soubory ISO na MP4. Pokud máte dostatečné zkušenosti s jeho technickými aspekty, je tento nástroj dobrou volbou. Pokud si nejste jisti, zda HandBrake dokáže převést ISO na MP4, doufáme, že vám tato příručka poskytla odpověď.
Část 6. Často kladené otázky o tom, jak převést ISO na MP4
-
Lze ISO převést na MP4?
Ano, mohou. K tomu můžete použít více softwarů. AnyMP4 DVD Ripper je jednou z nejspolehlivějších možností.
-
Jak extrahuji ISO z filmu?
Potřebujete software DVD/Blu-ray Ripper. Nejjednodušší na trhu je AnyMP4 DVD Ripper. Přečtěte si naši příručku výše, kde se dozvíte, jak ji používat.
-
Může 7Zip extrahovat soubory ISO?
Ano, může. Pro extrakci ISO souboru stačí 7Zip. Tento nástroj můžete spolehlivě použít pro základní potřeby rozbalování souborů.
-
Mohu extrahovat soubor ISO bez vypalování Windows 7?
Ano, můžete. Pro Windows 7 je k dispozici několik nástrojů, které to umí. HandBrake je k dispozici pro tuto starší verzi Windows.
-
Jsou soubory ISO stejné jako obrazy disku?
Ano, jsou. Soubory ISO jsou také známé jako obrazy optických disků. Název ISO pochází z jejich přípony souboru.
Zabalení
Doufáme, že vám tento článek poskytl potřebné informace, které vám pomohou naučit se, jak na to převést ISO na MP4. Chcete-li si tento proces usnadnit, přečtěte si prosím naši příručku týkající se Blu-ray Master DVD Ripper, protože z nástrojů uvedených v této příručce se používá nejsnáze.
Sdílejte prosím tento článek online, abyste pomohli ostatním uživatelům, kteří hledají řešení pro převod ISO filmů na MP4.

