Některé počítače a notebooky dnes již diskové jednotky nepodporují. Je ale dobré, pokud má vaše zařízení stále diskovou jednotku. Pokud ano, je lepší vaše Blu-ray disky ripovat. Chcete vědět proč? Je to proto, že brzy je možné, že všechny počítače a notebooky již nebudou instalovat a podporovat diskové jednotky. Abyste se v budoucnu vyhnuli jakýmkoli potížím, chopte se příležitosti a ripujte své Blu-ray disky právě teď. A pokud to již chcete udělat, můžeme vám pomoci s postupem ripování. V tomto průvodci vám poskytneme tři pozoruhodné ripovací programy, které vám mohou pomoci při digitalizaci vašich Blu-ray disků. Navíc uvedeme podrobné metody pro každý software. Tímto způsobem se naučíte všechny procesy, jak na to ripovat Blu-ray do PC.

- Příprava na ripování Blu-ray do PC
- Metoda 1. Ripujte Blu-ray do Windows 10/11 PC pomocí Blu-ray Master Free Blu-ray Ripper
- Metoda 2. Ripujte Blu-ray do Windows 10/11 PC pomocí VLC Media Player
- Metoda 3. Ripujte Blu-ray do Windows 10/11 PC pomocí Blu-ray Master Blu-ray Ripper
- Metoda 4. Ripujte Blu-ray do Windows 10/11 PC pomocí HandBrake
- Časté dotazy týkající se kopírování Blu-ray do počítače se systémem Windows 10/11
| Plošina | Nejlepší pro | Dešifrování | Rychlost ripování (Blu-ray disk 2h) | Kvalita výstupu | Nástroje pro úpravy | |
| Blu-ray Master Blu-ray přehrávač | Windows 11/10/8/7 | Ripujte Blu-ray do různých formátů do PC zdarma. | Ne | Rychle (29 minut) | 4K, HD | Ano |
| VLC Media Player | Windows 11/10/8/7/XP | Ripujte Blu-ray do PC s lehkostí. | Ne | Nízká (73 minut) | 4K, HD | Ne |
| Blu-ray Master Blu-ray Ripper | Windows 11/10/8.1/8/7 | Dešifrujte ochranu proti kopírování Blu-ray pro ripování Blu-ray do PC. | Ano | Rychle (25 minut) | 8K, 5K, 4K, HD | Ano |
| Ruční brzda | Windows 10/11 | Ripujte Blu-ray do PC jednoduchými kroky. | Ne | Střední (46 minut) | 8K, 4K, 1080P | Ne |
Příprava na ripování Blu-ray do PC
Před ripováním Blu-ray byste měli provést následující přípravy, abyste zajistili úspěšné ripování.
1. Ověřte kompatibilitu jednotky Blu-ray.
Ujistěte se, že váš počítač má jednotku Blu-ray. Pokud váš počítač nemá interní Blu-ray mechaniku, můžete připojit externí Blu-ray mechaniku přes USB.
2. Zaškrtněte políčko Šifrování disku.
Některé disky Blu-ray mohou mít ochranu proti šifrování nebo kopírování. Ne všechny nástroje pro ripování podporují ripování zašifrovaných disků a měli byste se ujistit, že vybraný software pro ripování dokáže zpracovat konkrétní metodu šifrování používanou na vašich discích Blu-ray. Blu-ray Master Free Blu-ray Ripper je bez regionů a podporuje ripování jakéhokoli typu disku.
3. Nainstalujte software pro ripování disků Blu-ray.
Nainstalujte do počítače vybraný software pro kopírování disků Blu-ray. Postupujte podle pokynů k instalaci softwaru.
4. Vytvořte záložní kopie.
Před zahájením procesu kopírování zvažte vytvoření záložní kopie svých disků Blu-ray. To může být užitečné v případě jakýchkoli problémů během procesu ripování.
5. Zkontrolujte dostupné úložiště.
Ujistěte se, že váš počítač má dostatek místa pro uložení zkopírovaných souborů Blu-ray. Soubory Blu-ray mohou být velké, zejména pokud kopírujete ve vysoké kvalitě.
Metoda 1. Ripujte Blu-ray do Windows 10/11 PC pomocí Blu-ray Master Free Blu-ray Ripper
Chcete-li ripovat Blu-ray do počítače, použijte Blu-ray Master Zdarma Blu-ray Ripper. Je to jeden z nejvýraznějších Blu-ray ripperů, který se snadno používá. Program ke stažení je kompatibilní s Windows 10 a 11, takže je snadno dostupný. Můžete jej použít ke kopírování Blu-ray oblastí A, B a C do MOV, MP4, AVI, FLV, MKV, M4V a dalších. S intuitivním rozhraním a snadnými kroky mohou profesionálové i začátečníci snadno ovládat program bez jakýchkoli problémů. Navíc může nabídnout také rychlý proces ripování.
Kromě kopírování filmů z Blu-ray existují další funkce, které si můžete při práci s programem užít. Nástroj také umožňuje upravovat video pomocí funkce úprav. Pokud chcete z videa odstranit nepotřebné části nebo okraje, můžete použít jeho funkci oříznutí. Pokud navíc video vlastníte a chcete jej chránit před ostatními, můžete přidat vodoznak pomocí funkce vodoznaku. Použijte níže uvedené kroky a zjistěte, jak ripovat Blu-ray do PC.
Krok 1.Přejděte do svého prohlížeče a vyhledejte Blu-ray Master Zdarma Blu-ray Ripper. Poté si jej stáhněte a nainstalujte do počítače. Instalační program můžete také získat prostřednictvím Stažení tlačítko níže. Poté spusťte instalaci programu.
Stažení zdarma
Pro Windows
Bezpečné stahování
Stažení zdarma
pro macOS
Bezpečné stahování
Krok 2.První proces, který musíte udělat, je vložit vaše Blu-ray filmy do rozhraní. Chcete-li to provést, klepněte na Vložte disk možnost v pravé horní části rozhraní programu. Po kliknutí vyberte soubor ze složky počítače.
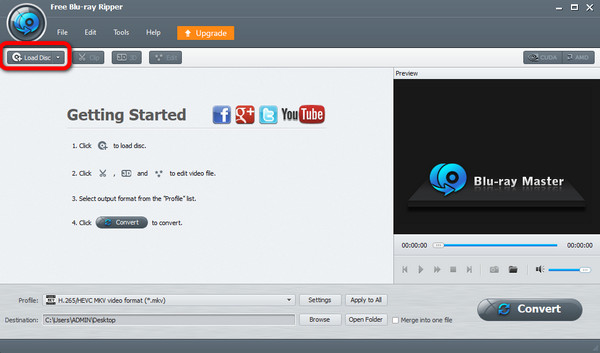
Krok 3 Po dokončení nahrávání Blu-ray můžete použít Upravit funkce pro vylepšení a vylepšení videa. Můžete upravit barvu videa, oříznout videa a přidat do videí vodoznaky. Po provedení změn klikněte na Aplikovat knoflík.
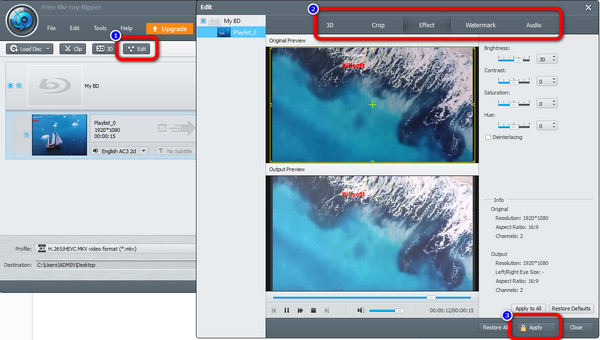
Krok 4. Poté, chcete-li změnit Blu-ray na jiný formát videa, klikněte na Profil tlačítko na spodním rozhraní. Poté přejděte na Obecné video a vyberte preferovaný výstupní formát.
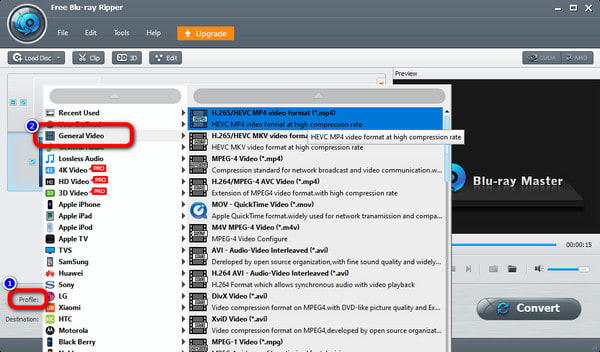
Krok 5. Poté, pokud jste dokončili výběr požadovaného formátu videa, klikněte na Konvertovat volba. Poté se okamžitě spustí proces ripování.
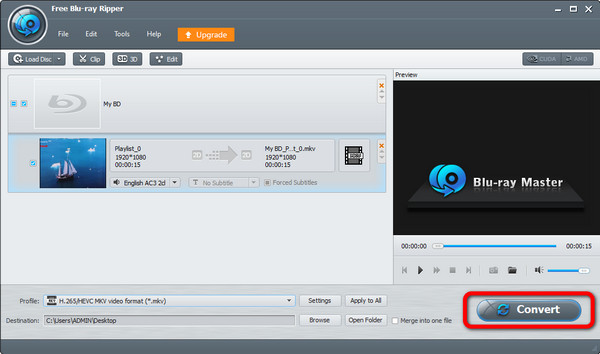
Metoda 2. Ripujte Blu-ray do Windows 10/11 PC pomocí VLC Media Player
Další zadostiučinění Blu-ray ripper Program, který si nemůžete dovolit vynechat, je VLC Media Player, což je jeden z nejlepších způsobů, jak ripovat Blu-ray do PC. Je kompatibilní s Windows 10 a 11. Má funkci Převést/Uložit pro načítání a ripování Blu-ray disků do různých video formátů, jako jsou MP4, MOV, AVI a MKV. Kromě toho poskytuje jedno nastavení, které vám umožňuje zvolit zahájení ripování Blu-ray z určitého titulu. Dokáže rychle a plynule ripovat filmy na Blu-ray, což je skvělé pro všechny uživatele. Také rozhraní programu je trochu matoucí. Dá se říci, že pokud jste začátečník bez jakéhokoli ponětí o programu, Blu-ray jen tak neroztrhnete. Nebojte se! Níže jsou uvedeny podrobné kroky, jak zkopírovat Blu-ray do PC pomocí VLC.
Krok 1.Stáhněte a nainstalujte VLC na tvém počítači. Poté vyberte možnost Média a klikněte na Převést / Uložit knoflík.

Krok 2.Poté vyberte Disk > Blu-ray volba. Poté, chcete-li přidat film Blu-ray, klikněte na Procházet tlačítko na pravém rozhraní. Až budete hotovi, zaškrtněte Převést / Uložit tlačítko níže.

Krok 3 Přejít na Profil a vyberte výstupní formát videa, který chcete pro Blu-ray. Poté je posledním procesem kliknout na Start možnost ripování Blu-ray.
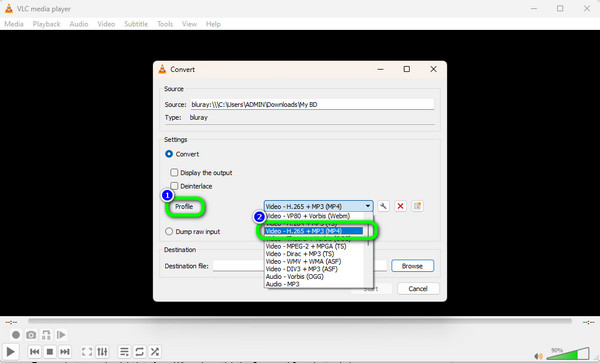
Metoda 3. Ripujte Blu-ray do Windows 10/11 PC pomocí Blu-ray Master Blu-ray Ripper
Blu-ray Master Blu-ray Ripper je další výkonný rozrývač, který byste si neměli nechat ujít. Umožňuje kopírovat Blu-ray do PC prostřednictvím mnoha digitálních formátů, včetně MP4, MOV, AVI, MKV, WAV atd. Přijímá nejméně pokročilé technologie dešifrování Blu-ray pro kopírování jakéhokoli filmu Blu-ray. Kromě toho umí exportovat 1080p a 4K videa a ripovat Blu-ray filmy na 2D a 3D videa. Kromě schopnosti ripování můžete před ripováním disků Blu-ray také provést určité úpravy, včetně přidání titulků a zvukových stop, oříznutí, otočení, vyříznutí, přidání filtrů atd. Tento nástroj můžete použít ve Windows 10/11. Nyní se naučíme, jak ripovat Blu-ray pomocí tohoto praktického nástroje.
Krok 1. Nainstalujte si Blu-ray Master Blu-ray Ripper do počítače z oficiálních stránek a instalační program můžete získat také pomocí tlačítka níže.
Stažení zdarma
Pro Windows
Bezpečné stahování
Stažení zdarma
pro macOS
Bezpečné stahování
Klikněte na Vložte Blu-ray disk tlačítko a načtěte požadovaný disk Blu-ray z rozevíracího seznamu tlačítka Načíst Blu-ray.

Krok 2.Vyberte výstupní formát kliknutím na tlačítko rozevíracího seznamu Výstupní formát vlevo dole. Můžete si vybrat požadovaný, který vyhovuje vašemu zařízení.
Poznámka: Můžete také kliknout na ikonu ozubeného kola a upravit výstupní parametry, včetně kodeků H265, H264 a dalších.
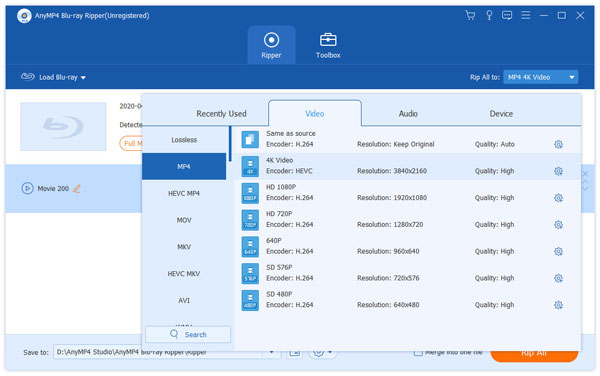
Krok 3Vyberte cílovou složku v počítači kliknutím na Uložit do rozevírací možnosti. Klikněte Rip All začněte kopírovat Blu-ray na videa.

Metoda 5. Ripujte Blu-ray do Windows 10/11 PC pomocí HandBrake
Můžete také použijte HandBrake k ripování Blu-ray na počítači se systémem Windows 10/11. Jedná se o výkonný software pro ripování Blu-ray, který dokáže načíst disky Blu-ray, soubory ISO a složky a ripovat je do MP4, MKV a WebM. Umožňuje vám vybrat si tituly, které chcete převést. Můžete upravit kvalitu videa, snímkovou frekvenci, datový tok, kodér videa atd. Kromě toho má HandBrake funkci Náhled, která vám umožní vidět vaše Blu-ray video. Tímto způsobem budete znát možný výsledek po procesu ripování. Níže si můžete prohlédnout kroky k ripování Blu-ray na vašem PC pomocí HandBrake.
Krok 1. Dostaň Ruční brzda program na vašem počítači. Poté jej spusťte po dokončení procesu instalace.
Krok 2. V levém rozhraní klikněte na Složka možnost načíst Blu-ray film, který chcete ripovat.
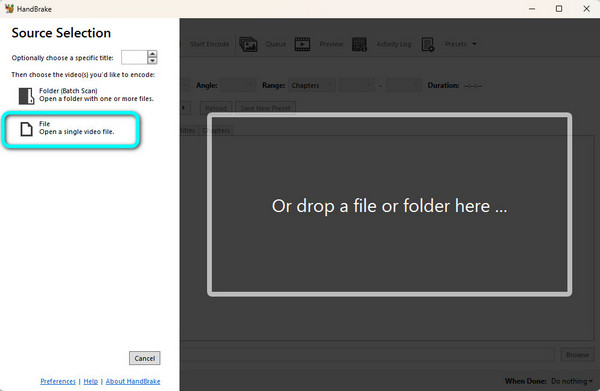
Krok 3Poté pokračujte na souhrn a přejděte na Formát volba. Poté vyberte požadovaný formát videa pro soubor.
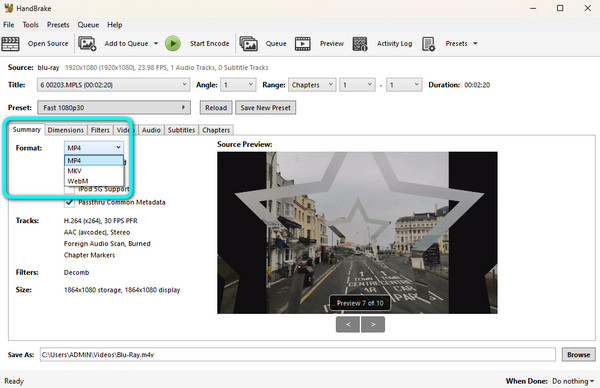
Krok 4.Udeř Spusťte kódování tlačítko na horním rozhraní pro zahájení kopírování filmu Blu-ray ve zvoleném formátu videa. Poté, po několika okamžicích, můžete sledovat svůj roztrhaný Blu-ray.
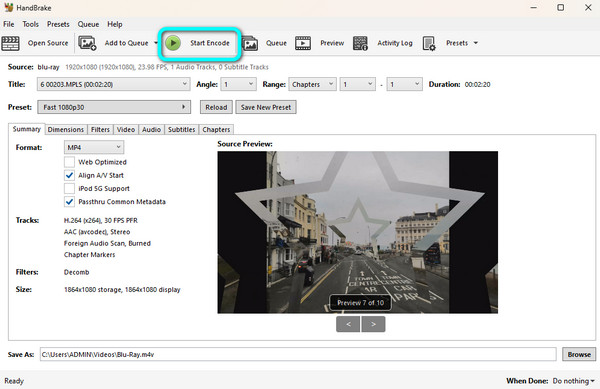
Níže uvedená tabulka ukazuje hlavní problémy každého ze čtyř nástrojů a jejím cílem je poskytnout vám jasné představení 4 nástrojů, které vám pomohou lépe se rozhodovat.
Časté dotazy o 4K Blu-ray Ripper
-
Mohu ripovat Blu-ray do svého počítače?
Ano můžeš. Můžete použít Blu-ray ripper, který byl zmíněn výše. Tohle jsou Blu-ray Master Zdarma Blu-ray Ripper, VLC Media Player a HandBrake.
-
Může VLC ripovat Blu-ray?
Určitě ano. VLC není spolehlivý pouze pro přehrávání videí nebo filmů. Dokáže také ripovat Blu-ray a převádět jej do různých video formátů.
-
Jak zkopíruji Blu-ray do MP4?
Můžeš použít Blu-ray Master Zdarma Blu-ray Ripper pro ripování vašeho Blu-ray do formátu MP4. Po spuštění programu klikněte na možnost Načíst disk a přidejte disk Blu-ray. Poté vyberte část Profil > Obecné video a vyberte preferovaný formát. Poté zaškrtněte možnost Převést a začněte kopírovat soubor.
-
Existuje bezplatný Blu-ray ripper?
Ano, tam je. Můžete použít bezplatnou verzi Blu-ray Master Zdarma Blu-ray Ripper. S tímto programem můžete okamžitě ripovat svůj Blu-ray, aniž byste utráceli peníze. Patří také mezi Blu-ray rippery s dokonalým rozhraním, takže je vhodný pro všechny.
-
Může být Blu-ray pirátské?
Je to smutné, ale ano. Blu-ray disky lze v dnešní době snadno pirátit. Lze jej snadno nahrát pomocí vaček nebo jakéhokoli videorekordéru.
Zabalení
Jak ripovat Blu-ray do PC? Naštěstí vám příspěvek odpověděl na otázku. Poskytujeme vám také nejlepší rippery Blu-ray s metodami, které můžete zkontrolovat a ovládat. Pokud chcete ripovat svůj Blu-ray do mnoha formátů videa, použijte Blu-ray Master Zdarma Blu-ray Ripper. Na rozdíl od dalších dvou výše zmíněných programů může podporovat téměř všechny video formáty.

