Windows 10 bohužel nemá vestavěný DVD ripper pro extrahování videí, skladeb a dalších souborů z disků. Ačkoli poslední verze operačního systému tuto funkci má, měla pouze podporovat extrahování zvukových souborů z CD. V tomto případě jste na správném místě, protože tento článek byl připraven s těmi nejlepšími Software pro ripování DVD pro Windows 10 s podrobnými kroky, které můžete sledovat.

- Část 1. Nejlepší způsob ripování videa z DVD - Free DVD Ripper
- Část 2. Jak extrahovat DVD do počítače pomocí ruční brzdy
- Část 3. Jak extrahovat DVD do počítače pomocí VLC
- Část 4. Časté dotazy o nejlepším DVD Ripper pro Windows 10
Část 1. Nejlepší způsob ripování videa z DVD - Free DVD Ripper
Jak ripovat DVD ve Windows 10 zdarma? Měl bys to zkusit Zdarma DVD Ripper. Jedná se o specializovaný ripovací program pro Windows 11/10/8/7 a Mac OS Sonoma. Můžete jej zdarma použít k extrahování obsahu z disků, souborů ISO a dokonce i šifrovaných disků DVD. Umožňuje převádět mediální soubory do libovolného podporovaného formátu, jako jsou MP4, MKV, FLV, AVI, HEVC, MP3, AAC a další. Je také vybaven základními nástroji, které vám pomohou vystřihnout, oříznout, rozdělit nebo zkrášlit extrahovaná videa. Konečně, Free DVD Ripper má pokročilou technologii pro zachování nebo ripování původního obsahu bez snížení kvality. Toto je robustní řešení pro ripování DVD, i když nejste technicky zdatní.
- Nejlepší pro dešifrování a extrahování disků DVD v počítačích.
- Vysoká rychlost při kopírování, exportu a přenosu souborů.
- Předvolby, které umožňují, aby byly zkopírované soubory kompatibilní s různými zařízeními.
- Kompletní editační nástroje s náhledem vedle sebe.
Krok 1. Kliknutím na tlačítko Stáhnout zdarma si stáhnete Free DVD Ripper. Jakmile je nainstalován a spuštěn na vašem počítači, vložte disk a počkejte, dokud nebude úspěšně rozpoznán.
Stažení zdarma
Pro Windows
Bezpečné stahování
Stažení zdarma
pro macOS
Bezpečné stahování
Klikněte na Vložte disk a vyberte tituly, které chcete z disku zkopírovat. Případně můžete načíst celou složku a zkopírovat více souborů najednou.

Krok 2. Po importu souborů přejděte na Profil menu ve spodní části rozhraní. Vyberte předvolbu, která má zařízení, se kterým chcete videa kompatibilní, formáty atd.

Krok 3 Chcete-li upravit nastavení výstupu, klepněte na tlačítko Nastavení a objeví se nové okno. Zde můžete změnit nastavení videa, jako je kodér, rozlišení, datový tok, snímková frekvence a poměr stran. Můžete také změnit některá nastavení zvuku, jako jsou kanály a vzorkovací frekvence. Klikněte na OK tlačítko použít.

Krok 4. Po dokončení úprav klepněte na Hrát si tlačítko pro náhled videa. Poté klikněte na Procházet vedle možnosti Cíl a vyberte složku, do které chcete extrahovaná videa uložit. Klikněte na Konvertovat tlačítkem vše dokončete a počkejte, až bude vše hotovo.

Neočekáváte, že Free DVD Ripper bude mít mnoho výhod pro ripování DVD. Místo toho má překvapivě ty nejlepší funkce, včetně úprav, komprese a dalších. Kromě toho jej můžete také použít jako převodník složek na ISO pro změnu složek DVD na soubory, takže je zpřístupníte na mnoha zařízeních.
Část 2. Jak extrahovat DVD do počítače pomocí ruční brzdy
HandBrake ripuje DVD zdarma na Windows, Mac a Linux. Jeho vyhrazený výkon při překódování, převodu a úpravě videí mu umožňuje získat popularitu, zejména proto, že je zdarma a s otevřeným zdrojovým kódem. Je doplněn úžasnými sadami konfiguračních možností, které mohou přizpůsobit nastavení videa, jako je poměr stran, rozlišení, kvalita a další. Navíc má předvolby, které vám umožňují zvolit rychlost zpracování s ohledem na kvalitu výstupu.
Klady
- Obrovská podpora při ripování DVD a Blu-ray.
- Může ripovat tituly, kapitoly nebo epizody samostatně.
- Uživatelé mohou přidat další rozšíření pro pokročilejší možnosti.
Nevýhody
- Nepodporuje moderní šifrované disky.
- Nemá možnost sloučit všechny tituly do jednoho souboru.
- Zpracování vyžaduje čas.
Krok 1. Stáhněte si HandBrake z oficiálních stránek a nainstalujte jej do počítače. Pro ripování DVD budete potřebovat libdvdcss, takže se ujistěte, že je nainstalován na HandBrake. Jakmile je disk vložen, přejděte na HandBrake's Open Source a vyberte požadovaný titul.
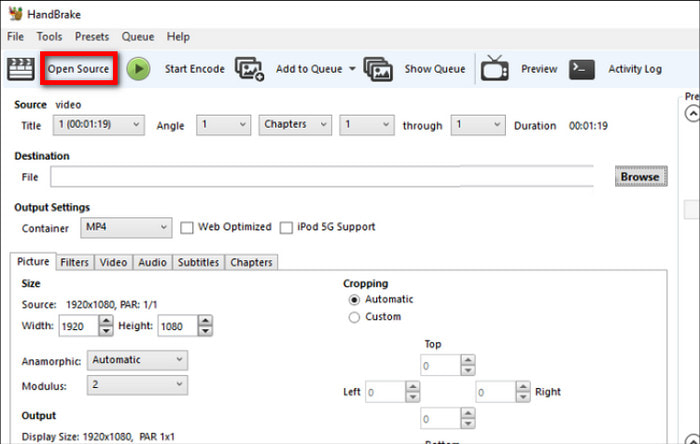
Krok 2. Pokračujte výběrem požadovaných předvoleb z nabídky Předvolba nebo konfigurací nastavení výstupu na kartách Souhrn, Video, Zvuk a Titulky. HandBrake má možnost náhledu, takže během úprav můžete vidět změny v souboru.
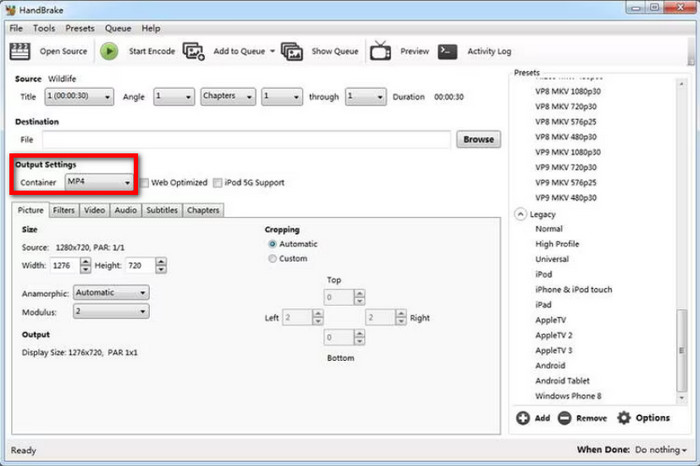
Krok 3 Chcete-li exportovat, přejděte na možnost Uložit jako a vyberte cíl v počítači. Po všem klikněte na Spusťte kódování a nechte software zpracovat ripování.
Je skutečně dostupné a pohodlné mít skvělý DVD ripper ve Windows 10. HandBrake poskytuje bezplatné a vynikající funkce ripování, ale software má nevýhody, jako je pomalý proces a žádná podpora pro šifrovaná DVD.
Část 3. Jak extrahovat DVD do počítače pomocí VLC
Pokud chcete multimediální přehrávač, VLC Media Player může být prvním softwarem, který vás napadne. Je zdarma a s otevřeným zdrojovým kódem, který můžete použít pro streamování téměř všech video a audio formátů. Kromě toho však VLC nabízí také kopírování DVD pro Windows, MacOS a Linux. Rozšiřuje své možnosti tím, že uživatelům umožňuje extrahovat obsah z DVD, Blu-ray a CD. Přehrávač médií však není vybaven pro pokročilý proces ripování, takže je dobrý pouze pro jednoduchou extrakci bez upgradovaných funkcí pro přizpůsobení výstupu.
Klady
- Ripujte a převádějte DVD tituly na běžné soubory jako MP4 a AVI.
- Žádná další rozšíření pro ripování DVD.
Nevýhody
- Nedostatek přizpůsobení nastavení výstupu.
- Příliš pomalé extrahování obsahu DVD.
Krok 1. Otevřete VLC a vložte disk do optické jednotky. Přejděte do nabídky Média a vyberte možnost Převést/Uložit volba. Pokračujte na kartu Disk a vyberte správnou jednotku DVD.
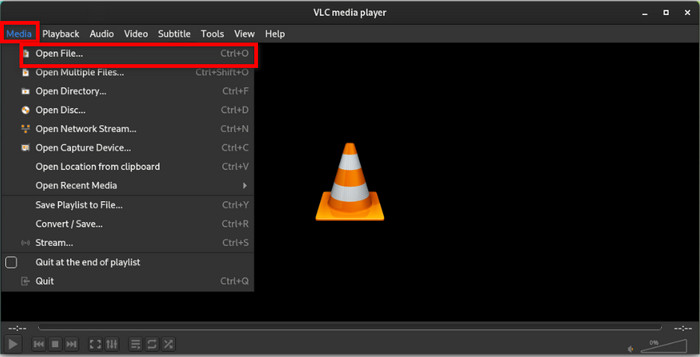
Krok 2. Vyhledejte Žádná nabídka disku možnost a zaškrtněte políčko. Tím zabráníte tomu, aby VLC ripoval pouze nabídky DVD. Klikněte na Převést/Uložit tlačítko pro pokračování.
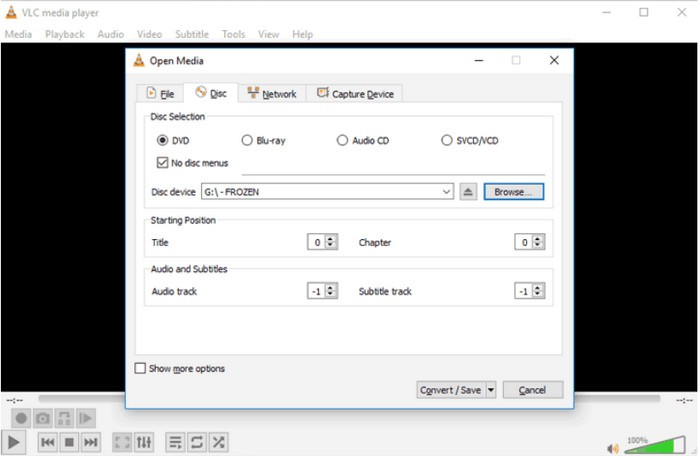
Krok 3 V nabídce Profil vyberte výstupní formát pro zkopírované soubory. Dále klikněte na Procházet tlačítko na cíli a vyberte určenou složku v počítači. Poté klikněte na Start a počkejte, dokud nebude proces ripování dokončen.
Cílem VLC Media Player je poskytnout lepší přehrávač pro MP4, FLV a další běžné digitální soubory. Můžete se také spolehnout na jeho funkci ripování DVD pro jednoduchý způsob, jak extrahovat videa z disků. Doporučujeme však hledat specializovaný program, protože VLC postrádá většinu funkcí, které potřebujete pro lepší proces ripování. Také ripování pouze jednoho souboru zabere příliš mnoho času, takže hromadný proces vám zabere den nebo déle.
| Nejlepší pro | Podporovaný OS | Nástroje pro úpravy | Rychlost | |
| Zdarma DVD Ripper | Bezplatné a profesionální ripování DVD | Windows, Mac | Vysoký | |
| Ruční brzda | Ripujte kapitoly a tituly samostatně; exportovat soubory v různé kvalitě, rychlosti atd. | Windows, Mac, Linux | Slušný | |
| VLC Media Player | Jednoduché ripování DVD; streamování videí | Windows, Mac, Linux | Pomalý |
Část 4. Časté dotazy o nejlepším DVD Ripper pro Windows 10
-
Můžete ripovat DVD pomocí Windows Media Player?
Ano, ale funkce ripování je dostupná pouze ve starších verzích Windows. Má také mnoho nevýhod, jako je pomalý proces, převod DVD do WMV a tak dále. Navíc stará možnost ripování DVD v programu Windows Media Player nepodporuje ripování šifrovaných disků DVD, takže budete muset stále hledat alternativy třetích stran.
-
Jak převést DVD do MP4 zdarma?
Můžete použít Free DVD Ripper od Blu-ray Master. Extrahuje videa z DVD a umožňuje vám vybrat výstupní formáty, jako je MP4 nebo MKV, upravovat obsah a exportovat ve vysoké kvalitě.
-
Jak dlouho trvá převod DVD na MP4?
Čas ripování DVD do MP4 závisí na mnoha faktorech, jako je software, hardware a internetové připojení, které používáte. Musíte také vzít v úvahu množství obsahu DVD, který ripujete, včetně rozlišení, FPS a bitrate.
Zabalení
Objevili jste nejlépe hodnocené rippery DVD pro Windows 10 z hlediska snadného použití, bezplatného použití a profesionálních funkcí ripování. Zatímco HandBrake a VLC jsou přístupné a mají slušnou kvalitu výstupu, stále jsou nedostatečné, pokud jde o celkový výkon. Na druhou stranu můžete použít Free DVD Ripper, který vám poskytne profesionální a pokročilé ripování DVD a Blu-ray. Neztrácejte čas a klikněte na tlačítko Stáhnout zdarma a vyzkoušejte to na Windows a Mac.
Více od Blu-ray Master
- 5 nejlepších DVD klonovačů: Recenze vaší nejlepší DVD kopírky
- Vypalte M4V na DVD pomocí špičkových vypalovaček M4V na DVD
- Který DVD přehrávač pro Windows 11 nejlépe přehrávat kolekci DVD
- Špičkové převodníky DVD na MP3 pro použití offline a online
- Top 10 regionálních bezplatných DVD přehrávačů (včetně softwaru a hardwaru)

