Obrazový soubor ISO je soubor dat DVD obsahujících video nebo softwarové datové soubory a strukturu disku. Je to pohodlný způsob zálohování, sdílení a správy vaší sbírky DVD, ale musíte vytvořte ISO obraz z vašeho DVD První.
Toto je složitý technický úkol pro průměrné lidi a technicky zdatné. Dobrou zprávou je, že vaše DVD můžete rychle převést na soubory ISO pomocí vestavěných nástrojů nebo nástrojů třetích stran. Tento článek vám řekne 5 způsobů, jak dosáhnout úkolu na PC, macOS a Linux.
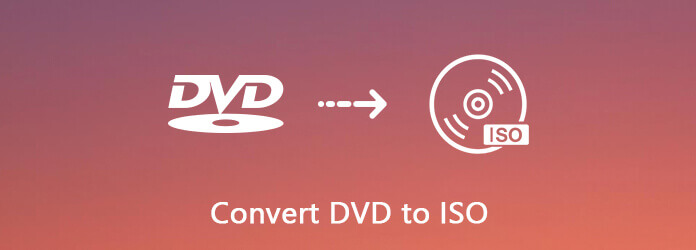
- Část 1. Jak vytvořit ISO z DVD na PC
- Část 2. Jak vytvořit ISO z DVD na Macu
- Část 3. Jak převést DVD na ISO v systému Linux.
- Část 4. Vytvořte ISO z DVD pomocí CDBurnerXP
- Část 5. Převod DVD na ISO přes ImgBurn
- Část 6. Nejčastější dotazy týkající se převodu DVD na ISO
| Nástroj | Plošina | Regionální omezení | Klady | Nevýhody |
| Kopírování DVD | Windows 11/10/8/7; Mac OS X 10.9 nebo novější | Ne | 1 Podpora mnoha formátů převodu 2 1:1 bezztrátová kopie 3 Povolte přizpůsobená nastavení | Stabilní internetové prostředí |
| Aplikace Disk Utility | Mac | Ano | Vestavěný diskový nástroj bez instalace dalších nástrojů | Nelze zvládnout vážné poškození svazku |
| Brasero | Okna | Ano | Zdarma k použití | Omezené funkce |
| CDBurnerXP | Okna | Ano | 1 Jednoduché použití 2 Stručné rozhraní | Nepodařilo se upravit mediální soubory |
| ImgBurn | Okna | Ano | Lehká zdarma | Nepodařilo se upravit mediální soubory |
Část 1. Nejjednodušší způsob, jak vytvořit ISO z DVD
Kopírování DVD je hodnoceno jako nejjednodušší způsob, jak vytvořit ISO z DVD. Díky vynikající technologii klonování vám umožňuje zálohovat disky DVD, složky a obrazové soubory ISO. Mezitím vás může také podpořit při převodu DVD na obrazové soubory ISO. Abych to shrnul, bez ohledu na to, zda chcete zálohovat DVD nebo převést DVD do jiných formátů, tento nástroj je vynikajícím řešením.
- Zkopírujte a zálohujte celé DVD na pevný disk ve formě obrazu ISO.
- Poskytuje tři režimy vytváření DVD, Full Copy, Main Movie a Customize.
- Prohlédněte si své DVD pomocí vestavěného přehrávače médií.
- Pro urychlení procesu se spolehněte na hardwarovou akceleraci.
- Zapisujte obrazové soubory ISO na prázdné disky DVD kdykoli.
Celkově vzato je to nejjednodušší způsob, jak převést sbírku DVD na obrazové soubory ISO na PC nebo Mac.
Stažení zdarma
Pro Windows
Bezpečné stahování
Stažení zdarma
pro macOS
Bezpečné stahování
Krok 1.Získejte nejlepší konvertor DVD na ISO
Chcete-li převést filmové DVD do souboru ISO, nainstalujte si do počítače nejlepší převaděč DVD na ISO. Je kompatibilní s Windows 10/8/8.1/7. Existuje další verze pro Mac. Poté vložte disk do jednotky DVD a spusťte software.
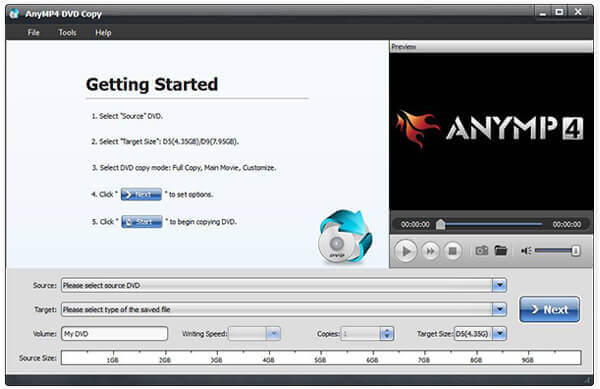
Krok 2.Vyberte správný režim
Rozbalte Zdroj a vyberte své DVD a soubory s daty videa budou přidány do knihovny médií. Přejděte do prostřední oblasti a vyberte správný režim. The Úplná kopie režim je schopen převést celé DVD na ISO. The Hlavní film režim bude zahrnovat pouze DVD film v souboru ISO. Pokud jde o Přizpůsobit, můžete vybrat libovolné soubory pro ISO.
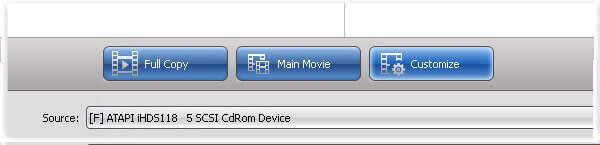
Krok 3Vytvořte ISO z DVD
Dále klikněte na rozevírací seznam Cíl, nastavte cíl pro uložení souborů ISO a vložte název souboru. Po nastavení klepněte na další začněte vytvářet ISO z vašeho DVD. Podle našeho výzkumu trvá dokončení procesu jen několik minut.
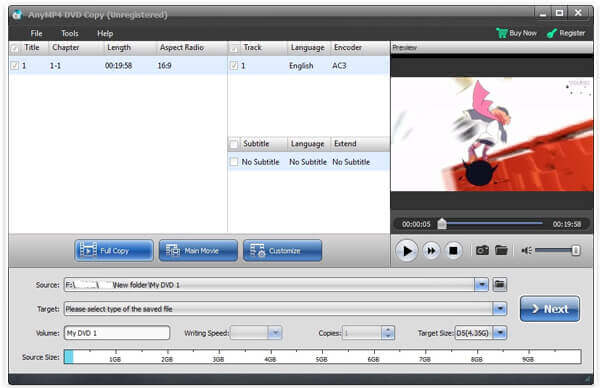
Věřte, že jste byli hluboce přitahováni schopností převádět DVD na ISO soubory DVD přehrávače, a abych byl upřímný, tato funkce je pouze špičkou ledovce všech jejích vynikajících funkcí. Můžete pokračovat ve zkoumání dalších funkcí a nebudete litovat, že jste se setkali s tímto účinným nástrojem.
Část 2. Jak vytvořit ISO z DVD na Mac
Přestože funkci vytváření ISO na PC nenajdete, Apple ji zavedl do macOS. Kromě toho vám Linux umožňuje převést vaše DVD na obraz ISO pomocí příkazového řádku a některých předinstalovaných nástrojů.
Apple obsahuje pro Mac spoustu nástrojů včetně aplikace Disk Utility. Může vám pomoci převést nešifrované disky DVD na obrazové soubory ISO na Macu, aniž byste cokoliv instalovali.
Krok 1.Nejprve vložte disk DVD do optické jednotky a spusťte aplikaci Disk Utility ze složky Aplikace.
Krok 2. Klikněte Soubor > Nový vzhled > Obrázek ze [zařízení] v horní části okna, abyste mohli pokračovat.

Krok 3Ve vyskakovacím dialogovém okně zapište název souboru do pole Uložit jako a ve volbě Kam nastavte konkrétní složku pro uložení souboru ISO. Rozbalte Formát obrázku pusťte a vyberte si obraz disku. Nezapomeňte nastavit žádný v Šifrování pole. Udeř Uložit pro zahájení převodu DVD na ISO na Macu.

Poznámka: Nejprve Disková utilita ve výchozím nastavení vytvoří obrazový soubor CDR. Můžete jej přímo připojit nebo vypálit na disk na Macu. Pokud chcete vytvořit obraz ISO, přejmenujte příponu souboru nebo použijte převaděč souborů třetí strany.
Kromě toho můžete provést hdiutil convert /home/username/original.cdr -format UDTO -o /home/username/destination.iso v Terminálu pro přímý převod DVD na ISO.
Ačkoli výše uvedený způsob převodu DVD na obraz ISO pomocí příkazového řádku nevyžaduje instalaci dalších programů, pro počítačového nováčka je to trochu obtížné. Pokud chcete najít konkrétní konvertor nebo ripper k vyřešení tohoto problému, pokračujte ve čtení.
Část 3. Jak převést DVD na ISO v Linuxu
Linux není jen vysoce přizpůsobitelný operační systém, ale obsahuje také některé užitečné nástroje. Například nástroj pro vypalování disků Brasero je schopen vytvořit ISO z DVD.
Krok 1.Spusťte aplikaci Brasero Disc Burner a vyberte Kopírování disku otevřete dialogové okno Kopírovat CD/DVD.
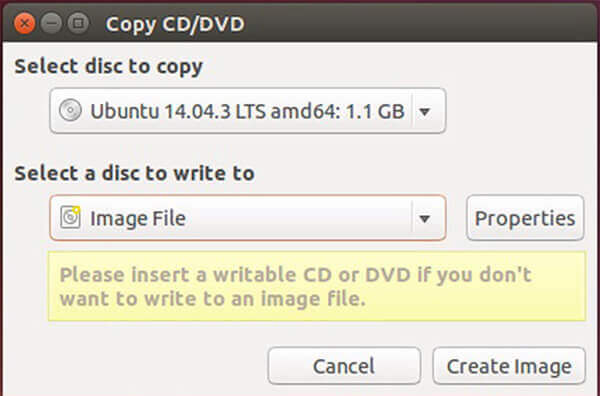
Krok 2.Vložte DVD do počítače a vyberte jej z rozevíracího seznamu pod Vyberte disk, který chcete zkopírovat. Pak si vyberte Soubor obrázku z Vyberte disk, na který chcete zapisovat volba.
Krok 3Jednou klikněte na Vytvořit obrázek tlačítko, spustí se převod DVD na ISO.
Poznámka: Podobně jako na Macu můžete ISO extrahovat z DVD pomocí programovacího jazyka, ale příkaz ano sudo dd if=/dev/cdrom of=/home/username/image.iso.
Obě tyto dvě metody vám poskytují řešení pro převod DVD na obraz ISO pomocí příkazů a užitečných nástrojů. Může vyřešit problémy, se kterými jste se setkali, ale bez rozšíření dalších funkcí konverze DVD. Pokud si chcete užít více funkcí, můžete najít profesionálnější nástroj.
Část 4. Vytvořte ISO z DVD pomocí CDBurnerXP
Samozřejmě existují některé bezplatné nástroje, které můžete použít k vytvoření souborů ISO z vašich DVD. I když mají různé nevýhody, můžete je použít bez placení penny.
CDBurnerXP je řešení s otevřeným zdrojovým kódem pro vytvoření obrazu ISO existujícího disku v systému Windows 2000 a novějších. Tento freeware však nemůže odstranit šifrování nebo ochranu z vašeho DVD.
Krok 1.Vložte disk do počítače a spusťte bezplatný převodník DVD na ISO.
Krok 2.Vybrat Kopírovat disk a klikněte Kopírovat data otevřete dialogové okno Kopírovat disk ISO.
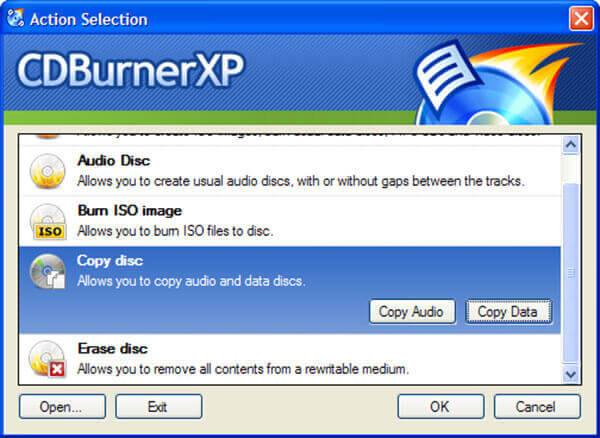
Spropitné: Pouze možnost Kopírovat data převede vaše DVD na ISO se strukturou disku.
Krok 3Přejít na Možnosti kopírování vyberte svůj disk z Vyberte zdrojové zařízení a nastavte cílovou složku v Vyberte cílové zařízení. Klikněte na Kopírovat disk tlačítko pro zahájení převodu DVD do souboru ISO.

Pokud vaše DVD nemá žádné šifrování nebo ochranu, můžete použít tento bezplatný nástroj k vytvoření souborů ISO z disků DVD.
Více open source DVD rippery Chcete-li vytvořit ISO z DVD, můžete to zkontrolovat zde.
Část 5. Převod DVD na ISO přes ImgBurn
ImgBurn je další open-source nástroj pro konverzi DVD na ISO. Je k dispozici zdarma pro Windows 10/8/7/XP/Vista a starší, ale bude obsahovat ochranu DVD do souboru obrazu ISO.
Krok 1.Spusťte bezplatný převodník DVD na ISO a vložte optický disk do jednotky DVD.
Krok 2.Vybrat Vytvořte obrazový soubor z disku v rozhraní nastavení a otevřete další okno.
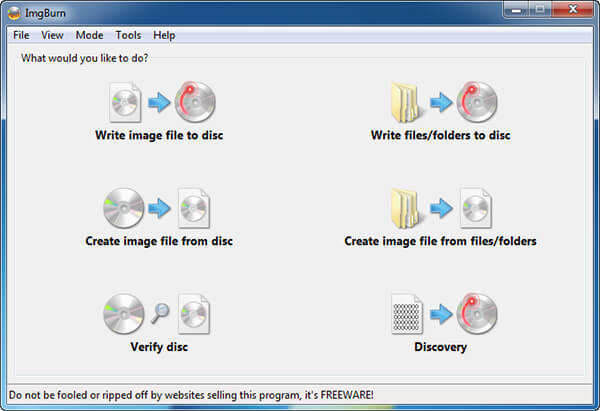
Krok 3Pokud se váš disk nezobrazí v Zdroj oblast, nastavte ji ručně. Poté klikněte na ikonu složky v Destinace a vyberte umístění výstupu a přetáhněte název souboru.
Krok 4.Nakonec kliknutím na tlačítko DVD to ISO v levé dolní části spusťte proces vytváření ISO. Buďte trpěliví, protože dokončení procesu stráví chvíli.
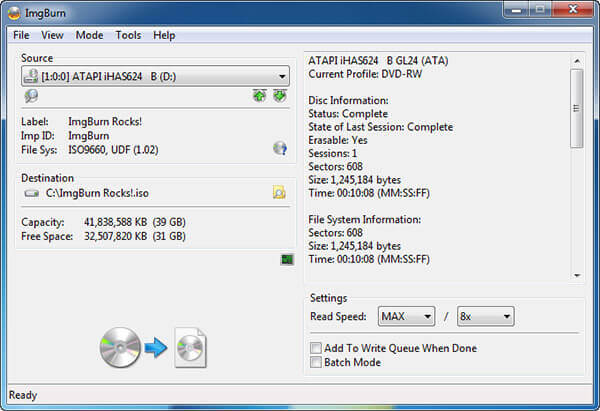
Poznámka: Na rozdíl od CDBurnerXP jsou v ImgBurn některé vlastní možnosti. Můžete například upravit rychlost čtení nebo aktivovat dávkový režim pro konverzi více disků DVD. Pro začátečníky doporučujeme ponechat nastavení s výchozími hodnotami.
Část 6. Nejčastější dotazy týkající se převodu DVD na ISO
-
Co je soubor ISO DVD?
Soubor ISO je počítačový soubor, který extrahuje kopii existujícího systému souborů. Může obsahovat celý obsah fyzické jednotky DVD, včetně samotného systému souborů. Při použití souboru ISO se uživatelé mohou rozhodnout, zda připojí obraz nebo jej použijí k vypálení optického disku. Pro přehrávání souboru ISO DVD byste měli připojit obraz a Windows 10 má vestavěný obraz, který může soubor ISO přehrát přímo.
-
Jak vytvořím soubor ISO z disku CD?
Podobně jako při převodu CD na ISO byste si měli stáhnout profesionální vypalovačku a vytvořit ISO soubor z CD. Vyhledejte na CD ISO převodník v Microsoft Store, Stáhnout nástroj nyní, poté spusťte tento nástroj, vyberte Vytvořit instalační médium (USB flash disk, DVD nebo ISO) pro jiný počítač, poté byste měli vybrat jazyk, architekturu a edici Windows. Vyberte soubor ISO a tento nástroj vytvoří CD do souboru ISO na vašem počítači.
-
Jak převedu soubory do ISO?
Chcete-li převést soubory do souboru ISO, měli byste se ujistit, že jste do počítače vložili disk DVD, a poté do počítače získat kopii DVD. Poté vyberte režim kopírování a začněte převádět DVD na soubor ISO v počítači, můžete také převést Blu-ray filmy do ISO souboru.
-
Mohu vypálit ISO na DVD?
Ano můžeš. Nejen převod DVD na ISO, ale můžete také vypálit ISO na DVD pomocí profesionálního softwaru. Ať už si software stáhnete z obchodu Microsoft Store nebo jej prohledáte online, můžete také najít software, který vám pomůže vytvořit ISO na DVD. Podrobnosti jsou zde.
Zabalení
Na základě našeho sdílení výše byste měli ovládat alespoň 5 způsobů vytvořit ISO z DVD na Windows, Mac a Linux. Někdy stačí zkopírovat film nebo disk se softwarem do obrazového souboru ISO pro sdílení nebo jiné účely. Kopírování DVD je cenově nejvýhodnější možností. Kdokoli to zvládne během několika sekund a všechna vaše data si uchová na disku DVD na vašem pevném disku. Pokud máte další návrhy, napište je prosím do oblasti komentářů pod tímto příspěvkem a my na ně odpovíme později.
Více od Blu-ray Master

