DVD nejsou v dnešní době tak populární. Existují některé počítače a notebooky, které již žádnou diskovou jednotku nemají. S tím je nemožné na něm přehrávat DVD. V tom případě jsme tu, abychom vám přinesli úžasné řešení, které si můžete ověřit. Poskytli jsme dva proveditelné pokyny, jak převést vaše DVD na digitální a převést je do jiného formátu, jako je MOV. Pokud tedy máte svá DVD a chcete je překódovat, přečtěte si tento příspěvek. Jsme rádi, že vám můžeme pomoci převod DVD na MOV formát.
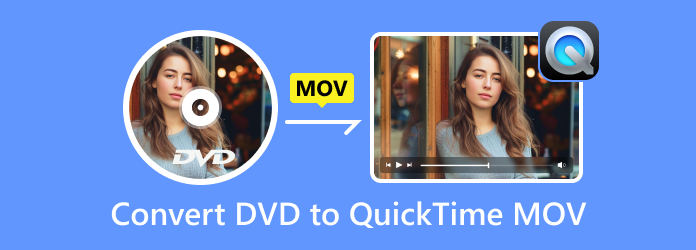
- Část 1. Můžete přehrávat DVD na QuickTime?
- Část 2. Jak ripovat DVD do QuickTime MOV v AnyMP4 DVD Ripper
- Část 3. Jak převést DVD na MOV ve Free DVD Ripper
- Část 4. Jak ripovat DVD do QuickTime MOV ve VLC
- Část 5. Časté dotazy o převodu DVD na QuickTime MOV
| Offline program | Zdarma DVD Ripper | AnyMP4 DVD Ripper |
| Kompatibilita | Okna | Windows, Mac |
| Obtížnost | Snadný | Snadný |
| Rozhraní | Snadný | Snadný |
| Podporované formáty | Formáty videa: MOV, AVI, FLV, MP4, MKV, WMV, SWF, MPG a další. Zvukové formáty: FLAC, AAC, AC3, M4A, M4R, MKA, WAV, OGG a další. | Formáty videa: MP4, MOV, MKV, OGB, VOB, TS, DIVX atd. Zvukové formáty: WMA, FLAC, WAV, ALAC, AIFF atd. |
| Funkce | Převést různé formáty. Upravit videa | Převést video soubory. Vylepšete videa. |
| Postup instalace | Snadné a rychlé. | Snadné a rychlé. |
| Ceny | Volný, uvolnit | Licence na 1 měsíc: $15.60 Doživotní licence: $54.96 Obchodní licence: $79.96 |
Část 1. Můžete přehrávat DVD na QuickTime?
DVD bylo vynalezeno v roce 1995 a používá se k ukládání digitálních dat, zejména video dat. Je kódován ve formátu MPEG 2. Pokud tedy chcete přehrávat disky DVD na počítači pomocí diskové jednotky, musíte se ujistit, že váš přehrávač má dekodér MPEG 2. QuickTime bohužel ne. Přehrávač QuickTime Player v zásadě nepodporuje přehrávání DVD. Existuje však nějaký způsob, jak vám pomoci sledovat obsah na discích DVD v přehrávači QuickTime Player?
No, DVD nelze přehrávat přímo v přehrávači QuickTime Player, pokud jej nezkopírujete do jiného kompatibilního formátu, jako je MOV. MOV je kontejner souborů MPEG 4, který je primárně vyvinut společností Apple jako formát souborů QuickTime. Níže si můžete přečíst pasáž níže, kde se dozvíte, jak dosáhnout převodu DVD na QuickTime MOV a užít si to na QuickTime.
Část 2. Jak ripovat DVD do QuickTime MOV v AnyMP4 DVD Ripper
Výše uvedené metody ukazují efektivní způsob převodu DVD na MOV při použití Windows. Existují však situace, ve kterých musí uživatel Mac také převádět DVD na MOV. V takovém případě představíme další účinný offline program, ke kterému můžete přistupovat a převádět soubor na Macu. AnyMP4 DVD Ripper for Mac je nejlepší program ke stažení pro ripování DVD na Mac. S pomocí softwaru můžete mít soubor MOV z DVD. Pak si to můžete užít na svém přehrávači QuickTime na Macu nebo nechat Wii přehraje DVD obsah. Program vám také umožňuje vybrat požadovanou kvalitu videa. Díky tomu můžete získat požadovaný konečný výstup. AnyMP4 DVD Ripper má navíc 50× vyšší rychlost ripování. Díky tomu nemůže převod souboru zabrat více času. Nástroj také podporuje různé formáty kromě MOV. Podporuje MP4, VOB, MKV, FLV, AVI, WMV a další.
Navíc má více funkcí, než si myslíte. Má úžasnou editační funkci, kterou můžete použít ke zlepšení videa. Můžete upravit jas, kontrast, odstín a sytost videa. Můžete také přidat filtry a vodoznaky, aby byl váš výstup jedinečný. S těmito funkcemi tedy můžete dojít k závěru, že AnyMP4 DVD Ripper je další pozoruhodný konvertor DVD do QuickTime MOV. V níže uvedených výukových programech se dozvíte, jak převést DVD na QuickTime MOV na Macu.
Krok 1.Na svém Macu otevřete AnyMP4 DVD Ripper pro Mac. Po stažení a instalaci programu jej můžete otevřít a zobrazit jeho hlavní rozhraní.
Poznámka: Ujistěte se, že je DVD připojeno k vašemu Macu, než budete postupovat podle níže uvedeného vniknutí.
Krok 2.Klikněte na Plus znamení nebo Vložte DVD tlačítko z rozhraní programu. Poté se objeví složka z vašeho Macu a vyberte DVD, které chcete změnit na soubor MOV.
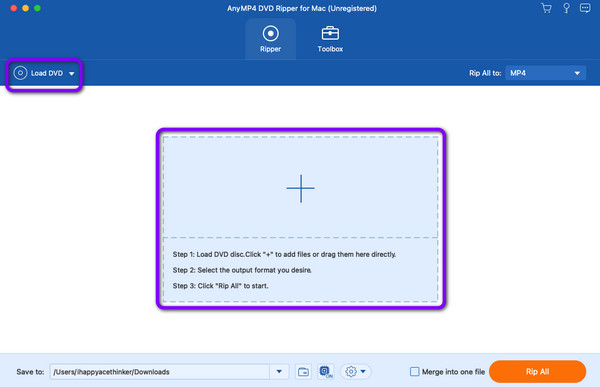
Krok 3Po vložení disku DVD přejděte do pravé horní části rozhraní a klikněte na Rip All to volba. Poté se na obrazovce zobrazí různé formáty. Vyberte formát souboru MOV a můžete si také vybrat požadovanou kvalitu videa.
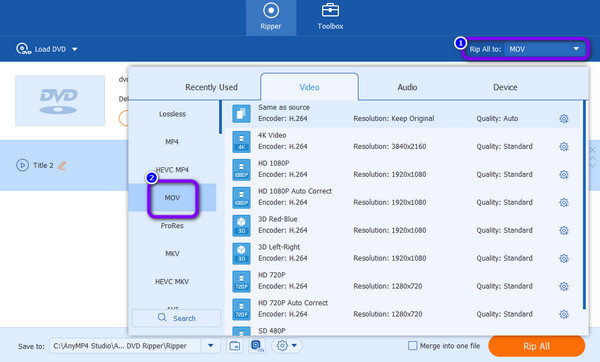
Krok 4.Můžete také zaškrtnout Upravit symbol pro vylepšení vašeho videa. Pomocí funkce Upravit můžete upravit barvu videa a přidat vodoznaky, filtry, efekty a další. Poté, až budete s vylepšením videa hotovi, klikněte na OK knoflík.
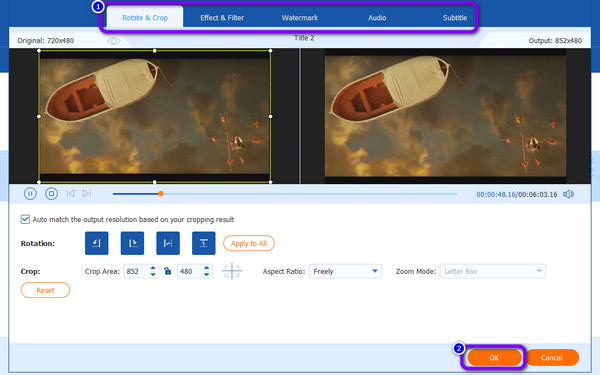
Krok 5.Poté můžete zasáhnout Rip All tlačítko na ripovat DVD do souboru MOV. Poté můžete mít svůj konečný výstup. Nyní můžete použít tento jeden z nejlepších převaděčů DVD na MOV k dalšímu převodu/ripování.
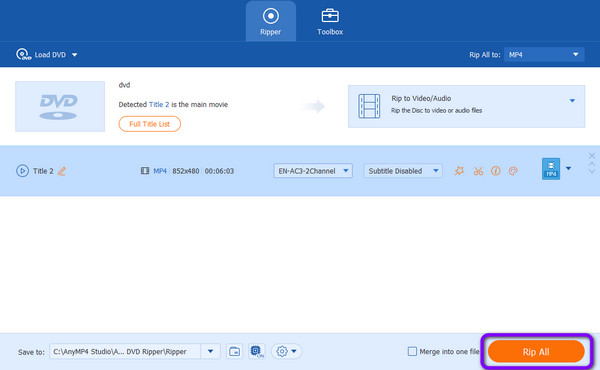
Část 3. Jak převést DVD na MOV ve Free DVD Ripper
Pokud jste uživatelem Windows a chcete převést DVD do formátu souboru MOV, důrazně doporučujeme Blu-ray Master Free DVD Ripper. Pokud nástroj neznáte, je čas, abyste objevili více. Pro vaši informaci, program ke stažení je ideální pro přenos vašeho DVD do QuickTime MOV a dalších audio a video formátů. Program nabízí intuitivní rozhraní a jednoduchý postup procesu převodu. Všechny jeho funkce také pomáhají získat to, co chcete pro svůj soubor. Kromě toho má Free DVD Ripper vše, co potřebujete pro rychlý proces konverze. Dokáže převést vaše DVD na jiné formáty během několika sekund, díky čemuž je spolehlivější než jiné rippery. Kromě souborů MOV také podporuje více než 200 formátů souborů. Zahrnuje MP4, MKV, AVI, FLV, MPG, MKV, WMV a další video formáty. Pokud chcete převést DVD do mnoha formátů, zvažte použití Free DVD Ripper.
Program je navíc spolehlivý nejen při převodu souborů. Svá videa můžete trochu vylepšit. Program může poskytnout editační funkce, které můžete využít pro vytvoření lepšího videa. Umožňuje vložit a přidat vodoznak do videa. Můžete také oříznout, přidat efekty a další. Díky tomu můžete říci, že program je užitečný pro své uživatele. Níže uvedené pokyny můžete použít jako referenci, abyste se naučili, jak převést disky DVD na MOV v systému Windows.
Poznámka: Než budete postupovat podle níže uvedených pokynů, ujistěte se, že je disk DVD vložen do počítače nebo jednotky DVD.
Krok 1.Prvním krokem je přístup a stažení Zdarma DVD Ripper na vašem systému Windows. Poté pokračujte v instalaci a okamžitě spusťte software na vašem počítači.
Stažení zdarma
Pro Windows
Bezpečné stahování
Stažení zdarma
pro macOS
Bezpečné stahování
Krok 2.Poté se na obrazovce objeví rozhraní softwaru. Poté přejděte na Vložte disk knoflík. Když se na obrazovce objeví složka souborů, vyhledejte DVD, které chcete převést do formátu souboru MOV.

Krok 3Při přidávání souboru DVD přejděte na Profil volba. Poté vyberte Obecné video možnost zobrazení různých formátů videa. Vybrat MOV formát jako konečný výstupní formát.
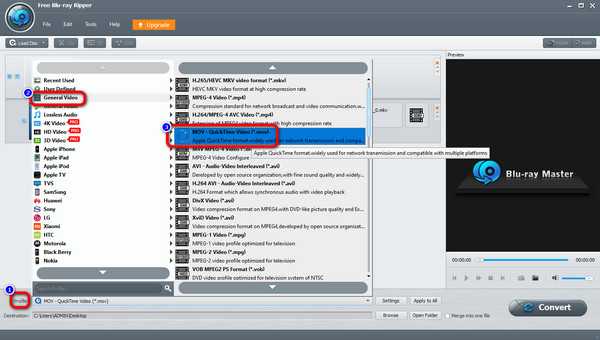
Krok 4.Protože nástroj umožňuje vylepšit video, můžete přejít na Upravit funkce. Funkce umožňuje oříznout video, přidat efekty, vodoznaky a další. Po provedení některých změn přejděte do spodního rozhraní a klikněte na Aplikovat na všechno knoflík.
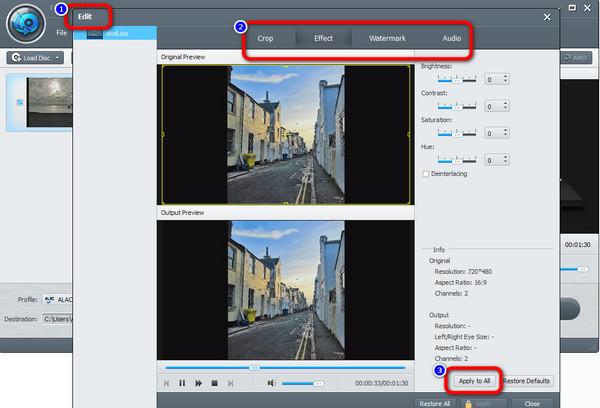
Krok 5.Pro poslední a poslední postup můžete začít s převodem DVD do formátu MOV. Chcete-li tak učinit, klepněte na Konvertovat tlačítko v pravé dolní části rozhraní. Poté se spustí proces konverze. Když jste dole, můžete soubor otevřít a začít sledovat video.
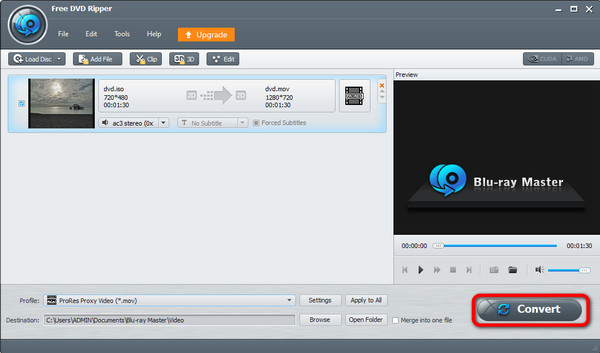
Část 4. Jak ripovat DVD do QuickTime MOV ve VLC
VLC Media Player je bezplatný a open-source přehrávač a konvertorový software. Podporuje přehrávání většiny video a audio formátů. Umožňuje také exportovat DVD do MOV a přehrávat je na QuickTime bez omezení. Pro přehrávání disků DVD můžete také nahradit přehrávač QuickTime Player aplikací VLC. Pokud jde o ripování DVD, VLC Media Player není tak snadné používat jako další dva konvertory, které jsme doporučili výše. A níže uvedené kroky vám mohou hodně pomoci.
Krok 1.Po připojení disků DVD k počítači pomocí kompatibilní jednotky můžete otevřít VLC Media Player, klepněte na nabídku Média a zvolte Převést/Uložit pro otevření okna Otevřít média.
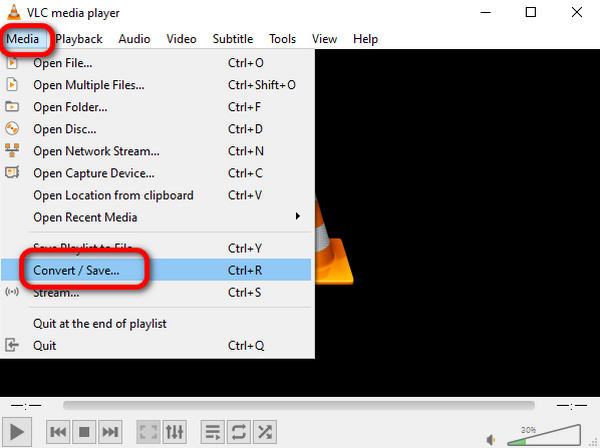
Krok 2.Vyberte nabídku Disk a kliknutím na Procházet vyberte složku DVD. Poté klikněte na Převést/Uložit.
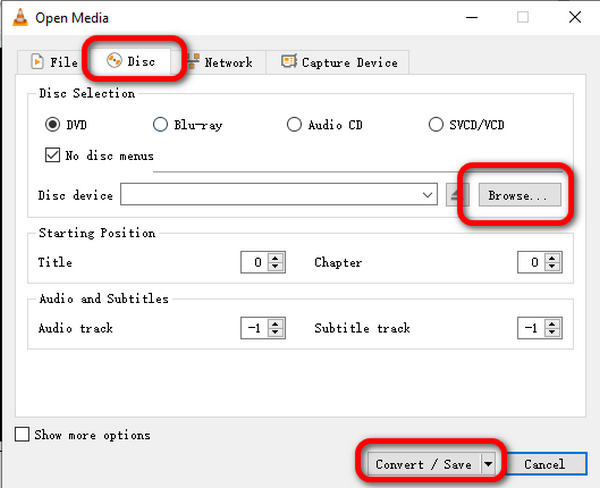
Krok 3Klepnutím na rozevírací seznam Profil vyberte jako výstupní formát MOV a kliknutím na tlačítko Procházet vyberte cílovou složku. Nyní můžete kliknutím na tlačítko Start zkopírovat DVD do MOV.
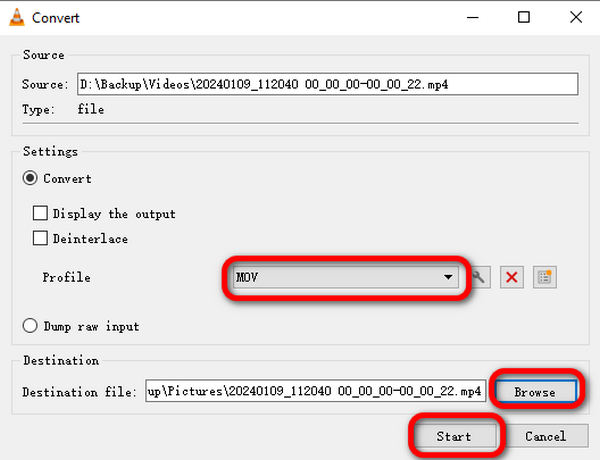
Část 5. Časté dotazy o převodu DVD na QuickTime MOV
-
Můžete převést DVD na digitální kopii?
Ano můžeš. Pokud máte pozoruhodný DVD-k-digitální převodník, bude to nemožné. Můžeš použít Zdarma DVD Ripper překódovat DVD do digitální podoby. Má jednoduché rozhraní, takže je ideální pro všechny uživatele.
-
Jak mohu digitalizovat DVD na svém Macu?
Můžeš použít AnyMP4 DVD Ripper k digitalizaci vašeho DVD při použití Mac. Po spuštění nástroje vložte DVD, které chcete digitalizovat. Poté vyberte preferované formáty z Rip All tovolba. Pro poslední proces klikněte na Rip All knoflík.
-
Mohu exportovat DVD do QuickTime MOV pomocí HandBrake?
Ne, nemůžete přenést DVD do MOV pomocí ruční brzdy. HandBrake nepodporuje výstupní formát MOV. Ale můžete převést vaše DVD na MP4 pomocí ruční brzdy a formát MP4 je podporován také přehrávačem QuickTime Player.
-
Je kopírování DVD nelegální?
No, to je náročná otázka. Někteří lidé říkají, že kopírování DVD je nezákonné. Pokud však chcete zkopírovat DVD pro osobní použití, můžete tak učinit. Proto je kopírování DVD z nějakých osobních důvodů v pořádku.
Zabalení
Nyní máte představu, jak na to převést DVD na QuickTime MOV. K dosažení převodu bez jakýchkoli potíží můžete použít nástroje, které jsme doporučili výše. Poté si můžete vychutnat své DVD na přehrávači QuickTime Media Player bez omezení.
Více od Blu-ray Master


