Efektivní techniky převodu složky na ISO [Výukový program 2025]
Uspořádání velkého množství souborů je přístupnější a jednodušší díky virtuálním organizérům známým jako složky. Nemůžete však popřít, že existují případy, kdy je vaše zařízení bombardováno těmito úložnými prostory, a zdá se, že neexistuje způsob, jak je udržet všechny najednou. Nebo můžete mít složku, která obsahuje obrovské množství vašich záběrů, ale nemůžete je přenést na fyzický disk kvůli jeho nedostupnosti.
Proto tu pro vás máme dobrou zprávu. Pokud chcete soubory uložit na disk, ale ještě žádný nemáte, můžete je převést na obraz disku, jako je soubor ISO. Držte se tohoto průvodce, protože náš tým vám poskytuje efektivní metody 100% vytvořit ISO ze složky.

Pokud potřebujete vytvořit soubor ISO ze složek, Kopírování DVD je vaše nutnost. Tento program navíc umožňuje více funkcí, jako je klonování DVD do ISO nebo vypálení souboru ISO na disk.
Předpokládejme, že zálohujete soubory DVD na ISO. S kopírováním DVD máte k dispozici tři typy režimů kopírování. První je Úplná kopie, která vám umožní naklonovat všechna data z disku. Hlavní film slouží k pořízení potřebného záznamu, zatímco možnost Přizpůsobit umožňuje vybrat si cíle na disku.
Tento program je lehký a je podporován na zařízeních Windows a Mac. Co se týče rozhraní, neměli byste si s tím dělat starosti, protože i začátečník bez zkušeností zvládne používání programu bez zkušeností. A konečně, uživatelům je zaručena vysoká rychlost kopírování 200% prostřednictvím dvoujádrového CPU.
Zde je návod, jak vytvořit soubor ISO ze složky pomocí této vynikající kopírky DVD.
Nainstalujte ISO z tvůrce složky.
Nejprve byste však měli mít program nainstalovaný na vašem zařízení. Klikněte na Stažení zdarma níže v závislosti na vašem operačním systému. Poté nainstalujte program podle dialogového okna.
Nahrajte složku do nástroje.
Nyní, když je váš program již spuštěn, je nahrání vaší složky do programu následující akcí. Chcete-li to provést, klepněte na Zdroj kartu a rozbalte ji. Pokud máte složku DVD, klepněte na Otevřete složku DVD.
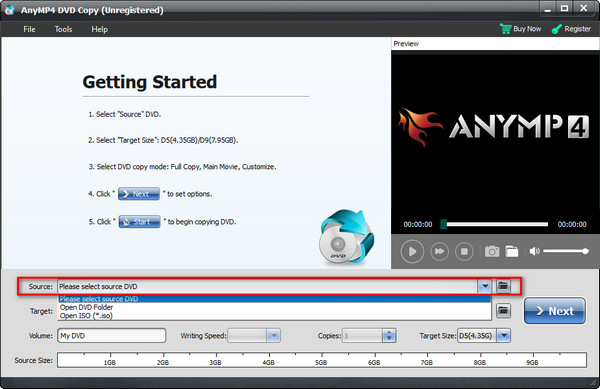
Jako výstup vyberte ISO
Poté spusťte dolů cílová kartu a vyberte Uložit jako ISO (*ISO). Po tom, hit další.

Uložit složku do ISO
Pokud ukládáte DVD do ISO, můžete zaškrtnout několik možností v rozhraní, jako je Odebrat nabídku, Přeskočit nabídku a Odebrat ochranu kódu regionu. V každém případě můžete klepnutím na tlačítko Start zahájit proces.

Pokud zjistíte, že hledáte jiné bezplatné metody, tato další část je pro vás. Zde jsme zkoumali nejlepší bezplatné programy na trhu, které vám mohou pomoci vytvořit ISO.
AnyBurn je jedním z nejlepších bezplatných ISO od File Creator. Kromě toho vám umožňuje vypalovat obrazové soubory z disku, vypalovat zvukové soubory na CD, ripovat disk na pevný disk, mazat zapisovatelný disk a podobně.
Pokud jde o systémové požadavky, nemáte s tím žádné problémy. Tento program je podporován systémem Windows 2000 a novějšími verzemi a po stažení váží pouze 1 MB. Nemluvě o tom, že program můžete mít také na svých zařízeních s Linuxem.
Chcete-li získat náhled na převod složky na iso v systému Windows 10, podívejte se na níže uvedenou příručku.
Vybrat Vytvořte soubor obrázku ze souboru/složek z nabídky možností při spuštění softwaru.

Po kliknutí na vaši možnost klepněte na Přidat tlačítko v horní části rozhraní. Poté z vyskakovacího okna vyberte složku, ze které chcete vytvořit soubor ISO. Doba importu bude trvat minutu nebo déle, v závislosti na velikosti vaší složky. Až budete hotovi, stiskněte další knoflík.

Nakonec vytvořte název výstupu a kliknutím na ikonu složky vyberte umístění souboru. Měli byste také vidět, že výstup souboru je nastaven na Standardní obraz ISO (.ISO). Když je vše nastaveno, stiskněte Vytvořit nyní.

Jak již název napovídá, Free ISO Creator je určen pouze pro vytváření obrazů ISO. Rozhraní programu není ani zdaleka složité, díky čemuž je vaše práce plynulá a snadná. Stejně jako nástroj AnyBurn je Free ISO Creator kompatibilní s 32 a 64bitovými platformami Windows a Linux.
Abychom vás naučili, jak můžete nástroj správně používat, uvádíme následující pokyny:
Otevřete na svém zařízení Free ISO Creator. Udeřil Procházet na Zdrojová složka pro přidání cílového adresáře do rozhraní.

Dále můžete umístit štítek pro výstup souboru ISO na Název svazku.

Konečně udeř Uložit jako zadejte název souboru ISO a umístění výstupu. Poté klepněte na Vytvořit knoflík. Stav ISO zjistíte na ukazateli průběhu.

Co je soubor ISO?
Soubor ISO je druh obrazu disku obsahujícího identická data optického disku. To je obvykle výhodné, když máte velkou sadu souborů nebo chcete v budoucnu vypálit soubory na disk.
Mohu v telefonu otevřít soubor ISO?
Určitě ano! Je snadné extrahovat soubor ISO v telefonu. Pokud však ve svém zařízení nemáte vestavěnou aplikaci, můžete nainstalovat aplikaci třetí strany nebo přenést soubor ISO do počítače a přehrát jej pomocí nejlepší ISO přehrávač.
Mohu vytvořit spouštěcí USB ze souboru ISO?
Absolutně! Vzhledem k tomu, že optické disky jaksi zastarávají, je použití flash disku jedním z nejrychlejších způsobů, které můžete použít, zejména když chcete nainstalovat aplikaci do počítače.
A tam máte cenné metody vytvořit ISO ze složky! Pokud používáte několik souborů ISO, bezplatné nástroje jako AnyBurn a Free ISO Creator jsou slušnou akcí. Pokud však neustále převádíte složky na soubory ISO, doporučujeme kopírování DVD. Kromě toho tento program funguje se zařízeními Mac, na rozdíl od těchto dvou. Pokud vám tento článek poskytl cenné poznatky, neváhejte je sdílet se svými přáteli!
Více Čtení
5 metod pro vytvoření obrazu ISO z DVD na Windows, Mac a Linux
Můžete vytvořit obraz ISO z disku DVD a zálohovat jej, ale kde můžete získat soubory ISO? Tento článek ukazuje 5 způsobů, jak vytvořit soubory obrazu ISO z vašeho DVD.
3 způsoby, jak vytvořit soubory ISO z disků Blu-ray/složek a videí
Převod Blu-ray na ISO soubor je dobrý způsob, jak zálohovat Blu-ray disk. Pokud chcete rychle vytvořit kopii, jste na správném místě.
6 rychlých metod pro převod MP4 na ISO Converter [offline a online]
Už vás nebaví hledat důvěryhodný převodník MP4 na ISO? V tomto průvodci vaše bolest zmizí, protože poskytujeme nejlepší offline a online nástroje, které splňují vaše potřeby.
6 nejlepších převaděčů složek na ISO (offline a online řešení)
Seznamte se s vysoce funkční složkou na převodníky ISO online a offline v tomto průvodci. Navíc se také naučíte krok za krokem návod na výrobu.