Chcete upravovat videa z fyzických kopií DVD? Dobrá věc je, že váš Mac má výchozí editor videa, který můžete profesionálně ořezávat, přidávat efekty a provádět celkové úpravy zdarma. Ale můžete importovat DVD do iMovie? I když není snadné dosáhnout tohoto úkolu, tento článek vás provede úspěšným importem obsahu DVD do výchozího video editoru Mac. Pokračujme ve čtení, abychom viděli demonstrace.
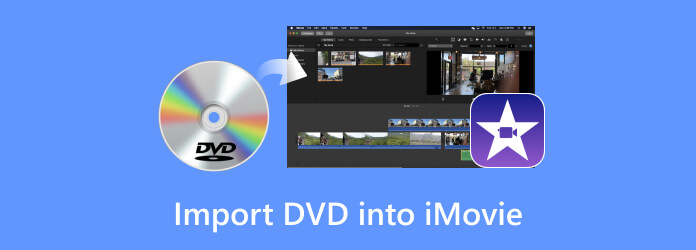
Část 1. Můžete importovat DVD do iMovie
iMovie na Macu umožňuje uživatelům importovat soubory VOB z domácích DVD. S tím je však spojena přetrvávající nevýhoda: nedostatek nativní podpory komerčních DVD. To znamená, že můžete importovat pouze videa, která jste vypálili na disky, zatímco filmy uváděné v kinech nejsou podporovány.
Jak je to zřejmé, pro import DVD do vašeho video editoru musíte převést a změnit přípony souborů na podporované. Zde jsou některé nativně podporované formáty na vašem počítači Mac:
Video: MP4, MOV, M4V, VOB, 3GP, AVI
Zvuk: AAC, AIFF, MP3, WAV, CAF
Pamatujte však, že tyto formáty musí obsahovat nekomprimované kodeky, abyste mohli importovat DVD do iMovie. Jinak to editor videa nerozpozná. Nyní, pokud máte domácí DVD, je snadné je přeměnit na soubory VOB a importovat je do iMovie. Zde je postup:
Krok 1.K převodu DVD na iMovie nebo VOB můžete použít HandBrake. Ujistěte se, že jste si stáhli software z oficiálních webových stránek a poté jej nainstalovali.
Krok 2.Vložte disk a umožněte programu, aby jej detekoval. Importujte videa a jako výstupní formát zvolte VOB. Udeř Start tlačítko pro zpracování a převod DVD na VOB.
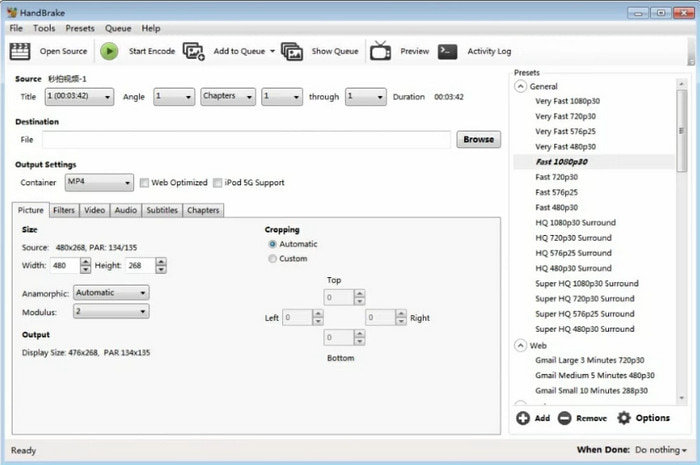
Krok 3Jakmile jsou soubory převedeny, otevřete iMovie na svém Macu. Klikněte na Vytvořit nový tlačítko pro zahájení nového projektu. Procházejte místní složku a najděte převedená videa. Odtud zkopírujte DVD videa do iMovie a přetáhněte je na časovou osu níže, abyste mohli začít upravovat nebo sledovat.
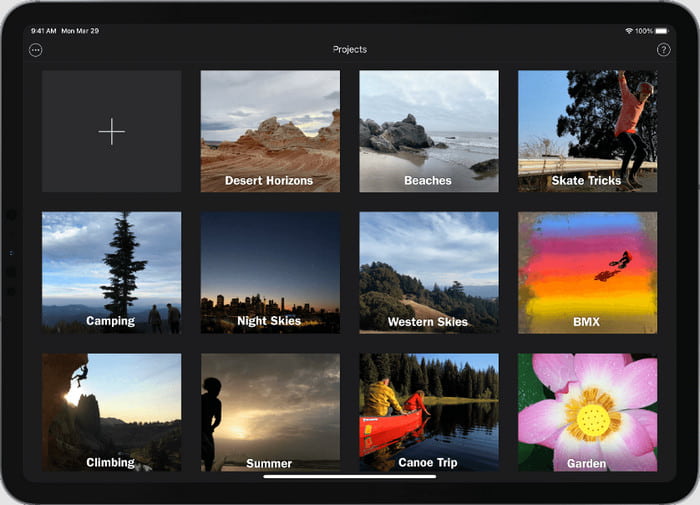
Část 2. Jak ripovat DVD do digitálních formátů podporovaných iMovie
HandBrake sice dokáže ripovat DVD, ale pro vysoce kvalitní konverzi to stále nestačí. Takže vám doporučujeme používat AnyMP4 DVD Ripper protože má schopnost ripovat domácí a komerční DVD na Windows a Mac.
Desktopový nástroj obsahuje pokročilou technologii pro extrahování obsahu z fyzických kopií DVD bez snížení kvality. Videa samozřejmě převede do jiných kontejnerů, což vám umožní změnit je na VOB, MKV, MP4 a tak dále. Ačkoli můžete importovat DVD do iMovie pro úpravy videa, můžete také použít vestavěný video editor DVD Ripper k přidání textu, vyříznutí nechtěných částí a dalšímu vylepšení celkového vizuálu. Stáhněte si DVD Ripper a začněte s nejrychlejším procesem ripování.
- Převaděč a ripper z DVD do iMovie na Windows a Mac.
- Převeďte videa tak, aby byla kompatibilní s OS, jako je Apple, Android atd.
- Podpora široké škály výstupních video/audio formátů a kodeků.
- Uživatelsky přívětivé rozhraní a efektivní funkčnost.
Stažení zdarma
Pro Windows
Bezpečné stahování
Stažení zdarma
pro macOS
Bezpečné stahování
Krok 1.Chcete-li dostat DVD do iMovie, stáhněte si AnyMP4 DVD Ripper a nainstalujte jej do počítače. Vložte disk do optické jednotky a klepněte na Vložte disk z hlavního rozhraní softwaru. Počkejte, až jej program zpracuje.
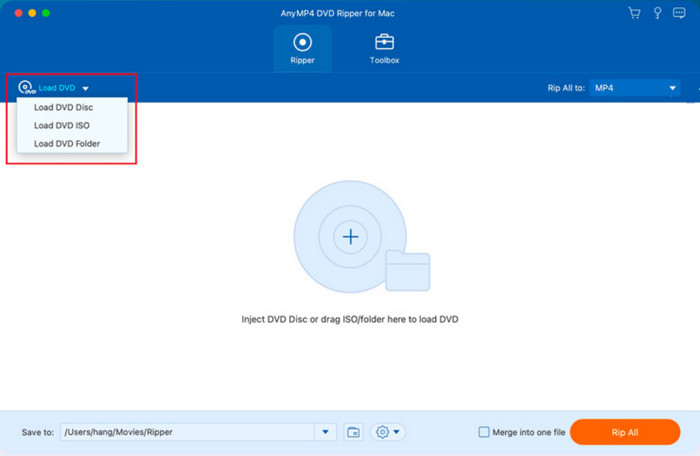
Krok 2.Jakmile je disk úspěšně načten, pokračujte výběrem požadovaných výstupních formátů. Pokud chcete, aby byla videa kompatibilní s vaším Macem nebo jakoukoli vestavěnou aplikací, přejděte do nabídky Profil a vyberte MOV, MP4 nebo jiné.
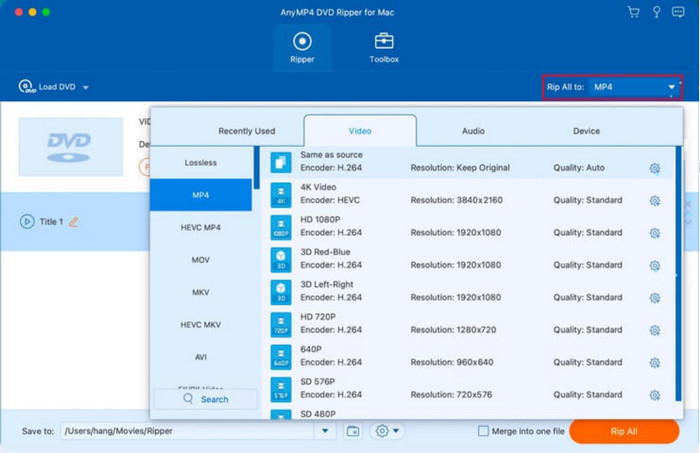
Krok 3Nezapomeňte vybrat složku umístění, kam chcete převedené soubory uložit. Poté klepněte na Rip All a počkejte, dokud se převod neprovede. Poté můžete videa neomezeně přehrávat a upravovat.
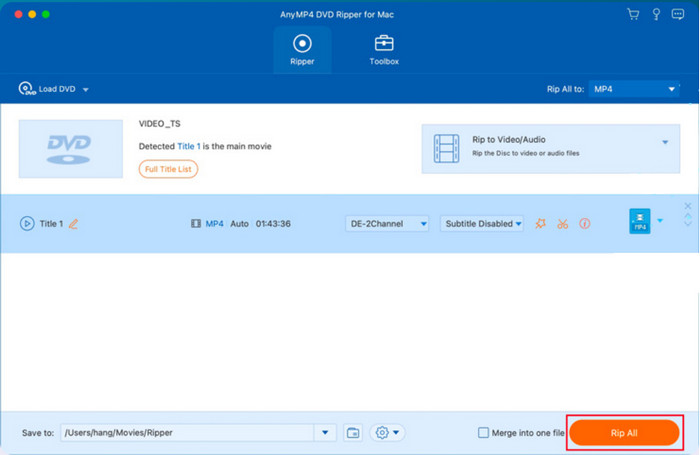
A tady to máte! AnyMP4 DVD Ripper je určen k ripování a převodu DVD, které chcete importovat do iMovie. Proces je jednodušší s vynikající kvalitou výstupu.
Část 3. Jak importovat zkopírované DVD do iMovie
Jakmile dokončíte ukázku poslední části a zkopírovaná DVD jsou připravena, je čas je importovat do aplikace iMovie:
Krok 1.Otevřete v počítači iMovie a přejděte na panel Moje média z bočního panelu. Klikněte na Importovat média a vyberte zkopírované soubory DVD z místní složky.
Krok 2.Jakmile jsou videa načtena do okna, přetáhněte je na časovou osu ve spodní části rozhraní. Pokračujte v úpravách klipů, jako je stříhání, ořezávání, přidávání efektů atd. Klepněte na Hrát si tlačítko pro zobrazení náhledu upraveného videa. Pak, exportovat video z iMovie jako formát, který chcete uložit.

Část 4. Časté dotazy o importu DVD do iMovie
-
Mohu na svém Macu přehrát DVD?
Ano můžeš. Pokud máte optickou jednotku, jako je Apple USB SuperDrive, streamování videí a skladeb z disků DVD je snadné. Tato metoda je také vynikající pro přístup k souborům, které jsou zálohovány z CD.
-
Mohu vypálit DVD v iMovie?
Bohužel tato aplikace nemá funkci, která vám to umožňuje vypálit DVD pomocí iMovie. Vypálit DVD na Macu je možné pouze s pomocí profesionálního nástroje pro vypalování DVD a poté můžete pomocí iMovie odstranit nechtěné části nebo zlepšit kvalitu videa všech klipů, které chcete vypálit.
-
Je iMovie stále k dispozici pro Mac?
Ano. Jedná se o video editor pro zařízení Apple navržený tak, aby uživatelům poskytoval bezplatné nástroje pro úpravu videa. iMovie je i nadále součástí každé verze operačního systému, takže je nepravděpodobné, že by jej vývojáři odstranili. Pokud ale videoeditor na svém Macu nenajdete, můžete si jej stáhnout a nainstalovat z App Store, poté se stačí přihlásit pomocí svého Apple ID a hesla.
Zabalení
Závěrem lze říci, že není možné přímo importovat DVD do video editoru. Naučili jste se však vložit DVD do iMovie, a to pomocí ripování a převodu extrahovaných souborů. S pomocí tohoto příspěvku můžete použít iMovie k úpravám a sledování videí, ale také vás vyzýváme, abyste použili DVD Ripper pro zachování vysoce kvalitního obsahu. Zkontrolujte bezplatnou verzi a objevte profesionální software pro ripování DVD pro Mac a Windows.
Více od Blu-ray Master


