Jak pořídit snímek obrazovky ve FaceTime na iPhone iPad a Mac
Je to snadný způsob, jak pořídit snímek obrazovky a zaznamenat něco zajímavého nebo důležitého.
Zatímco chatujete se svými přáteli nebo ostatními ve FaceTime, stále můžete pořizovat snímky obrazovky a natáčet působivé okamžiky.
Můžete pořídit snímek obrazovky při chatování na FaceTime?
Odpověď je ano.
Proto budete pokračovat ve čtení, abyste našli průvodce krok za krokem snímek obrazovky ve FaceTime na iPhone, iPad a Mac.

FaceTime je vestavěná aplikace na iPhonu, iPadu a počítači Mac. Pořizování statických snímků obrazovky ve FaceTime je stejně snadné jako jednoduché kliknutí pomocí tlačítek nebo klávesnice.
Když zahajujete videohovor ve FaceTime přes iPhone nebo iPad, měli byste postupovat následovně:
Krok 1 Stiskněte tlačítko snímku obrazovky
zmáčkni Boční tlačítko a Zvýšit hlasitost tlačítko současně na iPhone s Face ID.
zmáčkni Napájení tlačítko a Domov tlačítko současně na iPhone s Touch ID.
zmáčkni Horní tlačítko a Domov tlačítko současně na iPhone s Face ID a horním tlačítkem.
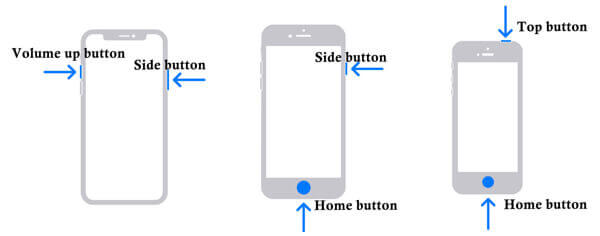
Krok 2 Pořizujte snímky obrazovky ve FaceTime
Rychle je uvolněte a uvidíte, jak obrazovka bliká a uslyšíte závěrku, což znamená, že snímek obrazovky je hotový.
Snímky obrazovky můžete vidět v Snímky obrazovky album pod Fotky aplikace na iPhonu nebo iPadu.
Pro více způsobů pořízení snímku obrazovky na iPhone, můžete odkazovat na tento příspěvek.
Pokud jde o snímek obrazovky na Macu, můžete také použít klávesové zkratky k zachycení obrázku FaceTime.
Stačí otevřít okno videohovoru FaceTime a pořídit snímek obrazovky pomocí následujících kombinací kláves.
Command + Shift + 4: Vaše myš se změní na zaměřovací kříž. Podržte a pomocí myši vyberte oblast pro výstřižky FaceTime a uvolněním myši pořídíte snímek obrazovky.
Chcete-li převzít celé okno videohovoru FaceTime na Macu, měli byste stisknout mezerník při stisknutí Command + Shift + 4a poté najeďte myší na okno FaceTime a klikněte na něj.
Potom můžeš najít snímky obrazovky na Macu z Možnosti menu v Snímek obrazovky aplikace.
Poznámka: Zatímco používáte výše uvedené způsoby k pořizování snímků obrazovky, druhá osoba, která volá ve FaceTime, může vědět, že jste snímek obrazovky pořídili, protože slyší závěrku.
Přestože snímek obrazovky může zachránit důležitý okamžik ve FaceTime, může mu uniknout mnoho fantastických momentů ve srovnání s animovanými představeními.
Nebojte se a Apple pro vás navrhuje funkci Live Photos ve FaceTime.
Ano, živé fotografie můžete pořizovat ve FaceTime.
Pojďme se podívat, jak to udělat.
Krok 1 Nastavte FaceTime pro živé fotografie
Pro uživatele Mac:
Otevřete na Macu aplikaci FaceTime a vyberte FaceTime, klikněte Předvolby, pak najděte Nastavení a vyberte Povolit pořizování živých fotografií během videohovorů zaškrtávací políčko.
Pro uživatele iPhone/iPad:
Jít do Nastavení, vyzvednout FaceTimea zapněte Živé fotografie FaceTime.
Výše uvedená nastavení musí být povolena na ostatních stranách pomocí FaceTime.

Krok 2 Pořizujte živé fotografie ve FaceTime
V aplikaci FaceTime během videohovoru musíte kliknout na Živá fotka tlačítko pro pořízení živé fotografie.
Chcete-li pořídit živou fotografii ze skupinového hovoru, měli byste kliknout na název osoby a poté pořídit živou fotografii.
Poté vám oběma oznámení sdělí, že jste pořídili Live Photo.

Poznámka: Pro uživatele Mac se musíte ujistit Fotky aplikace byla otevřena alespoň jednou a má výchozí knihovnu.
Nemůžete najít tlačítko Live Photo? Ujistěte se, že vy i druhá osoba běžící v zařízení postupujte takto:
Zachyťte živé fotografie v individuálním hovoru FaceTime: macOS 10.13.6 nebo macOS Mojave 10.14.4 nebo novější, iOS 12.1.4 nebo novější, iPadOS.
Zachyťte živé fotografie ve skupinovém hovoru FaceTime: macOS Catalina nebo novější, iOS 13 nebo novější nebo iPadOS.
Chcete-li zachytit živé fotografie ve FaceTime, měli byste se ujistit, že obě zařízení používají konkrétní verzi operačního systému nebo iOS. Co je trapné, to druhá osoba řekne, jakmile budete chtít pořídit snímek obrazovky nebo Live Photos tajně.
Abychom se zbavili výše uvedených limitů, použijeme řešení na jednom místě k tajnému pořizování snímků obrazovky FaceTime, aniž by o tom věděli prostřednictvím Screen Recorder. Navíc si můžete vzít animované GIFy nebo pořídit záznam obrazovky s videem a zvukem, jak si přejete. Toto řešení funguje také pro pořizování snímků obrazovky Snapchat.
● Pořizujte snímky obrazovky ve FaceTime, aniž by o tom ostatní věděli.
● Pořizujte živé snímky ve FaceTime a ukládejte je jako GIF.
● Nahrajte obrazovku FaceTime s videem a zvukem.
● Kompatibilní s Mac OS X 10.10 a novějším včetně macOS 11.0 Big Sur.
Nyní se podívejme, jak používat tento software k pořizování snímků obrazovky ve FaceTime na Macu.
Krok 1 Stáhněte si Screen Capture
Zdarma si stáhněte tento nástroj pro snímání obrazovky FaceTime na svůj Mac a spusťte jej po úspěšné instalaci.
Krok 2 Pořiďte snímek obrazovky ve FaceTime
Spusťte FaceTime a klikněte Snímání obrazovky v tomto softwaru se vaše myš stane zaměřovacím křížem, umístěte ji nad okno FaceTime a kliknutím levým tlačítkem myši pořiďte snímek obrazovky.
Pro přizpůsobení oblasti snímku obrazovky byste měli kliknutím levým tlačítkem myši vybrat oblast a uvolněním ji potvrdit.
Poté můžete používat funkce úprav na panelu nástrojů a kliknout Uložit exportovat snímek obrazovky FaceTime do vašeho Macu.

Můžete zjistit, zda někdo pořídí snímek obrazovky na FaceTime?
Ano, dá se říct. Pokud někdo pořídí snímek obrazovky ve FaceTime, poznáte to podle spouště. Jakmile někdo pořídí Live Photo ve FaceTime, obdržíte upozornění.
Kde jsou moje FaceTime Live Photos?
Živé fotografie pořízené ve FaceTime najdete otevřením Živé fotografie album pod Fotky na Macu nebo iPhonu/iPadu.
Můžete nahrávat FaceTime na obrazovce, aniž by o tom věděli?
Ano, můžete použít vestavěnou funkci nahrávání obrazovky na iPhonu nebo iPadu k nahrávání videohovoru FaceTime, aniž by o tom ostatní věděli. Pokud jde o uživatele Mac, můžete také použít software Screen Recorder k nahrávání videohovoru FaceTime a hry.
Proč FaceTime neodesílá upozornění při pořizování Live Photos?
Jakmile pořídíte živé fotografie, bude oznámení zasláno oběma stranám, ale oznámení trvá pouze několik sekund. Mnoho uživatelů, kteří jsou zaujatí, to nemusí vidět.
Nevýhodou tohoto upozornění je, že trvá jen několik sekund. Uživatelé, kteří jsou zaneprázdněni, to nemusí vidět.
Zachycení snímků obrazovky ve FaceTime může pomoci zachovat důležité okamžiky. K pořizování snímků obrazovky přímo na Macu nebo iPhonu/iPadu můžete použít běžnou metodu pořizování snímků obrazovky. Chcete-li uložit Live Photos na Mac nebo iPhone, měli byste se ujistit, že vaše zařízení splňují požadavky. Kromě toho také sdílíme univerzální řešení, které vám pomůže pořizovat snímky obrazovky, aniž by o tom ostatní věděli, čímž se můžete vyhnout ostudě.
Jaký způsob je váš oblíbený?
Neváhejte zanechat své komentáře níže.
Více Čtení
4 způsoby, jak pořídit snímek obrazovky na telefonu HTC
Jak pořídit snímek obrazovky na HTC? Tento příspěvek je podrobným průvodcem po snímku obrazovky na telefonu HTC, včetně HTC U12+, U11 (life), U Ultra, Bolt atd.
Složka snímků obrazovky Steam: Kde jsou uloženy snímky obrazovky Steam
Kde se ukládají snímky obrazovky ze služby Steam? Jak se dostanu do složky Steam Screenshot? V této příručce vám ukážeme dva snadné způsoby přístupu ke složce Steam Screenshot.
Kde je Image Capture na Macu? Nemůžete na svém MacBooku najít aplikaci Image Capture? Tato příručka vám řekne, jak najít aplikaci Image Capture na vašem Macu.
Jak pořizovat fotografie nebo nahrávat video na Windows a Mac
Chcete fotografovat nebo nahrávat video pomocí vestavěného fotoaparátu? Tento příspěvek ukazuje nejlepší software pro zachycení fotografií z fotoaparátu notebooku pro pořízení fotografie pomocí webové kamery na Windows a Mac.