„Mohu normálně synchronizovat fotky s iTunes. Ale když připojím svůj iPhone k Macu se stabilním připojením, Image Capture nemůže zobrazit žádné fotografie mého alba na iPhone. Nemohu tedy přenést své fotografie z iPhone do počítače. Je nějaký způsob, jak to opravit?"
Mnoho lidí má stejný problém, že se v Image Capture nezobrazují všechny fotografie iPhone, i když se pokusili odpojit, restartovat nebo změnit nastavení na iPhone. No, podělíme se o komplexní řešení k opravě Image Capture nezobrazuje fotografie nebo všechny fotografie na iPhone.

Část 1. Odpojte a znovu připojte svůj iPhone
Mnoho problémů s nabíjením lze vyřešit odpojením a opětovným připojením iPhonu. Stejně tak Image Capture nerozpozná problém iPhone. Stačí odpojit iPhone a po chvíli jej znovu připojit. Kromě toho musíte klepnout na možnost Důvěřovat tomuto počítači na obrazovce vašeho iPhone, abyste znovu důvěřovali počítači.
Část 2. Aktualizujte systém Mac
Aktualizace macOS obvykle zlepší stabilitu, výkon a zabezpečení vašeho Macu. Zahrnuje také nové aktualizace pro Safari, iTunes nebo jiné aplikace a nové funkce pro opravu některých chyb ve starých verzích. Když se setkáte s tím, že Image Capture nerozpozná fotky nebo všechny fotky na vašem iPhonu nebo iPadu, můžete zkusit problém vyřešit aktualizací macOS.
Krok 1.Připojte svůj Mac ke stabilní síti Wi-Fi. Klikněte na Jablko menu a vyberte Aktualizace softwaru z rozevíracího seznamu.
Krok 2. Pokud jsou k dispozici nějaké aktualizace, můžete kliknout Nyní aktualizovat tlačítko pro instalaci nejnovější verze macOS.
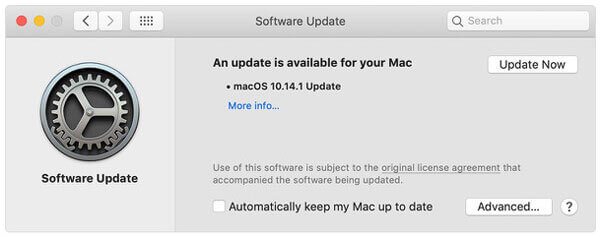
Poznámka: Pokud nechcete macOS aktualizovat ručně, můžete zapnout automatické aktualizace. Klikněte Jablko ikona > Předvolby systému > Aktualizace softwaru > Automaticky udržovat můj Mac aktuální.
Část 3. Zakázat iCloud Photo Library
Pokud jste na svém iPhonu povolili iCloud Photo Library spolu s funkcí „Optimize iPhone Storage“, váš iPhone uchová pouze fotografie s nízkým rozlišením. Vaše fotografie v původním rozlišení se ukládají na iCloud a váš iPhone zobrazuje pouze jejich miniatury. Můžete deaktivovat iCloud Photo Library a opravit tak, že Image Capture nezobrazuje všechny fotografie na vašem iPhone.
Krok 1.Jít do Nastavení na vašem iPhone.
Krok 2.Klepněte na [tvé jméno] > iCloud > Fotografie.
Krok 3Vypnout Fotografie na iCloudu možnost a Optimalizujte úložiště iPhone bude také zakázáno.
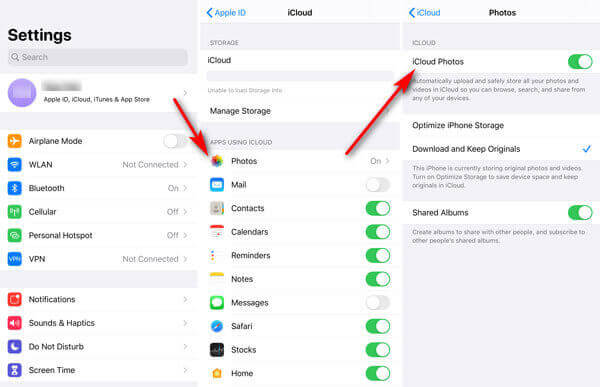
Část 4. Použijte nástroj pro přenos fotografií
Pokud Image Capture nemůže zobrazit fotografie ani po vyzkoušení všech výše uvedených metod, měli byste místo Image Capture najít nástroj pro přenos fotografií třetí strany. AnyMP4 iPhone Transfer Pro pro Mac nabízí snadný a rychlý způsob přenosu fotografií, kontaktů, zpráv, seznamů skladeb atd. ze zařízení iOS do Macu. Nemusíte se tedy bát, že by Image Capture nezobrazoval fotky na iPhonu.
Hlavní funkce iPhone Transfer Pro pro Mac:
- Přenášejte fotografie, videa, hlasové poznámky, poznámky, filmy, podcasty z iPhone/iPad/iPod do Macu.
- Všechny fotografie budou po přenesení na Mac uloženy v původní kvalitě.
- Převádějte obrázky HEIC na JPEG nebo PNG pomocí vestavěného převodníku HEIC.
- Plně kompatibilní s nejnovějším iOS 17/16/ (kompatibilní i se staršími verzemi iOS).
Kroky k přenosu fotografií z iPhone do Mac
Krok 1. Spusťte iPhone Transfer Pro pro Mac a pomocí kabelu USB připojte svůj iPhone a Mac. Klepněte Důvěra důvěřovat vašemu iPhone Macu.
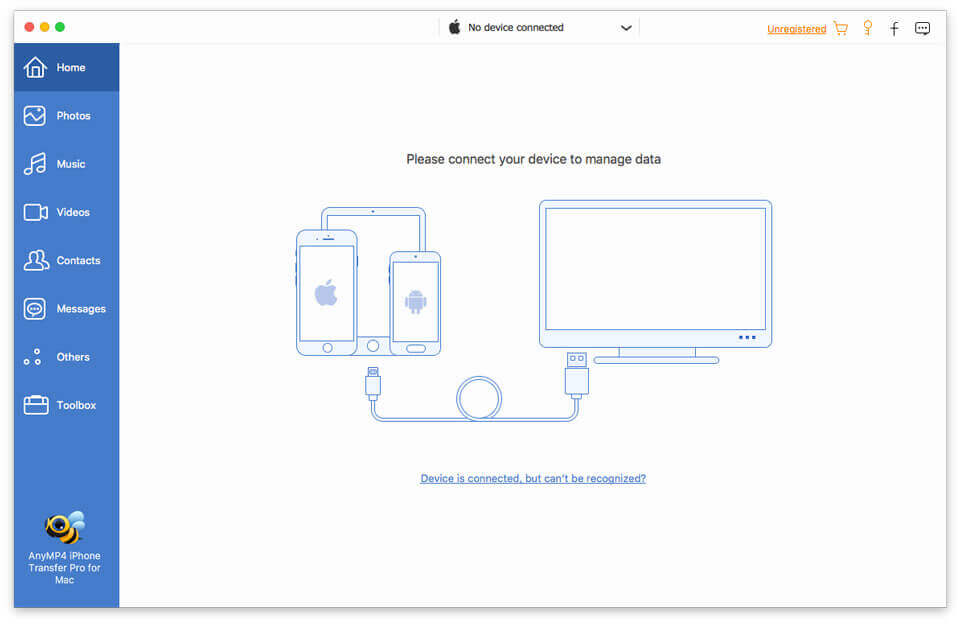
Krok 2. Klikněte na Fotky na levém postranním panelu a zaškrtnutím políčka Zaškrtnout vše vyberte všechny fotografie. Poté kliknutím na ikonu počítače přeneste fotografie z iPhonu do Macu.
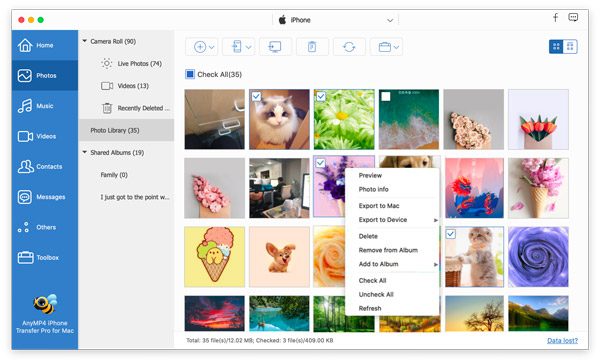
Část 5. Časté dotazy týkající se pořizování snímků, které nezobrazují fotografie
-
Jak resetuji Image Capture?
Najděte na svém Macu Image Capture a vyberte Soubor > Obnovit zařízení TWAIN. Zavřete Image Capture a restartujte Mac.
-
Jak se připojím k aplikaci Image Capture?
Zadejte Image Capture do Spotlight Search. Připojte svůj iPhone nebo iPad k Macu přes USB a zobrazí se na postranním panelu aplikace. Poté se vám začnou zobrazovat miniatury vašich obrázků.
-
Kam jdou soubory Image Capture?
Otevřete Image Capture a vyhledejte obrázky v části DEVICES. Klikněte na rozbalovací tlačítko Importovat do a vyberte Jiné. Otevřete složku, kam chcete obrázky uložit, a klikněte na tlačítko Vybrat. Poté se soubory Image Capture přesunou do složky, kterou jste vybrali.
Zabalení
Se čtyřmi řešeními, která jsme zmínili výše, doufáme, že jste to zvládli obrázek Zachytí, že se nezobrazují fotografie nebo všechny fotografie problém. iPhone Transfer Pro je dobrý pomocník pro přenos fotografií z iPhonu a iPadu do počítače bez použití Image Capture. Pokud máte nějaké lepší řešení, jak problém vyřešit, můžete se o něj s námi podělit.
Více Čtení

