Při sledování videí jsou chvíle, kdy potřebujete udělat snímek obrazovky svého oblíbeného akné. V takovém případě můžete zkusit použít PickPick jako nástroj pro snímání obrazovky. Pokud tedy chcete prozkoumat více o PickPick, zejména o jeho funkcích, cenách, výhodách a nevýhodách, přečtěte si tento článek. Pak v poslední sekci dáme další hodný program, který můžete použít jako náhradu za PickPick. Proto si přečtěte toto Recenze PickPick a získejte všechny podrobnosti, které potřebujete.
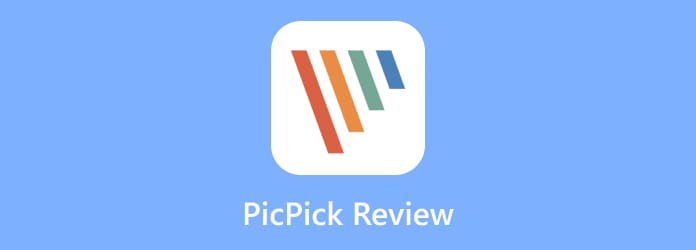
Část 1. Co je PickPick
PickPick je offline program ke stažení, který můžete získat na Windows. Jeho hlavní funkcí je zachytit obrazovku počítače různými způsoby. Pomocí tohoto programu můžete snadno a rychle pořídit snímek obrazovky. Podobně jako nástroj Snipping Tool obsahuje program vlastní nástroje pro výběr pro upřesnění zachycené oblasti obrazovky. Kromě toho můžete zachytit celou obrazovku, okno, oblast a další. Navíc můžete dokonce zachytit rolující okno, což je pro uživatele pohodlnější. Kromě toho nabízí PickPick také editační funkce, které můžete použít. Tímto způsobem můžete vylepšit snímky obrazovky na základě vámi preferovaného výsledku. Kromě toho může PickPick nabídnout více funkcí, než si představujete. PickPick je také schopen nahrávat obrazovku vašeho počítače. Tato funkce vám umožňuje nahrávat vaše video, obrázky a jakýkoli obsah z vaší plochy. Pokud se tedy chcete dozvědět a prozkoumat více o funkcích programu, je nejlepší stáhnout si PickPick.

Část 2. Funkce PickPick
Aplikace PickPick je úžasný nástroj pro snímání obrazovky, který můžete využít na svém počítači se systémem Windows. Existuje však více možností, které můžete zjistit při používání programu. Chcete-li se je naučit všechny, přejděte do této sekce, kde uvádíme všechny schopnosti PickPick.
Funkce snímání obrazovky

Hodnocení:
PickPick je vynikající nástroj pro zachycení obrazovky počítače. Jeho funkce snímání obrazovky umožňuje pořídit snímek obrazovky různými způsoby. Můžete zachytit jakoukoli oblast, okno, ovládání oken a další. S těmito schopnostmi můžete dosáhnout všech požadovaných výsledků během jediné sekundy.
Poskytněte nástroje pro úpravy

Hodnocení:
Po zachycení obrazovky počítače je můžete upravit, pokud chcete. Je to proto, že PickPick může nabídnout nástroje pro poznámky a editační funkce, které můžete použít. Můžete přidat efekty, jako je mozaika, vržený stín, rozostření pohybu, ovládání jasu a další. Můžete také změnit velikost a otočit zachycenou obrazovku.
Funkce nahrávání obrazovky

Hodnocení:
Kromě snímání obrazovek počítačů má PickPick další funkci, se kterou se můžete setkat. Nástroj má funkci nahrávání obrazovky, která vám umožní efektivně nahrávat obrazovku počítače. Kromě toho můžete nahrávat video se zvukem, což je pro uživatele užitečnější.
Přizpůsobitelné klávesové zkratky

Hodnocení:
Při pořizování snímku obrazovky je důležité znát každou klávesovou zkratku, kterou musíte použít. Je to proto, že pokud ne, bude to těžké zachytit obrazovku počítače na základě vašich potřeb. Jednou z nejlepších funkcí PickPick je jeho schopnost přizpůsobit klávesové zkratky. Tento nástroj vám umožňuje přizpůsobit si klávesové zkratky při používání softwaru PickPick. Také, pokud chcete použít standardní klávesové zkratky, můžete tak učinit. Další informace o klávesových zkratkách pro zachycení obrazovky počítače naleznete v podrobnostech níže.
Tisk obrazovky – Pokud chcete zachytit celou obrazovku počítače, použijte tuto klávesovou zkratku.
Alt + PrintScreen – Chcete-li pořídit snímek obrazovky aktivních oken, použijte tuto klávesovou zkratku.
Shift + PrintScreen – Tuto klávesovou zkratku můžete použít k zachycení oblasti z obrazovky.
Shift + Ctrl + PrintScreen – Chcete-li zachytit pevnou oblast, použijte tuto klávesovou zkratku.
Ctrl + PrintScreen – Tato klávesová zkratka je užitečná pro pořízení snímku obrazovky ovládání okna.
Ctrl + Alt + PrintScreen – Tato klávesová zkratka slouží k zachycení rolujících oken.
Shift + Ctrl + Alt + PrintScreen – Pokud chcete proces snímání od ruky, použijte tuto klávesovou zkratku.
Část 3. Cena PickPick
PickPick má bezplatnou verzi, kterou můžete použít k zachycení a záznamu obrazovky počítače. Pořízený snímek můžete dokonce upravit bez jakékoli platby. Při použití bezplatné verze jsou však funkce omezené. V takovém případě, pokud chcete získat přístup k jednotnému plánu, bude to stát $24,00 na uživatele. Pak za týmový plán musíte zaplatit $96,00 za pět uživatelů.
Část 4. Silné stránky PickPick
Jednoduchý proces snímání obrazovky
PickPick může nabídnout bezproblémové způsoby zachycení obrazovky počítače různými způsoby.
Vylepšete pořízené snímky
Další skvělá věc, kterou můžete zažít při používání PickPick, je jeho schopnost vylepšit pořízené snímky pomocí nástrojů pro úpravy a poznámky. Snímek obrazovky můžete vytvořit srozumitelným a dobře čitelným.
Podporuje různé obrazové formáty
Offline nástroj vám také umožňuje ukládat pořízené snímky v různých formátech. Můžete jej uložit do JPG, PNG, BMP, GIF a PDF.
Podpora různých jazyků
PickPick může také nabídnout různé jazyky, které můžete použít. V nastavení programu můžete změnit jazyk, který preferujete. Podporuje angličtinu, francouzštinu, němčinu, dánštinu, Holandsko a další.
Část 5. Nevýhody PickPick
Žádné funkce štítků
Jednou z výzev při používání aplikace PickPick jsou její různé možnosti a funkce. Jeho funkce na sobě nemají žádný štítek ani název. S tím je složité vědět, jaké jsou schopnosti funkcí.
Omezený podporovaný formát
Při nahrávání obrazovky vám program umožňuje uložit ji pouze v omezených formátech, jako jsou MP4 a GIF. S tím, pokud chcete uložit nahrané video v jiném formátu, je lepší použít jiný program.
Část 6. Konečný verdikt
PickPick je vynikající offline program, který lze použít k zachycení obrazovky počítače. Můžete zachytit celou obrazovku, okna, region a další. Také vám může pomoci zaznamenat obrazovku počítače pomocí funkce záznamu obrazovky. Pokud tedy chcete vyzkoušet a užít si jeho funkce, vše, co potřebujete, je stáhnout a nainstalovat PickPick do počítače.
Část 7. Nejlepší alternativa výběru
PickPick je skvělý nástroj pro snímání obrazovek. Pokud jde o přístupnost, můžete si jej však stáhnout pouze do počítače s Windows. Existují také možnosti, že software nebude fungovat dobře. V tom případě je lepší najít alternativní nástroj, jako Screen Recorder, pro snímání a záznam počítačových obrazovek. K tomuto programu můžete přistupovat na počítačích se systémem Windows i Mac, což při používání PickPick nezažijete. Program také dokáže zachytit obrazovku vašeho počítače, bez ohledu na to, jakou aplikaci používáte. Můžete zachytit své hry, videa, fotografie a další. Kromě toho můžete dokonce nahrávat svou obrazovku, takže je lepší offline program než PickPick. Jeho rozhraní se také snadno používá a proces je bezproblémový. Díky tomu můžete zajistit, že během procesu snímání obrazovky a nahrávání nenarazíte na žádné potíže.
Stažení zdarma
Pro Windows
Bezpečné stahování
Stažení zdarma
pro macOS
Bezpečné stahování

| Program | Vlastnosti | Uživatelské rozhraní | Plošina | Rozhraní | Uživatelé |
| PickPick | Zachytit obrazovku Záznam obrazovky | Jednoduchý | Okna | Snadný | Neprofesionální |
| Screen Recorder | Zachytit obrazovku Obrazovka záznamu Upravit zachycenou obrazovku | Jednoduchý | Okna Mac | Snadný | Neprofesionální |
Část 8. Nejčastější dotazy týkající se recenze PickPick
-
Existuje bezplatná verze PicPick?
Ano, tam je. Vše, co musíte udělat, je zpřístupnit program PickPick na vašem počítači. Poté již můžete začít efektivně snímat obrazovku počítače. Kromě toho vám bezplatná verze dokonce umožňuje nahrávat obrazovku, což z ní činí pohodlný nástroj pro uživatele.
-
Kolik stojí PicPick?
Záleží na plánu, který preferujete. Pokud se chystáte získat přístup k jedinému plánu, bude to stát $24,00 pro dva uživatele. Pak týmový plán stojí $96,00 pro pět uživatelů.
-
Jak odinstaluji PicPick?
První věc, kterou musíte udělat, je získat tlačítko ke stažení z hlavní webové stránky programu. Poté spusťte program a na obrazovce počítače uvidíte různá okna nastavení. Vždy klikejte na tlačítko Další, dokud se nezobrazí možnost Dokončit pro úplnou instalaci programu.
-
Jak pořídíte snímek obrazovky na PicPick?
Přejděte na skrytou ikonu z dolní obrazovky počítače. Poté klikněte na možnost PickPick > Screen Capture > Rolování Windows. Poté můžete na obrazovce vybrat, co chcete nahrát. Poté funkce posouvání oken začne zachycovat obrazovku při posouvání obrazovky.
-
Je PickPick bezpečný?
Ano to je. PickPick zajistí, že vaše pořízené snímky a videa budou na vašem zařízení v bezpečí. Jakmile soubor smažete, program jej také trvale smaže.
-
Jak používat PickPick?
Stáhněte a nainstalujte PickPick do počítače. Poté, jakmile program spustíte, uvidíte jej v sekci skrytých ikon. Klikněte na něj a zobrazí se vám možnosti, jak chcete zachytit obrazovku. Pro snadné a okamžité zachycení obrazovky můžete také použít klávesové zkratky.
Zabalení
No, tady to je. Tento průvodce pojednával o všem PickPick. Zahrnuje jeho schopnosti, jídlo a špatné věci a ceny. Také, pokud hledáte jiný program, který vám může pomoci zachytit a zaznamenat obrazovky, můžete použít Screen Recorder. Umožňuje snadno a okamžitě zachytit obrazovku počítače. Ve srovnání s PickPick je také přístupnější, protože je k dispozici na počítačích Windows i Mac.
Více od Blu-ray Master
- Recenze Lightshot: Možnosti nástroje Screenshot Tool
- Komplexní úvod a průvodce OBS Studio
- Komplexní představení CamStudio Screen Recorder
- 2 osvědčené způsoby, jak zaznamenat video z jakéhokoli setkání se zvukem bez zpoždění
- Recenze iSpring Screen Recorder a nejlepší alternativy [2024]
- Recenze a ceny Icecream Screen Recorder – stojí to za to


