Snagit rolování zachytit je funkce softwaru Snagit. S využitím této schopnosti mohou uživatelé automaticky posouvat a zachytit dlouhé webové stránky, dokumenty nebo jiný materiál, který přesahuje viditelnou oblast obrazovky v jednom obrázku nebo videu. Při práci s velkými webovými stránkami, tabulkami nebo dokumenty, které se nevejdou na jednu obrazovku, je tato možnost docela užitečná. Problém je v tom, že o této funkci neví dostatek lidí. Jste tu z nějakého důvodu a my vás provedeme pomocí aplikace Snagit k pořizování rolovacích fotografií.
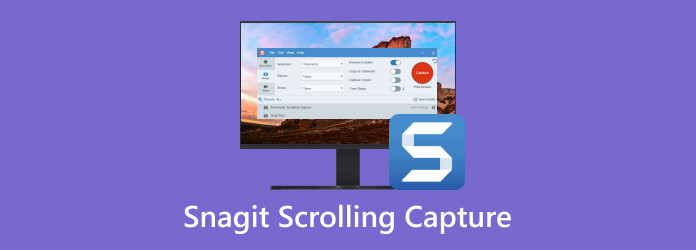
Část 1. Jak zachytím rolovací okno ve Snagitu
Funkce posouvání obrazovky Snagit je navržena tak, aby zachovala kontext a integritu obsahu a usnadnila bezproblémové sdílení, odkazování nebo analýzu bez vynechání jakýchkoli zásadních detailů. Zachycení rolovacího okna ve Snagitu probíhá jednoduchým procesem:
Krok 1.Otevřete v počítači aplikaci Snagit. Navigujte na Vše v jednom tab.

Krok 2.Zahajte proces zachycení kliknutím na Zachyťte knoflík. V rámci možností zachycení vyhledejte a aktivujte Snímání posouvání režimu.

Krok 3Umístěte kurzor zaměřovacího kříže na počáteční bod oblasti, kterou chcete zachytit. Tažením ohraničíte vybranou položku rámečkem výběru a zajistíte, aby byla viditelná v rámci počátečního výběru. Po uvolnění tlačítka myši Snagit automaticky zahájí rolování, aby zachytil celou rolovatelnou oblast.

Krok 4.Snagit bude nepřetržitě zachycovat obsah při posouvání, dokud nedosáhne konce rolovatelné oblasti nebo dokud se ručně nezastaví. Chcete-li zastavit posouvání, stiskněte znovu klávesovou zkratku pro fotografování.
Krok 5.Jakmile pořídíte snímek obrazovky, použijte nástroje Snagit pro úpravy pro jakékoli nezbytné úpravy. Jakmile budete se zachyceným obsahem spokojeni, uložte si snímek obrazovky do svého preferovaného umístění.
Tady máte hotovo pořídit snímek obrazovky ve Snagitu.
Část 2. Proč a jak opravit, že zachycování posouvání nefunguje ve Snagitu
Pokud zachycení posouvání nefunguje ve Snagitu na Macu nebo Windows, může to být z několika důvodů. Zde jsou některé běžné příčiny:
1. Kompatibilita aplikací
Některé aplikace nebo webové stránky nemusí být kompatibilní s funkcí posouvání Snagit kvůli jejich struktuře nebo způsobu vykreslování obsahu.
2. Nesprávná konfigurace nebo konflikt s jiným softwarem
Nesprávná nastavení v aplikaci Snagit, jako je zpoždění snímání, směr posouvání nebo oblast snímání, mohou bránit správnému fungování snímání posouvání. Jiný software pro snímání obrazovky nebo optimalizaci systému spuštěný souběžně se Snagitem může narušovat jeho činnost, včetně snímání posouvání.
3. Softwarové chyby nebo závady
Jako každý software se i Snagit může setkat s chybami nebo závadami, které ovlivňují specifické funkce, včetně zachycování rolování.
4. Zastaralý software/ovladače
Používání zastaralé verze Snagit nebo ovladačů může mít za následek problémy s kompatibilitou nebo chybějící opravy chyb a vylepšení, které by mohly ovlivnit funkci snímání posouvání.
Chcete-li opravit, že snímání posouvání Snagit nefunguje, zde jsou řešení:
Aktualizujte Snagit
Ujistěte se, že je Snagit ve vašem systému aktuální, protože upgrady často přinášejí opravy chyb a vylepšení, která by mohla vyřešit problémy se zachytáváním posouvání.
Zkontrolujte kompatibilitu aplikací
Ověřte, že aplikace nebo webová stránka, kterou se pokoušíte zachytit, je kompatibilní s funkcí posouvání Snagit. Pokud tomu tak není, zvažte alternativní metody zachycení.
Zkontrolujte nastavení
Znovu zkontrolujte nastavení aplikace Snagit týkající se snímání posouvání, abyste se ujistili, že jsou správně nakonfigurována pro vaše potřeby.
Restartujte Snagit
Někdy stačí restartování Snagit vyřešit dočasné závady nebo konflikty.
Aktualizujte ovladače grafiky
Stáhněte si a nainstalujte nejnovější verzi grafických ovladačů z webu výrobce, abyste se ujistili, že jsou aktuální.
Část 3. Nejlepší alternativa pro posouvání ke Snagitu
I když Snagit posouvání nedokáže zachytit posouvající se okno nebo nefunguje na pořízení posouvaného snímku obrazovky v prohlížeči Chrome, řešením je také řešení.
Blu-ray Master vybrán Screen Recorder je all-in-one software pro snímání obrazovky pro záznam obrazovky, zvuku a snímků obrazovky. Jeden z jeho režimů snímání obrazovky také podporuje různé režimy snímání pro posouvání oken, aktivní okna, celou obrazovku, vybrané oblasti a další. Kromě toho také nabízí nástroje pro úpravy v reálném čase pro kreslení tvaru, přidávání textu/obrázku a provádění dalších editačních efektů na obrázku.
- Nahrávejte video a zvuk a pořizujte snímky obrazovky na Windows a Mac.
- Nástroje pro úpravy v reálném čase pro zvýrazňování, zvětšování, kreslení textu/obrázků a další.
- Zrcadlete, sdílejte a nahrávejte obrazovky iPhone a Android na počítači.
- Kompatibilní s počítači se systémem Windows a Mac.
Stažení zdarma
Pro Windows
Bezpečné stahování
Stažení zdarma
pro macOS
Bezpečné stahování
Krok 1.Posouváním otevřete okno, které chcete zachytit.
Krok 2.Spusťte Screen Recorder na svém zařízení se systémem Windows. Vybrat Videorekordér.

Krok 3Poté vyberte Rolovací okno z rozevírací nabídky Screen Capture vedle tlačítka REC v pravém horním rohu.

Krok 4.Umístěte kurzor na požadované okno pro posouvání snímku.
- Kliknutím levým tlačítkem zahájíte snímání posouvání. Stránka se automaticky posune dolů.
- Případně použijte kolečko myši nebo mezerník na klávesnici k zahájení procesu posouvání.
- Stisknutím Esc dokončete snímání posouvajícího se obrázku.
Krok 5.Na pravé straně můžete exportovat posouvající se snímek obrazovky kliknutím na Uložit knoflík.
Tento nástroj je jeden z nejlepších alternativy k Snagita můžete jej použít ke snadnému pořízení snímku obrazovky, když Snagit nefunguje.

Část 4. Často kladené otázky o Snagit Scrolling Capture
-
Dokáže Snagit zachytit rolování čtečky?
Funkce Snagit pro zachycení rolování je primárně navržena pro zachycení rolovacích oken v aplikacích nebo webových prohlížečích. I když v některých případech může být možné zachytit rolování čtečky, závisí to na konkrétní implementaci softwaru čtečky a nemusí vždy přinést optimální výsledky.
-
Co jsou to rolovací snímky obrazovky?
Posouvající se snímky obrazovky, často označované jako panoramatické nebo dlouhé snímky obrazovky, se používají k zobrazení celé délky webové stránky, dokumentu nebo okna aplikace, která je viditelná na obrazovce. To umožňuje uživatelům zachytit a uložit obsah, který by jinak vyžadoval více snímků obrazovky, aby se plně obsáhly.
-
Jaký je rozdíl mezi přejetím a posouváním?
V souvislosti se snímáním obrazovky výpad obvykle označuje akci přejíždění nebo tažení prstu po zařízení s dotykovou obrazovkou za účelem procházení obsahu. Naproti tomu posouvání znamená pohyb v obsahu pomocí posuvníku nebo touchpadu.
-
Jak v prohlížeči Chrome pořídím posouvatelný snímek obrazovky?
Přestože Chrome nativně nepodporuje posouvatelné snímky obrazovky, uživatelé mohou používat rozšíření prohlížeče, jako je např Celostránkový snímek obrazovky nebo Fireshot k zachycení celých webových stránek na jediném snímku obrazovky.
Zabalení
Snagitův posouvající se snímek obrazovky je cenným nástrojem pro zachycení komplexního zobrazení obsahu, který přesahuje jednu obrazovku. I když může občas narazit na problémy, pochopení toho, jak řešit problémy a prozkoumat alternativní metody, zajistí, že uživatelé mohou efektivně zachytit a sdílet informace, které potřebují. Blu-ray Master vybraný Screen Recorder je nejlepší alternativou k pořízení snímku obrazovky ve Windows. Stáhněte si zdarma a vyzkoušejte zde.
Stažení zdarma
Pro Windows
Bezpečné stahování
Stažení zdarma
pro macOS
Bezpečné stahování
Více od Blu-ray Master
- Jak pořídit úplný nebo částečný snímek obrazovky v Minecraftu [2024]
- [Vyřešeno] Jak mohu zdarma pořídit snímek obrazovky na Facebooku
- Kompletní průvodce pořizováním snímků obrazovky a živých fotografií ve FaceTime
- Top 6 způsobů, jak screenshot Snapchat na iPhone a Android
- Jak opravit chybu, kterou nelze uložit snímek obrazovky v systému Mac
- Bezplatné způsoby snadného snímání obrazovky ve Windows 10/8/7


