Jak stříhat na Macu? Výchozí kombinace kláves by měla být příjemnou metodou pro pořízení snímku obrazovky na vašem počítači Mac. Pokud však potřebujete zachytit posouvající se stránku, přidat anotaci a vodoznak nebo dokonce snadno spravovat snímek obrazovky, můžete se v článku dozvědět více o 8 nejlepších nástrojích pro vystřihování pro Mac. Stačí zkontrolovat speciální funkce o vystřihovacích nástrojích a podle toho vybrat ten, který chcete pro svůj MacBook.
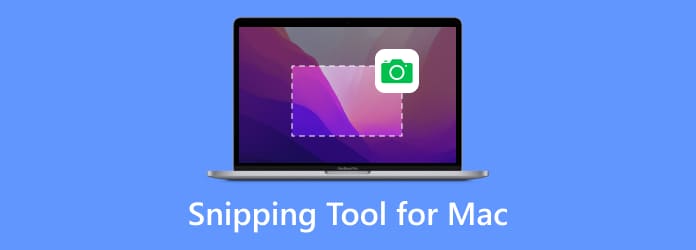
- Část 1. Blu-ray Master Screen Recorder
- Část 2. Výchozí nástroj pro vystřihování
- Část 3. Chyťte
- Část 4. Výstřižek
- Část 5. Skitch
- Část 6. CloudApp
- Část 7. Snagit
- Část 8. Lightshot
- Část 9. Časté dotazy o nejlepších nástrojích pro vystřihování pro Mac
| Nástroj pro vystřihování pro Mac | Formáty | Posouvání snímků obrazovky | Obrazovka záznamu | Nástroje pro kreslení |
| Blu-ray Master Screen Recorder | PNG, JPEG, BMP, GIF, TIFF | Ano | Ano | Ne |
| Výchozí nástroj pro vystřihování | PNG | Ne | Ne | Ano |
| Urvat | PNG, JPEG, TIFF | Ne | Ne | Ano |
| Stříhat | PNG, GIF, JPEG | Ano | Ne | Ano |
| Skitch | JPG, PNG, PDF, TIF, GIF, BMP | Ano | Ne | Ano |
| CloudApp | JPG, PNG | Ano | Ano | Ano |
| Snagit | SNAGX | Ano | Ano | Ano |
| Lightshot | JPG, PNG, BMP | Ano | Ne | Ano |
Část 1. Blu-ray Master Screen Recorder
Nejlepší pro: Nahrajte obrazovku pomocí mnoha nástrojů pro kreslení a pořizujte různé snímky obrazovky.
Co byste měli dělat, pokud potřebujete zachytit všechny aktivity na obrazovce? Blu-ray Master Screen Recorder je bezplatný nástroj pro vystřihování pro Mac, který vám umožňuje zachytit snímek obrazovky různými metodami, přidat do snímků anotaci a vodoznak nebo dokonce spravovat obrázky v programu. Kromě toho můžete také snadno zaznamenávat videa na obrazovce, nahrávat zvukové soubory a nastavovat plány nahrávání.
- Zachyťte celou obrazovku, přizpůsobenou oblast nebo zachycení časového plánu.
- Vylaďte klávesovou zkratku nástroje pro stříhání pro pořizování snímků obrazovky podle potřeby.
- Přidejte anotaci, tvary, texty, popisky, šipky, čáry a další.
- Spravujte snímek obrazovky ve vestavěném prohlížeči obrázků pomocí několika kliknutí.
Klady
- Po výběru snímané oblasti můžete upravit okraj.
- K zachycení obrazovek, dlouhých webových stránek nebo vyskakovacích nabídek použijte klávesové zkratky.
- Existuje více možností formátu pro uložení snímků obrazovky.
Nevýhody
- Nepodporujte úpravu snímku obrazovky.
Stažení zdarma
Pro Windows
Bezpečné stahování
Stažení zdarma
pro macOS
Bezpečné stahování
Část 2. Výchozí nástroj pro vystřihování
Nejlepší pro: Udělejte rychlý snímek obrazovky okna nebo oblasti pomocí klávesových zkratek na Macu.
Když potřebujete pořídit jednoduchý snímek obrazovky s celou obrazovkou, aktivním oknem nebo částí obrazovky, zde je výchozí nástroj pro vystřihování pro Mac s klávesovými zkratkami.
- Zachyťte celou obrazovku a uložte soubor: Command + Shift + 3.
- Zachyťte vybranou oblast a uložte soubor: Command + Shift + 4.
- Zachyťte aktivní okno a uložte soubor: Command + Shift + 4 + mezerník.
Snímky obrazovky se na vašem Macu automaticky uloží jako PNG. Poté můžete použít výchozí Náhled aplikace pro procházení nebo přidání některých základních make-upů. Pokud potřebujete sdílet aplikace sociálních médií, můžete použít Ctrl + Command + Shift + 3 k zachycení celé obrazovky a uložení do schránky.
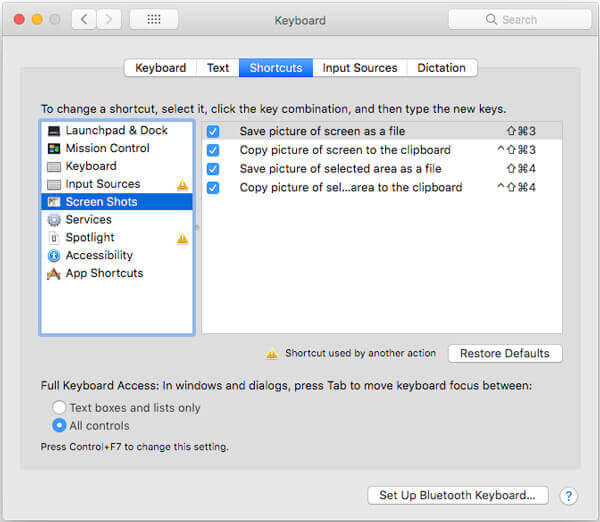
Klady
- Je to bezplatný a vestavěný nástroj pro vystřihování na Macu.
- Snímek obrazovky můžete upravit přidáním tvarů, textu a kreseb.
- Upravte různé zkratky pro uložení nebo zkopírování snímku obrazovky.
Nevýhody
- Snímek obrazovky můžete uložit pouze jako soubor PNG.
- Nepodporuje posouvání snímků obrazovky.
Část 3. Urvat
Nejlepší pro: Ti, kteří stále používají macOS High Sierra nebo starší.
Grab je další oficiální nástroj pro stříhání pro Mac, který vám umožňuje pořizovat snímky pomocí kombinace kláves jako výchozí metody. Kromě základních funkcí snímku obrazovky se můžete dozvědět více o Grab, jak je uvedeno níže.
- Poskytujte výběr, okno, obrazovku, obrazovku času, dotykovou lištu a další.
- Vylaďte formát fotografie z výchozího formátu PNG na JPEG nebo TIFF.
- Povolte zvukový efekt při pořizování snímku obrazovky na vašem MacBooku.
- Pracujte s více obrazovkami a pořiďte snímek konkrétní obrazovky.
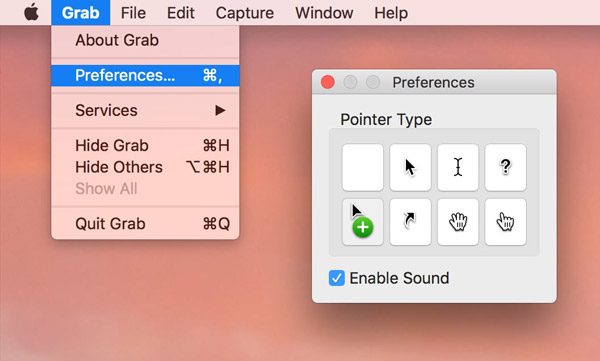
Klady
- Je to předinstalovaná aplikace na macOS.
- Snadné klávesové zkratky pro zachycení obrazovky.
- Nabídněte panel nástrojů s více nastaveními předvoleb.
Nevýhody
- Od macOS Mojave byl nahrazen Screenshotem.
Část 4. Stříhat
Nejlepší pro: Zachyťte aktivní okna nebo vlastní oblasti a upravte je.
Snip je jednoduchý nástroj pro vystřihování pro Mac, který vám umožňuje snadno zachytit aktivní okno nebo vlastní oblast. Má některé pokročilé funkce, které si můžete na Macu pořídit snímek obrazovky, zejména pro vkládání několika souborů do Wordu.
- Přizpůsobte oblast zachycení, velikosti a barvy textu/popisu/šipky/tvaru.
- Přidejte štítky, texty a rukopis a uložte je do svého zařízení nebo do schránky.
- Poskytněte speciální značky, jako je obdélník, elipsa, šipka, text a štětce.
- Identifikujte okna, která se otevírají automaticky, nebo dokonce upravte oblast ručně.
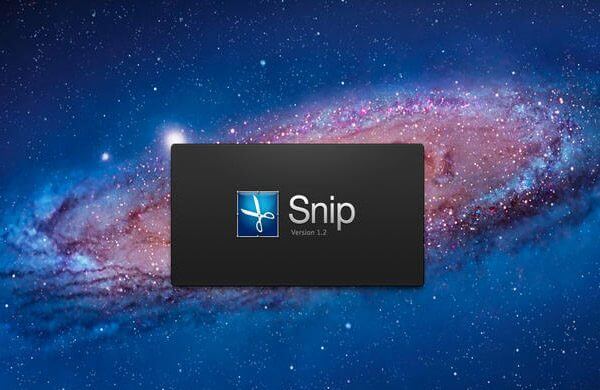
Klady
- Sdílejte snímky obrazovky prostřednictvím QQ Mail.
- Editory, jako je přidávání kreseb, šipek, tvarů atd.
Nevýhody
- Snímky nelze uložit do požadované složky.
- Po výběru oblasti nelze okraj nijak změnit.
- Někteří uživatelé si stěžují na omezené kanály zpětné vazby.
Část 5. Skitch
Nejlepší pro: Udělejte snímek obrazovky a navrhněte jej přidáním tolika prvků, kolik chcete.
Skitch je jedním z nejpopulárnějších vystřihovacích nástrojů pro Mac. Vyznačuje se vynikajícími funkcemi anotací, které vám umožňují přidat více řádků, popisků, šipek, textů a dalších dalších prvků se speciálním designem.
- Označte a označte klíčové součásti svých obrázků pro komunikaci.
- Sdílejte myšlenky se svými spolupracovníky pomocí efektivních možností zpětné vazby.
- Nastavte časované snímání s odpočítávacími hodinami a pořizujte snímky.
- Zahrňte anotaci obrázku, vodoznak fotografie a dokonce i funkce změny velikosti.
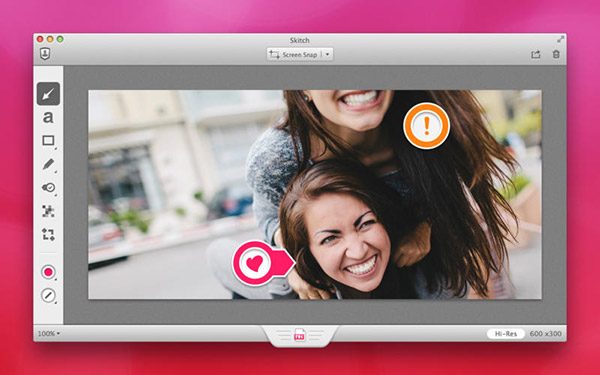
Klady
- Obrazovku můžete zachytit pomocí odpočítávacích hodin.
- Snadný a rychlý způsob, jak sdílet snímek obrazovky s ostatními.
- Nabídka různých anotačních nástrojů, tvarů a náčrtů.
Nevýhody
- Kresby na snímcích obrazovky můžete vrátit zpět.
Část 6. CloudApp
Nejlepší pro: Vytvořte sbírku zachycených videí a snímků obrazovky.
Chcete-li sdílet snímek obrazovky na Macu s jinými zařízeními, CloudApp je doporučený nástroj pro vystřihování pro Mac, který můžete vzít v úvahu. Jedná se o kombinaci cloudové služby a nástroje pro snímání obrazovky.
- Snadno přidávejte anotaci, tvary a dokonce i kreslete na snímky obrazovky.
- Synchronizujte a sdílejte snímek obrazovky cloudové služby s účtem.
- Vytvořte soubor GIF se sérií snímků obrazovky pomocí nástroje pro vystřihování.
- Poskytněte vysokou rychlost pro zachycení obrazovky videa a nahrávání zvuku.
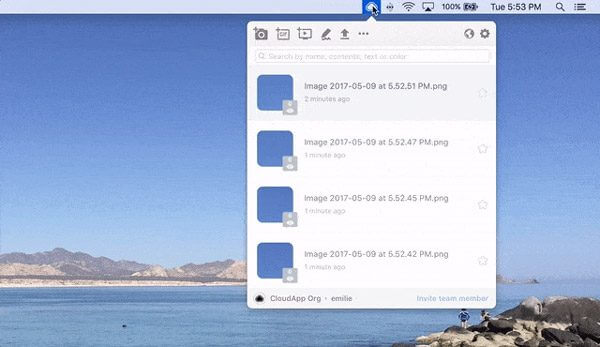
Klady
- Přístupné pro služby cloudového úložiště.
- Upravte snímky obrazovky pomocí poznámek, tvarů a nákresů.
Nevýhody
- Je to nepravidelně aktualizovaný software.
- Při ukládání nebo nahrávání obrázků nebo videí se občas vyskytují chyby.
Část 7. Snagit
Nejlepší pro: Ti, kteří potřebují šikovný nástroj na vystřihování a výkonný editor obrázků.
Snagit je více než jen vystřihovací nástroj pro Mac, ale také vynikající editor fotografií pro získání požadovaných snímků obrazovky. Kompaktní ovládací prvky jsou vždy k dispozici na boční straně obrazovky a umožňují vám vybrat druh záběru.
- Umístěte kurzor nad pravý okraj, abyste získali přístup k nástroji pro vystřihování Mac.
- Integrované sdílení, které umožňuje sdílet zachycené soubory na stránkách sociálních médií.
- Pokročilé editační filtry, které umožňují snadno vytvořit spokojený snímek obrazovky.
- Poskytujte efekty správy, jako jsou efekty přerušení, správa stínů a další.
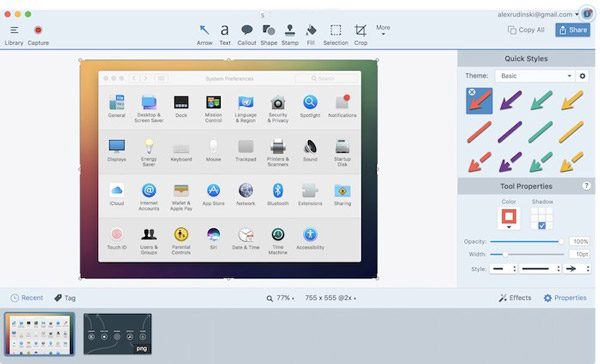
Klady
- Nabídka vlastních předvoleb a zkratek.
- Funkce chytrého přesunu umožňuje přesunout všechny prvky na snímku obrazovky.
- Rozpoznejte text na snímku obrazovky a upravte jej.
Nevýhody
- Exportuje pouze formát SNAGX, který se běžně nepoužívá.
- Licence je drahá.
Část 8. Lightshot
Nejlepší pro: Rychlý a snadný způsob, jak pořídit přizpůsobitelný snímek obrazovky.
Stejně jako název nástroje pro vystřihování pro Mac, Lightshot je lehký a přímočarý nástroj pro snímání obrazovky pro pořízení snímku, oříznout fotografie, uložit na pevný disk a exportovat na webové stránky sociálních médií během několika kliknutí.
- Poskytněte přímočaré funkce snímání obrazovky pro snímek obrazovky na Macu.
- Umožní vám vybrat požadovanou oblast záznamu kliknutím myši.
- Pokročilé funkce úprav pro úpravu a vylepšení fotografií podle potřeby.
- Poskytněte vyhledávač, který vám umožní snadno najít podobné fotografie.

Klady
- 2 kliknutí na tlačítko pro zachycení obrazovky.
- Vyberte obrázek na obrazovce a vyhledejte podobné.
- Nahrajte snímek obrazovky na server a získejte odkaz.
Nevýhody
- Nástroje pro úpravy jsou jednoduché.
Část 9.Nejčastější dotazy k OBS Audio Delay
-
Proč výchozí klávesová zkratka nefunguje?
Pokud nemůžete použít výchozí klávesové zkratky, můžete přejít na Systémové preference a vyberte si Klávesnice volba. Vybrat Zkratky a ujistěte se, že kombinace kláves v rámci Snímky obrazovky jsou zkontrolovány a aktivovány. Pokud potřebujete změnit výchozí nástroj pro vystřihování pro Mac, můžete stisknout Control + F7 pro změnu nastavení.
-
Jak vložit snímek obrazovky do souborů aplikace Word nebo Excel?
Chcete-li přidat snímek obrazovky do aplikace MS Word, stačí jej přetáhnout z plochy do dokumentu. Kromě toho můžete také zachytit obrázek do schránky a použít jej Control + V vložit snímky obrazovky pořízené nástrojem pro vystřihování pro Mac do aplikace Word.
-
Proč není snímek obrazovky dostupný na ploše?
Na snímek obrazovky počkejte ještě několik sekund, zvláště když potřebujete pořídit velký snímek. Požadovaný snímek obrazovky můžete samozřejmě vyhledat také ve Spotlight Search. Pokud to stále nefunguje, můžete si vybrat Blu-ray Master Screen Recorder pro Mac jako výchozí nástroj pro vystřihování pro Mac, abyste mohli snadno spravovat snímky obrazovky.
Zabalení
Když chcete stříhat na Macu, můžete se více opřít o to nejlepší vystřihovací nástroje pro Mac z článku. Pokud potřebujete pouze pořídit úplný snímek obrazovky, můžete jednoduše použít výchozí kombinaci kláves. Samozřejmě můžete najít více o 7 dalších vynikajících nástrojích pro snímání obrazovky, abyste snadno získali požadovaný snímek. Blu-ray Master Screen Recorder pro Mac je všestranný rekordér obrazovky, který vám umožňuje snadno nahrávat video na obrazovce, zaznamenávat zvuk a pořizovat snímky na vašem MacBooku.

