4 způsoby, jak pořídit snímek obrazovky na telefonu HTC
Když používáte telefon HTC, pořízení snímku obrazovky, dlouhého vlákna zpráv, webové stránky atd. je rychlý způsob, jak uložit to, co potřebujete.
Jak pořídit snímek obrazovky na HTC?
Pokud používáte telefon HTC, možná jste ho znali. Víte však, jak pořídit rolování nebo částečný snímek obrazovky?
To je to, co odhalíme, krok za krokem průvodce pořízením snímku obrazovky telefonu HTC pro všechny modely.

Stejně jako všechny telefony se systémem Android je na telefonu HTC snadné převzít aktivní obrazovku. Zde jsou 3 způsoby, jak pořídit snímky obrazovky.
Přejděte na obrazovce, kde chcete pořídit snímek obrazovky na HTC, stiskněte a podržte Napájení dokud telefon nezavibruje, a potom klepněte na Domov a přitom stále tiskněte tlačítko NAPÁJENÍ knoflík. Jakmile uslyšíte cvaknutí spouště, uvolněte oba a na obrazovce uvidíte náhled snímku obrazovky.
Poznámka: U HTC U11 a starších modelů stiskněte a podržte Napájení a Snížit hlasitost tlačítko současně.

Druhý způsob pořízení snímku obrazovky na HTC je podobný jako u jiných modelů Android. Stačí přejet na druhý panel navigační lišty a potom klepnout na zástupce snímku obrazovky (snímek z fotoaparátu).

Zástupce snímku obrazovky je podobný snímek obrazovky na iPhone prostřednictvím gest.
Třetím způsobem, jak pořídit aktivní obrazovku, je použití Edge Sense, které si můžete stáhnout z Google Play. S Edge Sense si můžete přizpůsobit jeho stlačovací gesta pro různé akce, včetně pořizování snímků obrazovky.
Klepněte Nastavení, vyberte Edge Sense, udeřil Nastavte krátký stisk nebo Nastavte akci zmáčknutí a podržení podle toho, co chcete, vyberte si Zachytit obrazovkua uložte provedená nastavení.
Poté můžete otevřít obrazovku, kterou chcete zachytit, a pořídit snímek obrazovky pomocí gesta nebo podržení, které jste nastavili.
Poznámka: Edge Sense aktuálně podporují HTC U11 a U12+.
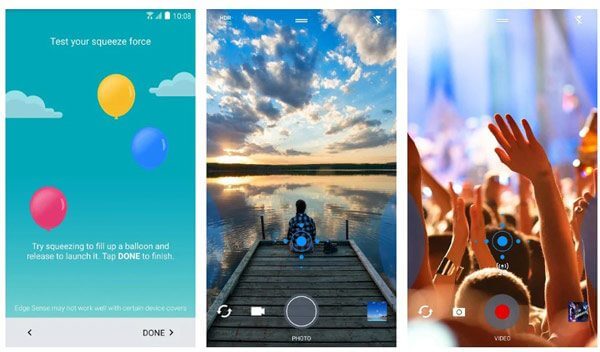
Pokud chcete na HTC zachytit posouvající se obrázek pro dlouhou konverzaci zpráv, webové stránky, články atd., potřebujete další kroky.
Krok 1 Přejeďte na druhý panel a klepněte na zástupce snímku obrazovky.
Případně stiskněte tlačítko Power + Home na navigační liště nebo mezitím tlačítko Power + Volume Down, jako první a druhý způsob v části 1.
Krok 2 Klepněte Svitek ve spodní části obrazovky a klepejte na Posun, dokud nedokončíte celý snímek obrazovky s posouváním.
Krok 3 Klepněte Upravit můžete volitelně nakreslit nebo zadat text na snímek obrazovky a klepněte na Podíl nebo Uložit k úspěšnému pořízení rolovacího snímku obrazovky.

Poznámka: Chcete-li pořídit snímek obrazovky na HTC, musíte si stáhnout nástroj HTC Screenshot Tool. HTC Screen Capture Tool je bezplatný software pro pořizování snímků obrazovky na telefonu HTC. Tuto aplikaci si můžete zdarma stáhnout z Google Play, pokud není v telefonu předinstalovaná.
Dokáže zachytit posouvající se obrázek, vybranou oblast a upravit snímek obrazovky.
I když potřebujete pouze scénu z obrazovky, pořízení částečného snímku obrazovky je to, co chcete.
Krok 1 Opakujte kroky pro pořízení snímku obrazovky normálně v kroku 1 části 2.
Krok 2 V dolní části obrazovky klepněte na Částečný. Poté přetažením rohů nebo stran ořízněte snímek obrazovky. Udeřil Hotovo a volitelně k klepnutí použijte funkce úprav Podíl nebo Uložit.

Výše uvedená řešení představují bezplatné způsoby pořizování snímků obrazovky na telefonu HTC. Zde je další bezplatný program pro snímání obrazovky, Snímání obrazovky, je vám doporučeno.
Jedná se o software pro záznam obrazovky, který dokáže nahrávat obrazovku, video a zvuk na vašem počítači.
Krok 1 Stáhněte si zdarma tento software do svého počítače. Přejděte na obrazovku, pro kterou chcete pořídit snímek obrazovky. V hlavním rozhraní vyberte Snímání obrazovky.
Poté se zobrazí šipka s křížkem a můžete najet myší na okno nebo kliknout levým tlačítkem myši a pořídit snímek obrazovky vybrané oblasti.
Krok 2 Když je snímek obrazovky hotový, nabídne editační nástroje pro nakreslení čáry, přidání tvaru, přidání textu atd. Klikněte Uložit exportovat snímek obrazovky do počítače.

Kam jdou snímky obrazovky v telefonu HTC?
Pořízené snímky se ukládají do Snímky obrazovky alba v Galerie. Najdete je v Galerii svého telefonu. Více se dozvíte zde kam se ukládají snímky obrazovky na telefonu Android.
Jak přenesu snímky obrazovky z telefonu HTC na kartu SD?
Pořízené snímky obrazovky, snímky z fotoaparátu, média a další soubory budou ve výchozím nastavení ukládány na kartu SD. Snímky obrazovky z interní paměti telefonu HTC není nutné migrovat na kartu SD.
Jak udělám snímek obrazovky na svém HTC, když je rozbité tlačítko napájení?
Pokud je tlačítko napájení rozbité, můžete použít zástupce snímku obrazovky na druhém panelu k zachycení obrazovky telefonu HTC.
Pořizování snímků obrazovky na telefonu HTC je snadné pomocí kombinací tlačítek nebo zkratky. Navíc můžete také používat aplikaci Edge Sense na HTC U11/U12+. Pokud jde o zachycení obrazovky na počítači, můžete k tomu použít Screen Recorder.
Existuje nějaký návrh, jak od vás pořídit snímky obrazovky na telefonu HTC?
Neváhejte zanechat své komentáře níže.
Více Čtení
Jak zdarma pořizovat snímky obrazovky na Microsoft Surface
Tento příspěvek je podrobným průvodcem pořizování snímků obrazovky na Surface. Můžete se učit z 5 bezplatných způsobů tisku obrazovky na všech modelech Surface, jako je Surface Pro X7/6/5, Surface Go 2, Surface Laptop Book atd.
Posouvání obrazovky – Jak zachytit oblast posouvání pomocí Snagit
Nevíte, jak použít Snagit k zachycení rolovacího snímku obrazovky? V tomto příspěvku se s vámi podělíme o způsoby, jak zachytit rolovací obrazovku ve vysoké kvalitě ve Windows nebo Mac.
Jak pořizovat fotografie nebo nahrávat video na Windows a Mac
Chcete fotografovat nebo nahrávat video pomocí vestavěného fotoaparátu? Tento příspěvek ukazuje nejlepší software pro zachycení fotografií z fotoaparátu notebooku pro pořízení fotografie pomocí webové kamery na Windows a Mac.
Jak zachytit hru ve Windows 10/8/7 bez časového omezení
Tento příspěvek je podrobným průvodcem, jak zachytit hru na počítači se systémem Windows. Hry můžete nahrávat na Windows 10/8/7 prostřednictvím Xbox Game Bar a nejlepšího softwaru pro zachycení her.