Zbavte se problémů s rozdělenou obrazovkou na iPadu pomocí Instant Solutions
iPad je tak univerzální, že se někdy může zdát jako úplná náhrada vašeho notebooku nebo stolního počítače. To je důvod, proč je mnoho uživatelů fascinováno touto novou technologií. Když Apple představil multitasking s rozdělenou obrazovkou, znamenalo to významný pokrok v používání iPadu jako náhrady notebooku. Je evidentní, jak rozsáhlý je iPad z hlediska poskytování uživatelského výkonu, který potřebujeme. Bohužel je rozdělená obrazovka tak matoucí – a nekonzistentní v závislosti na aplikaci – že je obtížné ji používat. Zvažte následující scénář: máte dvě aplikace otevřené vedle sebe. Jak se vrátíte do zobrazení jedné aplikace?
V souladu s tím mají někteří uživatelé potíže s odstraněním rozdělené obrazovky na iPadu. Tento článek vám pomůže zmírnit problém jednoduchými způsoby. Zkontrolujte prosím níže uvedené metody.

Je těžké uvíznout v režimu rozdělené obrazovky, i když ji již nepotřebujete. Proto v této části odhalíme způsoby, jak můžeme zastavit a zmírnit rozdělení obrazovky na našem iPadu. Jediné, co musíme udělat, je dávat pozor na tři tečky v horní části oken aplikací, abychom se v budoucnu vyhnuli náhodnému rozdělení obrazovky iPadu! Náhodné přetažení této ikony povede ke změnám velikosti okna a umístění, takže na to do budoucna pamatujte.
Pokud se prozatím objevíte na iPadu s polovičním zobrazením aplikace, budete potřebovat vědět, jak ukončit rozdělenou obrazovku iPadu. Následující část vám ukáže, jak na to.
Může to být přitěžující, pokud jste na iPadu začali používat rozdělenou obrazovku nebo jste omylem vstoupili do rozdělené obrazovky a nemůžete přijít na to, jak ji ukončit. Nedělejte si proto starosti. Zde je návod, jak obnovit běžný provoz iPadu rychlým zavřením funkcí rozdělené obrazovky.
V prvním kroku a černý předěl při otevření dvou aplikací by se na obrazovce měla objevit lišta.

Klepněte a podržte lištu a poté ji posunutím doleva nebo doprava zavřete levou nebo pravou aplikaci. V následujícím příkladu Chrome převezme zbývající polovinu obrazovky, kde je aplikace Nebo je aktivní.
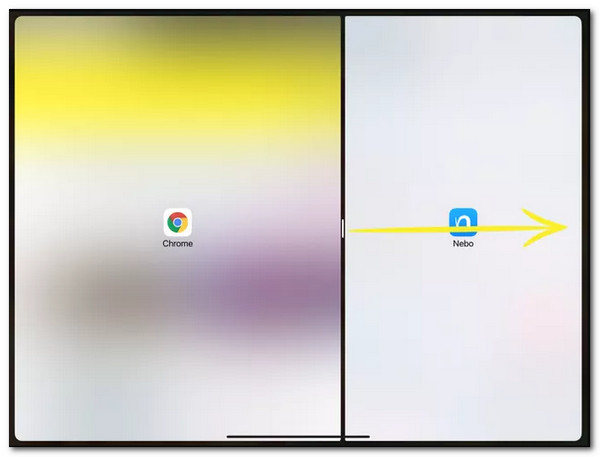
Uvolněním lišty na okraji obrazovky se vrátíte k zobrazení obrazovky paliva. Toto řešení pro uzavření rozdělené obrazovky na iPadu je jednoduché a rychlé, ale zdaleka ne samozřejmé!

Pokud již máte na obrazovce dvě aplikace a chcete jednu z nich zavřít, jakmile budete znát trik, je snadné se vrátit ke standardnímu zobrazení jedné aplikace.
Díky multitaskingu můžete na iPadu používat více aplikací současně. Rozdělené zobrazení, které vám umožňuje vidět více aplikací na stejné obrazovce, je jednou z jeho nejlepších funkcí. Zde je návod, jak jej správně používat, protože předcházíme případným komplikacím při jejich používání.

Současně s používáním aplikace laskavě klepněte na Multitasking knoflík. Toto jsou tři tečky v horní části aplikace.
Dále klepněte na Rozdělený pohled tlačítko, u kterého je čtvercová ikona na pravé nebo levé straně do poloviny stínovaná. Otevře se vaše aplikace vedle sebe nebo Přesuňte se tlačítko – čtvercová ikona na pravé straně z jedné třetiny ztmavla, když otevíráme další aplikaci přes malé plovoucí okno, které můžete po obrazovce přemístit kamkoli.
Nyní musíme najít a spustit druhou aplikaci. Když upravujeme, na které straně obrazovky se aktuální aplikace zobrazuje, když jste v ní Rozdělený pohled, klepněte na Multitasking tlačítko, pak se podívejte na Tlačítko Split View. Vyberte si mezi Rozdělený pohled vlevo tlačítko nebo Pravý rozdělený pohled knoflík. Všimněte si, že levá nebo pravá strana tlačítka bude zastíněna. Poté můžete použít rozdělená obrazovka na iPadu snadno.
Pokud máte na iPadu hodně schůzek a potřebujete multitasking, je použití rozdělené obrazovky možné. Přijde však čas, kdy budete muset své schůzky zaznamenat na obrazovce. Problém je, jak můžeme eliminovat rozdělenou obrazovku ve videu. Nebojte se, protože pomocí Blu-ray Master vybral Video Converter Ultimate. Nyní se můžeme zbavit rozdělené obrazovky vašich klipů. Pojďme se podívat, jak to dokážeme.
Získejte prosím úžasný Video Converter Ultimate a spusťte jej na svém počítači.
Poté na rozhraní otevřete ikonu pro Toolbox. Odtud prosím vyhledejte Video Cropper ikonu a okamžitě ji stiskněte.

Nyní laskavě klikněte na Přidat a zadejte klip, který chcete upravit.

Na časové ose použijte rám a zbavte se strany, kterou chcete odstranit. Poté můžete nyní kliknout na Vývozní a uložte klip, pokud jste hotovi.

Jak deaktivuji zobrazení rozdělené obrazovky na mém iPadu?
Na iPadu otevřete soubor Nastavení aplikace. Poté vyberte Domovská obrazovka a dok. Potom pod Multitasking, zrušte zaškrtnutí Povolit více aplikací. Po dokončení těchto kroků bude funkce zobrazení rozdělené obrazovky zcela uzavřena.
Jak rozdělit obrazovku na iPhone?
Nejprve prosím vyberte Rozdělený pohled knoflík. Můžete také kliknout na Přesuňte se tlačítko jako alternativu. Poté se aktuální aplikace přesune. Nyní uvidíte své Domovská obrazovka existuje. Najděte prosím druhou aplikaci na svém Domovská obrazovka. Přejeďte prstem doleva nebo doprava odtud, jak vidíme aplikace na vaší druhé straně Domovská obrazovka. Kromě toho můžete také použít funkci Dok klikněte na aplikaci.
Je možné rozdělit obrazovku na iPad Mini 4?
Ano. Funkce Split View je dostupná na iPadu Mini 4, iPadu Air 2 a iPadu Pro. Pokud obě aplikace podporují režim rozdělené obrazovky, můžete upravit, kde k rozdělení dojde. Můžete také pracovat v obou aplikacích, když jsou jejich okna otevřená.
Nyní můžeme odstranit problém s rozdělenou obrazovkou na iPadu, pokud budeme postupovat podle výše uvedených metod. Ujistěte se, že máte každý krok, abychom mohli proces úspěšně provést. Nyní můžeme dojít k závěru, že je to proveditelné a přímočaré. Za tímto účelem nyní můžete tento příspěvek sdílet s uživateli iPadu, kteří také potřebují informace.
Více Čtení
3 způsoby rozdělení obrazovky na Mac pro spuštění multitaskingu (podporováno macOS 13)
Zde je nejlepší způsob multitaskingu pomocí vašeho MacBooku. Pomocí funkce MacBook s rozdělenou obrazovkou můžeme svou práci dělat současně, abychom dosáhli časově efektivního výsledku.
Jak udělat rozdělení obrazovky na více sekcí pro Windows 10 a 11
Jak rozdělit obrazovku na PC? Tento příspěvek sdílí úplné kroky k provedení rozdělené obrazovky ve Windows 11 a 10. Obrazovku můžete rozdělit na 2 nebo 3 sekce, abyste mohli spustit multi-tasking.
7 nejlepších nástrojů pro úpravu videa na rozdělené obrazovce pro vytváření filmů vedle sebe
Dovolte nám upravit klipy pomocí těchto souběžných video aplikací a softwaru. Pojďme se podívat na jejich funkce, klady a zápory, abychom mohli stahovat a vytvářet videa s rozdělenou obrazovkou.
Nejoblíbenější GIF Collage Maker: Vytvářejte animované obrázky pomocí více obrazovek
Udělejme mnoho zábavných GIFů tím, že je dáme do koláže. Zkontrolujte prosím tyto 3 editory koláží GIF, které budete recenzovat pro počítače a online.
Rozdělená obrazovka