PowerPoint giver dig mulighed for at fange din computerskærm med dens optagefunktion. Hvis du vil udføre en simpel skærmoptagelse, kan du stole på den. Men mange brugere klager over, at PowerPoint-skærmoptagelsen ikke virker, står du over for den samme situation?
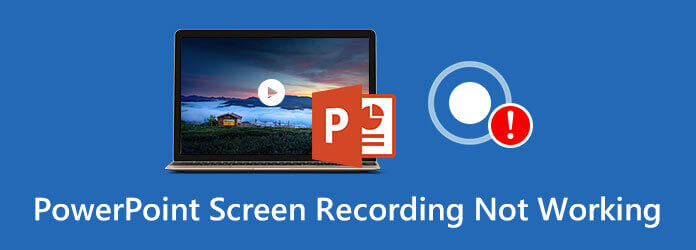
Uanset om du bruger en PowerPoint 2007, PowerPoint 2010, PowerPoint 2013, PowerPoint 2016 eller PowerPoint 2019, hvis du får meddelelsen om, at Der opstod en fejl, prøv venligst igen, det betyder PowerPoint-skærmoptagelse virker ikke problem er opstået. Vi deler gerne 5 nemme måder at hjælpe dig med at løse problemet.
Del 1. 4 almindelige måder at ordne PowerPoint-skærmoptagelse, der ikke virker
Der er mange grunde til, at PowerPoint-skærmoptagelsen ikke virker problem. Her i denne del vil vi vise dig 4 regelmæssige måder at slippe af med dette problem.
Luk ned og genstart PowerPoint
Når du får fejlen, at skærmoptagelsen ikke virker på PowerPoint, kan du først vælge at lukke softwaren og derefter genstarte den. Derefter kan du gå tilbage til skærmoptagelsesfunktionen og kontrollere, om den kan fungere normalt.
Genstart computeren
Du skal vide, at genstart af computeren er en enkel og effektiv måde at løse mange problemer på. Når du får fejlen, at PowerPoint-skærmoptagelsen ikke virker, kan du prøve at genstarte din computer for at rette den.
Afinstaller og geninstaller PowerPoint-software
I nogle tilfælde kan du afinstallere og derefter geninstallere PowerPoint for at løse problemet med skærmoptagelsen, der ikke fungerer. Nogle gange, når du installerer en PowerPoint-version fra et tredjepartswebsted for softwaredownload, får du muligvis ikke et officielt produkt. Du kan gå til det officielle websted for at downloade en ny PowerPoint.
Opdater PowerPoint og Official
For at slippe af med fejlen, at PowerPoint-skærmoptagelsen ikke virker, kan du også vælge at opdatere din officielle software og PowerPoint-software. Du skal vide, at en ny PowerPoint-version vil tilføje nye funktioner og rette nogle gamle fejl og fejl. Du kan direkte downloade den seneste version og derefter bruge skærmoptagelsesfunktionen.
Del 2. Få et alternativ til at ordne skærmoptagelse, der ikke virker på PowerPoint
PowerPoint er ikke designet til skærmoptagelse. Selv den har optagefunktionen, den kan ikke give dig en fantastisk skærm- eller lydoptagelsesoplevelse. Hvorfor ikke gå direkte til det professionelle skærmoptagerværktøj, når du vil fange din computerskærm?
Her anbefaler vi kraftigt den kraftfulde skærm og lydoptagelsessoftware, Skærmoptager for at du kan erstatte skærmoptagelsesfunktionen i PowerPoint. Den er kompatibel med både Windows PC og Mac. Det giver dig mulighed for at fange alle aktiviteter på computer med høj billed- og lydkvalitet.
Screen Recorder har evnen til at fange alle aktiviteter, herunder onlinevideoer, gameplay, opkald, møder og mere problemfrit med høj kvalitet.
- Optag video i høj opløsning med fuld skærm, aktivt vindue eller brugerdefineret område.
- Optag lyd fra systemlyd, mikrofon eller begge dele.
- Avanceret accelerationsteknologi og kraftfulde redigeringsfunktioner.
- Gem optagelsesfil i et hvilket som helst populært format som MP4, MOV, AVI, MP3, AAC, M4A osv.
Gratis download
Til Windows
Sikker download
Gratis download
til macOS
Sikker download
Trin 1.Vælg en passende version og dobbeltklik på dens download-knap ovenfor for gratis at installere og køre denne skærmoptager på din computer.
Trin 2.Når du kommer til hovedgrænsefladen, kan du vælge Video-optager funktion. Det giver dig også mulighed for kun at optage lyd og tage skærmbilleder.

Trin 3.Du kan tilpasse skærmoptagelsesområdet og lydoptagelseskilden efter dit behov.

Trin 4.Når du vil fange din computerskærm, kan du blot klikke på REC knap. For at stoppe optagelsesprocessen kan du klikke på Hold op knap.
Trin 5.Denne skærmoptager har en indbygget afspiller og editor. Du kan se den optagne video direkte og redigere den. Klik derefter på Gemme knappen for at gemme optagefilen på din computer. Takket være den nyeste accelerationsteknologi gør det dig i stand til at optage video i høj kvalitet uden problemer med lavt CPU-forbrug.
Del 3. Ofte stillede spørgsmål om PowerPoint-skærmoptagelse virker ikke
-
Hvordan optager man en computerskærm med PowerPoint?
Som du ved, er PowerPoint designet med en grundlæggende skærmoptagelsesfunktion. Når du åbner PowerPoint, kan du klikke på fanen Indsæt og derefter vælge funktionen Skærmoptagelse. Derefter kan du klikke på optageknappen for at starte skærmoptagelsen med PowerPoint.
-
Hvor blev min PowerPoint-optagelse af?
For at gemme din PowerPoint-skærmoptagelse kan du klikke på fanen Filer på menulinjen og derefter vælge indstillingen Gem som. Alle dine optagelsesfiler vil blive gemt i den samme mappe. Du kan også vælge en passende destinationsmappe til dine PowerPoint-optagelser.
-
Hvordan fanger du din Mac-skærm?
Ting vil være meget nemmere, hvis du er en Mac-bruger. Du kan stole på dens officielle optagesoftware, QuickTime Player, til at fange din Mac-skærm med lethed. Men når du finder QuickTime-skærmoptagelse virker ikke på Mac, kan du bruge AnyMP4 Screen Recorder i stedet.
-
Hvordan tager man et skærmbillede med PowerPoint?
Udover skærmoptagelsesfunktionen giver PowerPoint dig også mulighed for at tage et skærmbillede. Når du åbner PowerPoint, kan du klikke på fanen Indsæt og derefter vælge funktionen Skærmbillede. En ny rullemenu viser dig de tilgængelige vinduer. Hvis du vil fange hele skærmen, kan du blot vælge det specifikke vindue. Eller du kan bruge indstillingen Screen Clipping til fange en del af skærmen.
Afslutter
Efter at have læst dette indlæg, kan du få 5 enkle løsninger til at håndtere PowerPoint-skærmoptagelse virker ikke fejl. Hvis du stadig har spørgsmål om PowerPoint-skærmoptagelsesfunktionen, kan du efterlade os en besked.

