Denne artikel vil dele introduktionen af en af de mest populære skærmoptagerapplikationer, DU Skærmoptager. I dag er det ikke en vanskelig opgave at optage noget på dit skrivebord eller din skærm. De indbyggede funktioner lader dig gøre det enkelt på Windows 10, Mac OS X/11, Android 10 og iPhone. De er dog for simple til at tage skærmoptagelser som professionelle. Derfor har du brug for et mere kraftfuldt værktøj. Læs dette indlæg, så du kan finde ud af, om DU Screen Recorder er værd at bruge.

Del 1. Kort anmeldelse af DU Screen Recorder
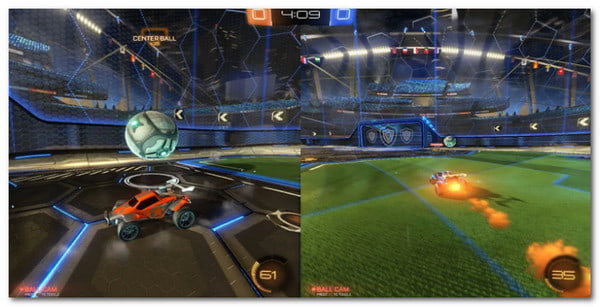
DU Screen Recorder, også kaldet DU Recorder, er et nyttigt værktøj til at fange alt på din skærm. Udvikleren udgav en app til både iOS og Android. Desuden tilbyder den desktop-softwaren til computere for nylig. Lad os se funktionerne i DU Screen Recorder:
- Optag skærm, gameplay og video med lyd.
- Livestream din skærm til YouTube, Twitch og Facebook.
- Producer højkvalitets optagelsesvideoer.
- Tilbyd en simpel videoeditor til at polere skærmoptagelser.
- Tilbyd en simpel videoeditor til at polere skærmoptagelser.
- Konverter skærmoptagelser til GIF-animerede billeder.
- Tilgængelig til Windows XP/Vista/7/8/8.1/10, Mac OS X/11, iPhone og Android.
Kort anmeldelse af DU Screen Recorder
Fordele
- Du Recorder er i stand til at optage skærm op til 60 FPS.
- Når du har installeret appen, vises den virtuelle assistent på enhver skærm.
- Livestream-funktionen er nem at bruge.
- Det er gratis at downloade og bruge de grundlæggende funktioner.
Ulemper
- Du skal se irriterende annoncer for at udveksle funktioner gratis.
- Det vil tilføje vandmærke til dine skærmoptagelser.
- For at slippe af med annoncer, vandmærke eller få alle funktioner, skal du betale for det.
Del 2. Sådan bruges DU Screen Recorder
Sådan bruger du DU Screen Recorder på iPhone og Android
Sådan bruger du DU Screen Recorder på iPhone og Android
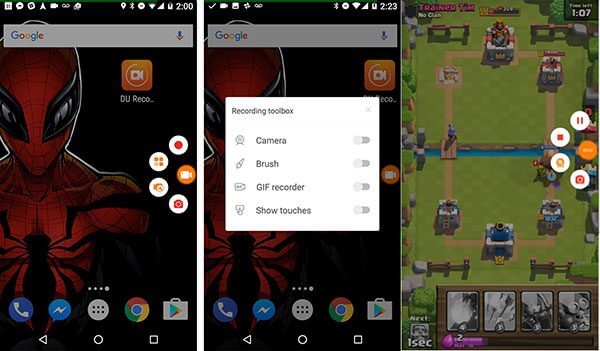
Trin 1.Installer DU Screen Recorder fra App Store eller PlayStore. Det er gratis at downloade.
Trin 2.Så finder du en virtuel assistent-knap på din Android-skærm. Til iPhone vil den blive integreret i Kontrolcenter. Du kan indstille videokvalitet og andre muligheder i appen.
Trin 3.Indtast den skærm, du vil optage, som et videospil. Tryk på den virtuelle assistent på Android, og tryk på Optage knap. På iPhone skal du gå til Kontrolcenter, tryk på skærmoptagelse ikon, vælg DU optager.
Trin 4.Efter optagelsen skal du trykke på den virtuelle assistent og trykke på Hold op ikon på Android. For iPhone, gå til Kontrolcenter, tryk på skærmoptagelse ikon og tryk Stop optagelse.
Sådan bruges DU-optager til pc
Trin 1.Installer DU Recorder på din computer. Du kan downloade installationsfilen fra den officielle hjemmeside.

Trin 2.Når du er klar til at optage din skærm, skal du åbne brugergrænsefladen, vælge Optag skærm og klik på Start optagelse knappen i øverste højre hjørne.
Trin 3.Når du vil stoppe optagelsen, skal du klikke på Stop optagelse knappen og gem den på et passende sted.
Bemærk: Tidligere var en emulator nødvendig for at bruge DU Recorder på pc. Nu kan du downloade exe-filen og installere den direkte.
Del 3. Bedste alternativ til DU Screen Recorder på pc
Det kan ikke benægtes, at DU Recorder er et kraftfuldt værktøj, men det er ikke perfekt. Vandmærket er for eksempel svært at fjerne. Desuden tager det et stykke tid at gengive optagelser. Hvis du ikke kan lide det, Blu-ray Master Screen Recorder er et godt alternativ.
Hovedtræk ved det bedste alternativ til DU-optager til pc
- Optag skærm i en enkelt optagelse uden vandmærke.
- Optag alt på din skærm og eksterne enhed.
- Optimer og forbedre optagekvaliteten automatisk.
Gratis download
Til Windows
Sikker download
Gratis download
til macOS
Sikker download
Kort sagt, det er den nemmeste måde at optage dit gameplay, videotutorial og mere på dit skrivebord.
Sådan optager du skærm på pc uden vandmærke
Trin 1.Installer skærmoptager
Start det bedste alternativ til DU Recorder til pc, når du har installeret det. Der er en dedikeret version til Mac. Vælg derefter Video-optager for at få adgang til hovedgrænsefladen. Hvis du ønsker at tilpasse muligheder, såsom outputformat, videokvalitet, genvejstaster og mere, skal du klikke på Gear ikon for at åbne Præferencer dialog.

Trin 2. Optag skærm uden vandmærke
Du kan se fire muligheder i hovedgrænsefladen:
- Skærm, optageskærm og lader dig vælge optageområdet.
- Webcam, føj dit ansigt til skærmoptagelse.
- System lyd, optag lyd fra dit system.
- Mikrofon, fange din stemme via mikrofon.
Du kan vælge at tænde eller slukke for hver indstilling baseret på dit behov. Klik på REC knappen for at starte optagelsesskærmen uden vandmærke.

Trin 3.Rediger og gem optagelsen
Når du er færdig med skærmoptagelsen, skal du klikke på Hold op knap. Forhåndsvis og rediger derefter optagelsesvideoen. Hvis du er tilfreds med det, så klik Gemme knappen for at gemme den på din harddisk.

Del 4. Ofte stillede spørgsmål om DU Screen Recorder
-
Er DU Screen Recorder sikker?
Ja, det er sikkert at bruge DU Screen Recorder. Hvis du er bekymret for applikationens sikkerhed, så prøv et alternativ direkte.
-
Hvor længe kan DU Recorder optage?
DU Recorder har ingen grænse for optagelseslængde i både gratis og betalte versioner. Det afhænger normalt af den plads, der er tilbage på din mobile enhed eller harddisk.
-
Kan Snapchat finde DU Recorder?
Nej, Snapchat kan ikke registrere tredjeparts apps til skærmoptagelse, såsom DU Recorder. Det kan kun registrere, om andre skærmbilleder dine snaps med genveje eller indbygget operativsystem screenshot-software.
Afslutter
Denne artikel har talt om en af de mest populære apps til skærmoptagelse, DU Skærmoptager . Det lader dig optage skærm på iPhone, Android og Windows og Mac. Selvom livestream-funktionen ikke er stabil, fungerer den til YouTube, Twitch og Facebook. Det er selvfølgelig ikke den eneste måde at optage din skærm på. Blu-ray Master Screen Recorder, for eksempel, giver dig mulighed for nemt at gøre det. I modsætning til DU Recorder vil alternativet ikke tilføje vandmærke til dine optagelser. Flere spørgsmål? Skriv dem venligst nedenunder.

