Google Chrome er uden tvivl den mest populære webbrowser i verden. Du kan dog stadig løbe ind i uventede problemer. Hvilken rædsel!
For at hjælpe dig med at rette op videoer, der ikke afspilles i Chrome, vil denne vejledning analysere mulige årsager til dette problem og dele alle de praktiske løsninger, vi har fundet, med dig.
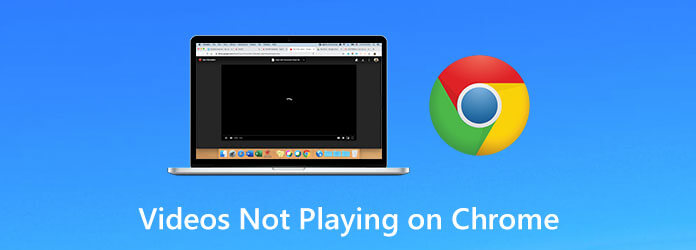
Del 1. Hvorfor afspilles videoer ikke på Google Chrome
Når du spiller en YouTube-video, et onlinespil eller andre medier på din Google Chrome, kan du støde på nogle vanskelige problemer, såsom indlæsningsfejl, tomt billede, grå boks og programfrysning/nedbrud. Disse kan være forårsaget af flere årsager, og de følgende er de typiske.
- Dårlig internetforbindelse
- Forældet Chrome
- Deaktiveret Adobe Flash Player
- Manglende JavaScript-tilladelse
- Fejl i Chrome-indstillinger
Desuden, hvis du kører for mange processer på din Chrome eller computer, kan det påvirke hastigheden af indlæsning af videoen. Der kan også være noget galt med selve den hjemmeside, du besøger.
Del 2. Sådan rettes videoer, der ikke afspilles på Chrome
Nu hvor du har kendt de mulige årsager til, hvorfor du er det kan ikke afspille videoer på Chrome, er det tid til at lære, hvordan du løser problemet.
Metode 1. Aktiver Adobe Flash Player
Hvis du får en besked, der beder dig om at aktivere Adobe Flash Player eller downloade Flash, skal du tillade Flash på denne hjemmeside.
Trin 1. Åbn webstedet med videoen på din Chrome. Klik derefter på Låse ikonet eller Info ikonet ved siden af webstedets adresse. Vælg websted indstillinger
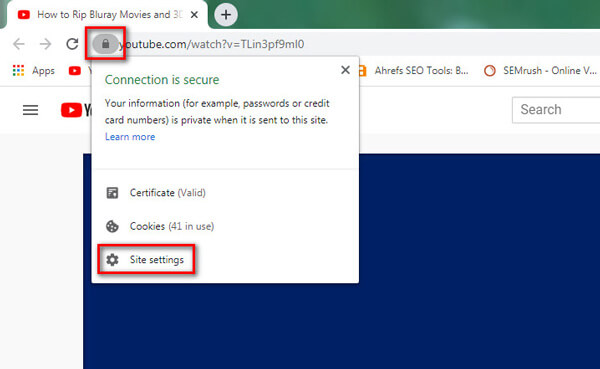
Trin 2. I den Tilladelse liste, find Blitz mulighed og vælg Give lov til. Gå derefter tilbage til webstedet og genindlæs det.

Metode 2. Tillad JavaScript
Trin 1. Klik på Mere (tre prikker) ikon i øverste højre hjørne og find Indstillinger. Når du er kommet ind på siden Indstillinger, skal du gå til Privatliv og sikkerhed fanen. Vælg derefter Indstillinger for websted til højre.
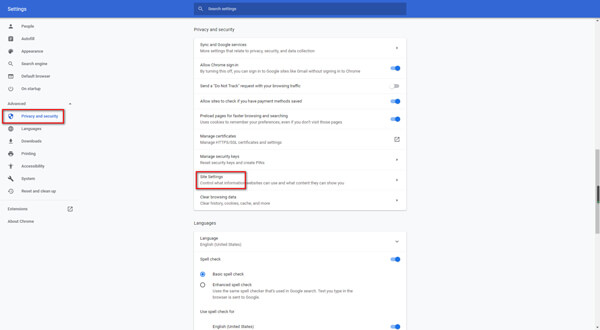
Trin 2. Klik JavaScript og sørg for det Tilladt (anbefales) er tændt.
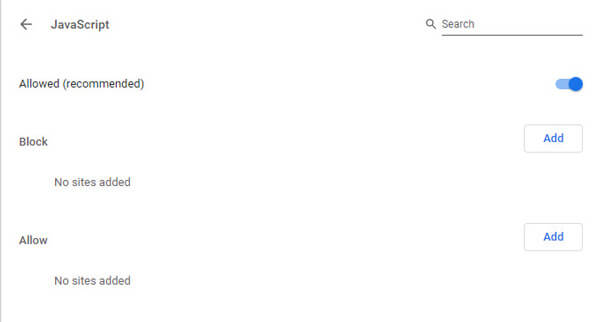
Metode 3. Genstart Chrome-browseren
For at sikre, at du har lukket din browser helt, kan du genstarte din Chrome ved at indtaste følgende adresse i adresselinjen: chrome://restart. Tryk derefter på Gå ind tasten på dit tastatur.
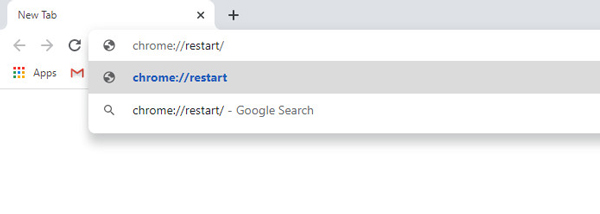
Metode 4. Opdater din Chrome
Nogle gange, hvis din Chrome er forældet, kan du ikke afspille visse videoer, der kræver den nyeste version af Chrome. I denne situation bør du opdatere din browser.
Trin 1. Klik Mere øverst til højre. Vælg Hjælp og vælg Om Google Chrome. Hvis din Chrome ikke er den nyeste version, bør denne applikation opdatere Google Chrome automatisk.
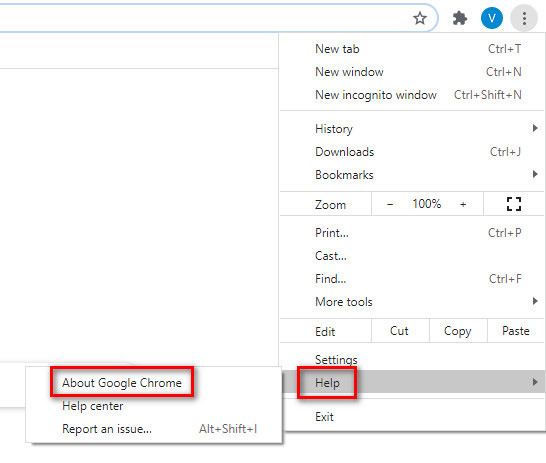
Trin 2. Efter download skal du klikke på Genstart knappen for at afslutte opdateringen.
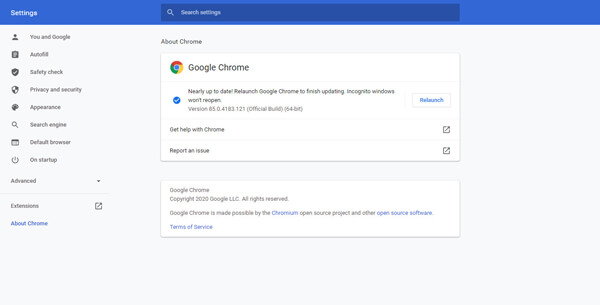
Metode 5. Fjern udvidelse og ryd browserdata
Hvis du kan afspille videoen med et inkognitovindue, kan problemet skyldes udvidelser, plugins, cache eller cookies. Du bør tjekke dem omhyggeligt.
Trin 1. Klik på Mere (tre-prikker) ikon og se efter Flere værktøjer. Vælg Udvidelser. Deaktiver derefter alle dine udvidelser. Gå tilbage til hjemmesiden og genindlæs den. Hvis videoen virker, bør du teste hver udvidelse individuelt.
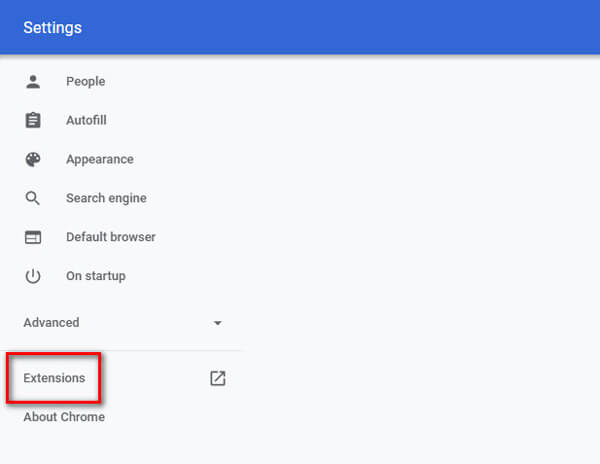
Trin 2. Aktiver én udvidelse ad gangen. Genindlæs webstedet for at se, om Chrome kan afspille videoen normalt. Sluk derefter denne udvidelse og prøv den næste. Når du finder den udvidelse, der forårsager problemet, skal du fjerne den.

Trin 3. Hvis det ikke virker at slå alle udvidelser fra, må du hellere rydde dine browserdata. Gå til Mere og så Flere værktøjer. Vælge Slet browserdata. I skærmvinduet kan du vælge et tidsinterval og slette alt.
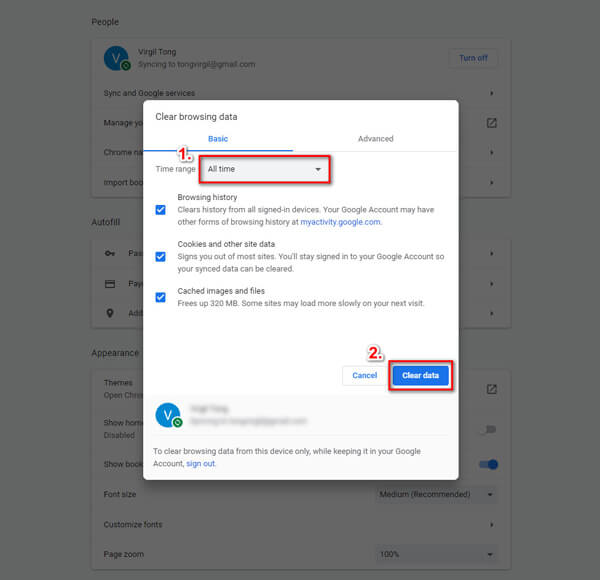
Metode 6. Nulstil alle indstillinger
Udover at rydde browserdata kan du også prøve at nulstille dine Chrome-indstillinger for at få dem tilbage til normale.
Trin 1. Mere og finde Indstillinger. Under Fremskreden sektion, vælg venligst Nulstil og ryd op mulighed. Klik derefter Gendan indstillingerne til deres oprindelige standarder.
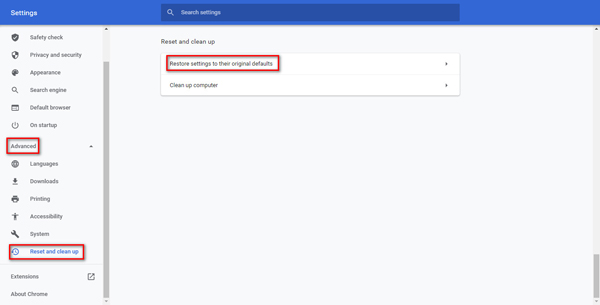
Trin 2. Bekræft din beslutning ved at klikke på Nulstil indstillingerne knap.
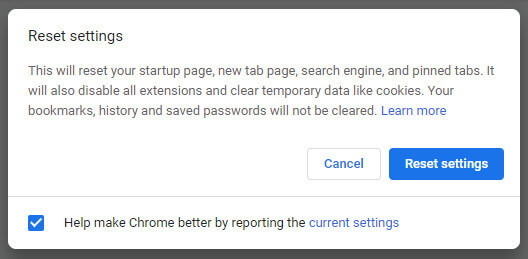
Metode 7. Download videoer til din computer
Når du vil se videoer. men finder dem svære at spille, du kan faktisk downloade dem til din computer. Men du bemærker måske, at ikke alle videoer er tilgængelige til download. Så du kan bruge en pålidelig downloader, som IDM, til at gøre jobbet for dig.
Trin 1. Download og installer IDM på din computer. Tilsæt derefter IDM-integrationsmodul udvidelse til din Chrome.

Trin 2. Åbn hjemmesiden med den video, du vil downloade. Du kan finde knappen Download denne video øverst. Klik på den, og vælg videokvaliteten.

Trin 3. Så kommer du ind i Download fil info vindue. Bare klik Start download. Videoen vil blive downloadet til din computer på få sekunder. Du kan bruge en professionel videoafspiller til at se videoen i den originale kvalitet.
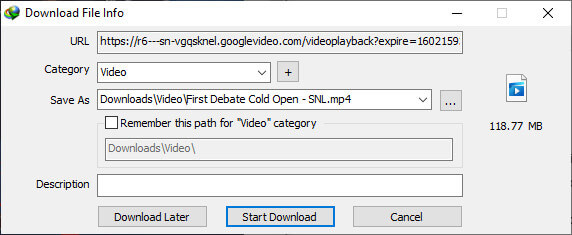
Bonustip: Hvordan spiller man videoer i bedste kvalitet?
Hvis alle ovenstående tilgange ikke løser dit problem, kan du bruge den ultimative løsning til at konvertere videoformater til et, som Chrome understøtter. Her kan vi varmt anbefale Blu-ray Master Video Converter Ultimate. Det kan konvertere ethvert video- eller spilklipformat over 500 formater, der næsten dækker videoformater, som Chrome kræver. Det, der i høj grad gavner dig, er, at du kan nyde din konverterede video på flere tjenester, ikke begrænset til en browser. Hvad mere er, kan det ordne Facebook-videoer afspilles ikke og afspilningsproblemer på forskellige apps på din telefon.
Gratis download
Til Windows
Sikker download
Gratis download
til macOS
Sikker download
Trin 1. Upload din ønskede video.
Klik på Tilføj filer knappen i øverste venstre hjørne for at importere den video, du vil ændre formatet. Du kan også klikke + for at tilføje filer eller trække dem direkte til programmet.
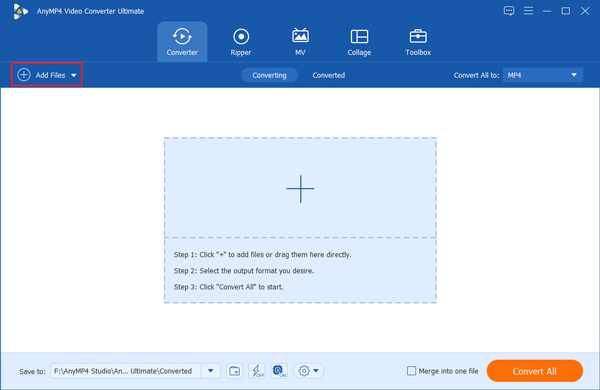
Trin 2. Vælg outputformat.
Når du har indlæst din video, kan du vælge konverteringsformatet. Klik på rullelisteikonet i øverste højre hjørne, du kan se 4 kategorier, bl.a Nyligt brugt, video, lyd og enhed, og vælg det format, du vil konvertere.

Trin 3. Rip en DVD til digital video.
Klik på Konverter alle knappen, og du kan få en konverteret video på få sekunder. Efter afslutningen vil de nye filer automatisk blive gemt på din enhed.
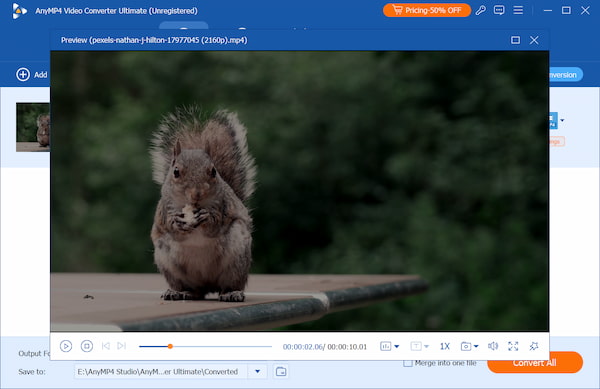
Med ovenstående 3 enkle metoder kan du konvertere dine uafspilbare videoer eller spilklip til ethvert andet digitalt format, som Chrome understøtter. Du kan også bruge denne konverter til at transformere dine 8K, 5K, 4K og 1080p HD-videoer og nyde 1080p HD-videoer uden kvalitetstab.
Hvis der ikke er problemer med dine Chrome-indstillinger og videoformat, anbefales en anden alternativ løsning af et videoreparationsværktøj, fordi din video kan være ødelagt. Du kan bruge AnyMP4 Video Repair til at reparere dine beskadigede, korrupte, beskadigede og uafspilbare videoer eller spilklip, der ikke kan afspilles på Chrome.
Gratis download
Til Windows
Sikker download
Gratis download
til macOS
Sikker download
Del 3. Ofte stillede spørgsmål om videoer, der ikke afspilles på Chrome
-
Hvordan rettes videoer, der ikke afspilles på Android/iOS Chrome?/p>
Du kan reparere din Android/iOS Chrome ved at opdatere din Chrome, aktivere JavaScript, nulstille din internetforbindelse, rydde din cache og cookies osv.
-
Kan jeg bruge VLC til at downloade videoer?
Selv om VLC medieafspiller og nogle af dens alternativer understøtter download af videoer fra internettet, det er stadig svært for dig at downloade videoer på grund af dets strenge politik.
-
Hvordan afspiller jeg videofiler i Chrome?
Hvis du vil afspille lokale videofiler i Chrome, kan du trække og slippe filen i browservinduet. Men du skal være opmærksom på, at ikke alle filtyper understøttes.
Afslutter
Nu hvor du har lært hvordan man løser video, der ikke afspilles på Chrome, kan du selv prøve metoderne ovenfor. Hvis du kan lide dette opslag og finder det nyttigt, kan du dele det med dine venner.

