8 bedste skærmoptagere med lyd tilgængelig for Mac-computere
En skærmoptager-app på Mac er et nyttigt værktøj til at fange alt på din skærm og gemme det som videofil. Uanset om du er interesseret i at lave vejledningsvideoer eller har brug for at kommunikere et softwareproblem, du oplever, er skærmoptagelse en effektiv måde. Et forkert værktøj vil dog kun producere dårlige videofiler og skade din indsats. Derfor bør du læse denne anmeldelse omhyggeligt og finde den bedste skærmoptager til din Mac uden at spilde tid.

Blu-ray Master Screen Recorder vises øverst på vores liste, dels fordi det leverer rigelige funktioner på pro-niveau på den måde, som alle kan mestre hurtigt. Derfor, uanset om du er begyndere eller avancerede brugere, kan du finde det, du vil have fra denne applikation.
Grundlæggende funktioner i den bedste skærmoptager til Mac
Installer Mac-skærmoptager
Start den bedste skærmoptagersoftware til Mac efter installation. Der er en anden version til pc. Vælg derefter Videooptager for at åbne hovedgrænsefladen. Indstillingen Audio Recorder bruges kun til at optage lyd på Mac.

Optag skærm på Mac
Du kan se fire sektioner i hovedgrænsefladen:
Skærm: Optag din skærm og dine aktiviteter. Du kan beslutte at optage Fuld skærm eller Brugerdefinerede område.
Kamera: Fang dit ansigt og omgivelser via webcam.
System lyd: Optag Mac-skærm sammen med lyd.
Mikrofon: Tilføj din stemme til skærmoptagelsen.
Tænd for at optage Mac-skærmen Skærm og System lyd mens de er deaktiveret Kamera og Mikrofon. Hvis du ønsker at tilføje dine reaktioner til skærmoptagelse, skal du slå de fire sektioner til sammen.
Klik på REC knappen for at starte optagelsesskærmen på Mac.

Rediger og gem skærmoptagelse
Når du optager skærmen, kan du overlejre tekst og malerier med Redigere knappen eller tag skærmbilleder med kamera ikon. Klik til sidst på Hold op knappen for at åbne forhåndsvisningsvinduet. Tjek nu optagelsen og tryk på Gemme knappen for at eksportere den til din disk. Clip-funktionen kan hjælpe dig med at fjerne uønskede rammer.


ScreenFlow er en alsidig skærmoptager til Mac. Ud over optageskærmen giver det dig også mulighed for at redigere videoen og lyden på tidslinjen. Derudover kan du uploade skærmoptagelsen direkte til YouTube.
Fordele
Snagit er en anden alt-i-en løsning til at optage skærm på Mac. Som en pålidelig og robust skærmoptager kan brugerne få tonsvis af funktioner og elementer. Nogle små virksomheder bruger det endda til at producere videoer.
FordeleRelaterede: Scrolling Screen Capture - Sådan fanger du et rulleområde med Snagit

I Camtasia kan du få en masse nyttige værktøjer, såsom screencast-videoer, online træning, videoannoncer og andet visuelt indhold til både personlig og professionel brug. Både skærmoptager og videoredigering i Camtasia fungerer perfekt.
FordeleNogle gange er det ikke praktisk at installere skærmoptager-apps på din harddisk. Blu-ray Master gratis online skærmoptager er den alternative løsning og kan i sådanne tilfælde opfylde dit basale behov.
FordeleBesøg https://www.bluraycopys.com/free-online-screen-recorder/, hvis du vil optage skærmen på Mac. Klik Start gratis optager knappen for at hente launcheren.

Klik på Optagelsesområde indstilling og indstil optageområdet. Tænd eller sluk derefter Kamera, højttaler og Mikrofon baseret på dit behov.

Tryk på REC knappen for at starte optagelsesskærmen på Mac med lyd. Når du vil stoppe optagelsen, skal du trykke på Hold op knappen og download resultatet.

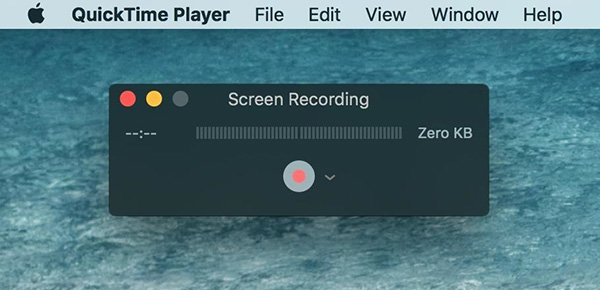
Som den forudinstallerede medieafspiller på Mac tilbyder QuickTime omfattende bonusfunktioner. Det omfatter Skærmoptagelse, lydoptagelse og filmoptagelse også. Derudover er disse funktioner nemme at bruge.
FordeleRelaterede: Sådan rettes QuickTime-skærmoptagelse eller afspilning, der ikke fungerer på Mac

OBS Studio er en open source-skærmoptager til Mac, så alle kan bruge den gratis. Faktisk bruger mange spillere OBS til at fange gameplay. Desuden er den i stand til at livestreame din skærm til sociale medier.
Fordele
Selvom VLC er en medieafspiller, kan brugere få en masse nyttige funktioner ud over videoafspilning. Skærmoptagelse på Mac er en funktionalitet skjult i menulisten. Desuden er det helt gratis.
FordeleHvordan optager du flere skærme på Mac?
Hvordan optager du flere skærme på Mac?
Kan jeg skærmoptage på MacBook?
For at optage skærm på MacBook har du to muligheder, brug funktionen Ny skærmoptagelse i QuickTime eller se efter en tredjeparts skærmoptager til Mac.
Er det lovligt at optage Mac-skærm?
Svaret afhænger af det indhold, du vil optage på Mac. Hvis du bare optager how-to for open source-projekter, er det okay. Ophavsretligt beskyttet indhold er dog ulovligt at optage.
Denne anmeldelse har delt top 8 bedste skærmoptager-apps til MacBook/MacBook Pro/iMac og andre enheder. De har alle unikke fordele og fordele. Blu-ray Master Screen Recorder, for eksempel, er ikke kun nem at bruge, men er også i stand til at producere højkvalitets skærmoptagelser gennem forskellige kilder. Hvis du har bedre anbefalinger, så læg din besked i kommentarfeltet under dette indlæg.
Mere læsning
Hvad er OBS Studio, og hvordan man bruger det til at optage skærm med de bedste indstillinger
Ud over open source og gratis at bruge, kan du lære mere om OBS Studio, såsom de bedste indstillinger for gameplay-optagelse eller skærmoptagelse.
VLC Screen Capture - Optag skrivebord og video med lyd
VLC er ikke kun medieafspilleren, men fungerer også som skærmoptager. Denne side viser den detaljerede guide til at bruge VLC til at optage skærm og video med lyd på computeren.
Hvad er CamStudio Screen Recorder, og hvordan man bruger det
CamStudio er i stand til at optage al skærm- og lydaktivitet på din computer. Vil du vide mere? Læs denne artikel, og du vil få vejledningen.
Hvad DU Screen Recorder er, og hvordan man bruger den til at tage skærmoptagelser
DU Screen Recorder er en fin app til at tage en video på skærmen. Før du åbner din tegnebog, bør du hellere læse vores introduktion og gennemgang omhyggeligt.