"Min pc kører Windows 10, men den medfølgende Windows Media Player vil ikke afspille MOV-filer fra mit Cannon-videokamera, hvordan løser jeg det?" I dag er MOV blevet et almindeligt brugt videoformat. Det blev skabt af Apple og er venligt på Mac- og iOS-enheder. Det fungerer dog ikke fint på pc. Denne guide vil fortælle dig tre måder at gøre det på afspil MOV-filer på Windows 10, så du kan nyde videoer uden problemer.

Del 1. Sådan afspiller du MOV i Windows Media Player
Microsoft har opdateret Windows Media Player, og den seneste version understøtter allerede MOV-afspilning. Følg trinene nedenfor for at kontrollere din WMP og afspille MOV i Windows Media Player uden ekstra software.
Trin 1.Gå til Start menuen i nederste venstre hjørne, skriv i windows media player i søgefeltet og åbn den fra resultatet.
Trin 2.Når Windows Media Player åbner, skal du trykke på Alt + H tasterne på dit tastatur og vælg Om Windows Media Player. Her kan du tjekke versionen i pop op-dialogen. Hvis din version er 12, skal du gå videre til næste trin. Hvis ikke, skal du prøve en anden metode eller opdatere din afspiller.

Trin 3.Som standard vil Windows Media Player registrere alle videofiler på din harddisk. Gå til videoer fanen i venstre side og find MOV-filen. Højreklik på videoen og vælg Spil for at begynde at spille MOV i Windows Media Player 12.

Bemærk
Hvis du ikke kan finde videoen i videopanelet, skal du åbne et Udforsk-vindue og finde MOV-filen. Højreklik på videoen, gå til Åben med og vælg Windows Media Player. For gamle versioner af WMP kan du også installere MOV-codec for at få det, du ønsker.
Del 2. Alternative måder at afspille MOV-filer på Windows 10
Metode 1: Den nemmeste måde at afspille MOV-filer på Windows 10
Mange mennesker kan ikke lide Windows Media Player, blandt andet fordi den kun understøtter begrænsede videoformater. Den alternative løsning til at spille MOV på Windows 10 er Blu-ray Master gratis Blu-ray-afspiller. Den kan afspille alle videofiler på din harddisk, eksterne drev, Blu-ray-disk og DVD.
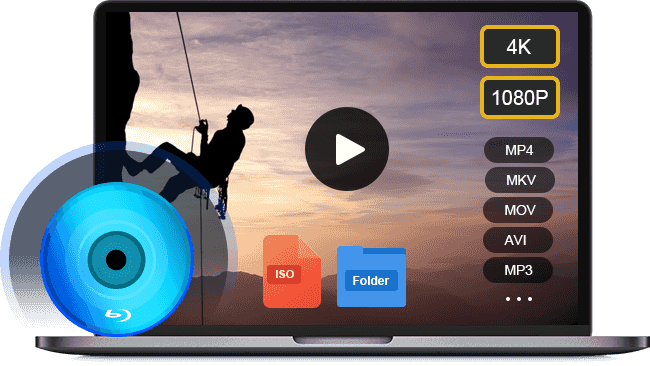
- Understøtter næsten alle videoformater inklusive MOV.
- Brug hardwareacceleration til at fremskynde ydeevnen.
- Optimer video- og lydkvalitet automatisk eller manuelt.
Gratis download
Til Windows
Sikker download
Gratis download
til macOS
Sikker download
Kort sagt er det det bedste alternativ til Windows Media Player at afspille MOV-filer på Windows 10.
Sådan afspiller du MOV-filer på Windows 10
Trin 1.Åbn en MOV-fil
Start den bedste MOV-afspiller, når du har downloadet og installeret den på din pc. Det er helt gratis uden grænser. Så har du to måder at åbne en MOV-fil på Windows 10. Først skal du klikke på Åben fil knappen i hjemmegrænsefladen, find og åbn MOV-filen i pop op-dialogen. Alternativt kan du gå til Fil menuen og åbn målvideoen. Tryk på for at afspille en video på en optisk disk Åbn disk knappen i stedet for.

Trin 2.Styr MOV-afspilning
Når MOV-filen er indlæst, begynder den at spille. Nu får du adskillige kontroller nederst for at hjælpe dig med at pause, spole hurtigt frem eller tilbage. Kameraikonet bruges til at tage snapshots, mens du spiller MOV på Windows 10. Hvis du vil udforske avancerede muligheder, kan du finde dem i den øverste menulinje.

Metode 2: Sådan spiller du MOV med QuickTime på Windows 10
En anden måde at afspille MOV-filer på Windows er QuickTime til pc. Husk dog, at Apple fra 2016 ikke længere understøtter QuickTime til Windows. Med et andet ord kan du kun bruge de forældede versioner af QuickTime på Windows.
Trin 1.
Download QuickTime til Windows fra Apples officielle hjemmeside. Den seneste version er QuickTime 7.7.9. Dobbeltklik på installationsfilen og installer den på din computer.
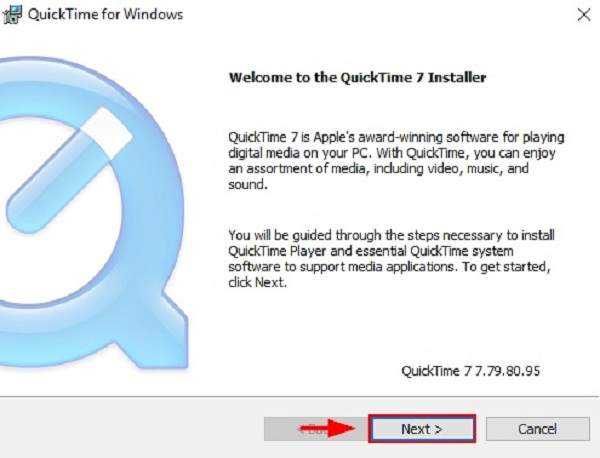
Trin 2.
Find den MOV-fil, du vil afspille på din harddisk, højreklik på den, klik Åben med og vælg QuickTime-afspiller. Eller åbn QuickTime, klik på Fil menu, og vælg Åben fil for at importere MOV-filen.
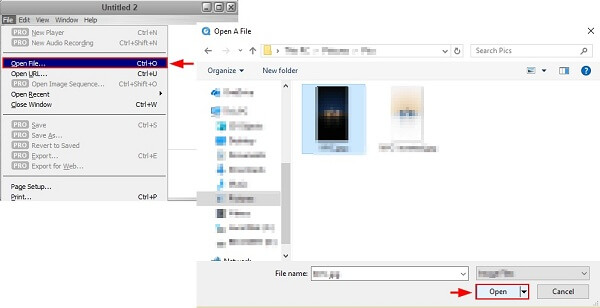
Bemærk
Da Apple ikke længere understøtter QuickTime til Windows, skal du køre en gammel version, som er sårbar over for sikkerhedsproblemer. Hvis du bekymrer dig om din datasikkerhed, skal du ikke bruge QuickTime til Windows og prøve andre MOV-afspillere direkte. Eller du kan vælge at konverter MOV til MP4 format, der er kompatibelt med Windows 10.
Del 3. Ofte stillede spørgsmål om at spille MOV på Windows 10
-
Hvorfor afspilles MOV-filer ikke på min Windows 10?
Der er flere grunde til, at Windows 10 ikke vil afspille MOV-filer, og de mest almindelige faktorer inkluderer:
1. Din medieafspiller har ikke MOV-codec'et, så den kan ikke afkode dine MOV-filer.
2. Dine MOV-filer er ødelagte eller beskadigede, og medieafspillersoftwaren kan ikke åbne dem.
3. MOV-filen er for stor, og din computer har ikke plads nok til at indlæse den.
-
Kan Windows 10 konvertere MOV til MP4?
Windows 10 har naturligt ikke kapacitet til at konvertere videofiler, såsom MOV til MP4. Hvis du vil omkode MOV til andre videoformater, skal du bruge et ekstra videokonverteringsprogram, såsom HandBrake.
-
Er MOV det bedste videoformat at outputte?
Der er en masse videoformater udviklet til forskellige formål. Hvorvidt MOV er det bedste videooutputformat afhænger af din situation. Hvis du ønsker at se videoresultatet på Mac eller iPhone, er MOV en god mulighed.
Afslutter
Nu burde du forstå hvordan man afspiller MOV-filer på Windows 10. Den indbyggede Windows Media Player er et godt valg til at se videoer og film, men kun den nyeste version understøtter MOV-afspilning. Selvfølgelig kan du åbne MOV in Hurtig tid Til Windows. Medieafspilleren er ikke tilgængelig for de nye systemer. Blu-ray Master Gratis Blu-ray-afspiller er den bedste alternative løsning til at se dine MOV-filer på Windows 10. Den er ikke kun nem at bruge, men også gratis. Flere problemer? Skriv venligst en besked under dette indlæg.
Mere fra Blu-ray Master


