Problemet med nutidens digitale deling er begrænsningen i filstørrelse. Det betyder, at du bliver nødt til det komprimere videoer til YouTube eller andre platforme, hvor du vil uploade dit arbejde. Du tror måske, at kvaliteten bliver pixeleret, da komprimering har en tendens til at fjerne overskydende data. For at undgå dette ledte vi efter de bedste videokompressorer, der beskytter kvaliteten af dine videoer.
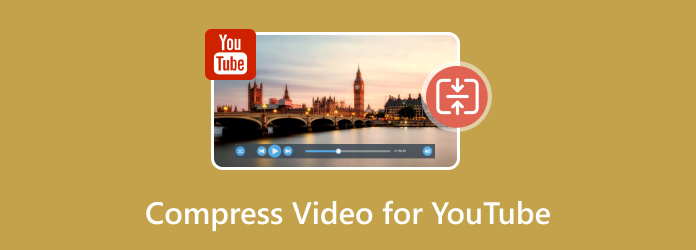
- Del 1. Hvad er videokomprimering
- Del 2. Hvorfor komprimere video til YouTube
- Del 3. Bedste måde at komprimere video til YouTube
- Del 4. Andre 4 YouTube-videokompressorer
- Del 5. Ofte stillede spørgsmål om komprimering af videoer til YouTube
Del 1. 1. Hvad er videokomprimering
Kort sagt er videokomprimering en metode til reduktion af videofilstørrelsen uden at skade den visuelle kvalitet. Ved at identificere gentagne oplysninger kasserer kompressoren dem permanent. Videokomprimering til YouTube og enhver anden platform kan være afgørende, afhængigt af den kompressor du bruger. Nogle værktøjer har codecs, der komprimerer på forskellige niveauer eller blot reducerer størrelsen uden at analysere den overordnede visuelle kvalitet.
Del 2. 2. Hvorfor komprimere video til YouTube
Før du uploader en video på YouTube, er der grunde til at komprimere den først. Dette gælder også for andre platforme som Twitter eller Instagram, fordi de har begrænsninger for upload. Her er nogle grunde til, hvorfor du bør overveje at komprimere videoer til YouTube:
- YouTube begrænser bitrate og opløsning. Du kan uploade en video med op til 8k opløsning, men platformen accepterer den kun med en bitrate på 35 til 45 Mbps.
- En komprimeret video på YouTube har en tendens til at skabe en jævn brugeroplevelse, især hvis seeren har en begrænset internetbåndbredde.
- Det gør uploadprocessen af videoen hurtigere, især hvis den har en lang varighed. Det sparer også tid, hvis du har en langsom internetforbindelse.
Del 3. 3. Bedste måde at komprimere video til YouTube
Video Converter Ultimate er det bedste værktøj, du skal bruge til at komprimere videoer til YouTube. Det er en desktop-software, der tilbyder mange redigeringsfunktioner, herunder en kompressor, fusion, konverter og mere. Mens den ubesværet reducerer videostørrelsen automatisk, giver videokompressoren dig stadig mulighed for at justere parametrene ved at angive størrelsesprocenten eller flytte kompressorkuglen for at reducere videoen.
Det understøtter en bred vifte af input- og outputformater, så du kan uploade MKV, MOV, AVI, TS osv. uden besvær. Desuden kan du ændre outputindstillingerne, såsom codecs, opløsning og kvalitet, for at holde videoen i den bedste form, selv når den er komprimeret. Video Converter Ultimate er tilgængelig på Windows og Mac, så det er nemmere at komprimere videoer til YouTube, WhatsApp, Facebook og mere!
- Komprimer videoer i HD, 4K og 8K uden at miste kvalitet.
- Brugere kan justere parametrene for at tilpasse størrelsen i overensstemmelse hermed.
- Opret et forudkomprimeret resultat til videoeksempel.
- Tilbyd flere funktioner til at oprette, opskalere og redigere videofiler.
Gratis download
Til Windows
Sikker download
Gratis download
til macOS
Sikker download
Trin 1. Få den officielle Video Converter Ultimate-app på din computer. Installer og start det, og gå derefter til menuen Værktøjskasse. Vælg Video kompressor mulighed og upload videoen for at komprimere til YouTube.
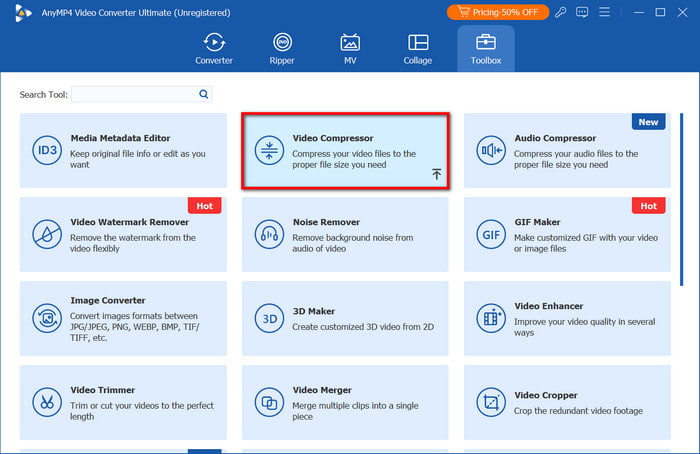
Trin 2. Programmet vil straks reducere størrelsen tilsvarende. Du kan stadig justere det med størrelsesparametrene. Andre indstillinger kan også konfigureres, såsom format, opløsning og bithastighed.
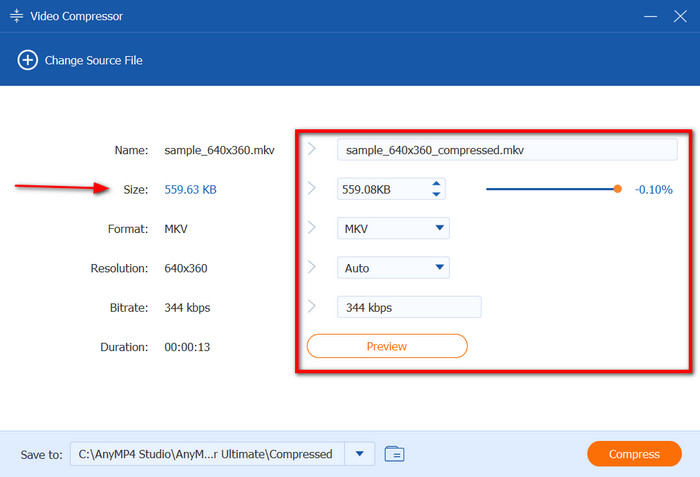
Trin 3. Klik på Forhåndsvisning knappen for at se, om den komprimerede video er god. Brug derefter menuen Gem til til at administrere den mappe, hvor du vil gemme videoen. Klik til sidst på Komprimere knappen og vent på, at det bliver gjort.
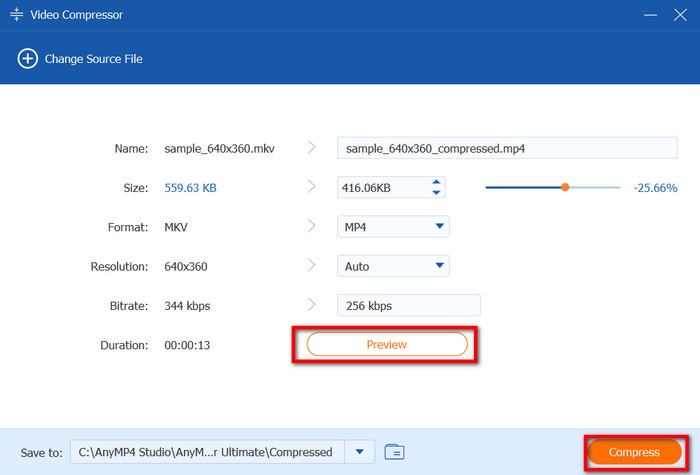
Komprimering af videoer til YouTube ser nemmere og hurtigere ud med Video Converter Ultimate. Det er tilstrækkeligt til enhver type video, hvilket reducerer filstørrelsen med garanteret fremragende resultater. Få den gratis prøveversion på de seneste Windows- og Mac-versioner.
Del 4. 4. Andre 4 YouTube videokompressorer
Håndbremse
Det er en gratis og open source videokompressor tilgængelig til Windows og Mac. Håndbremse er designet til at konvertere forskellige videofiler til et andet format og understøtter en lang række containere, såsom AVI, FLV, MKV osv. Det er også nyttigt til videokomprimering, hvilket gør videofiler mere overskuelige til at uploade online.
Fordele
- Avancerede outputindstillinger for codecs, størrelse osv.
- Tilpas opløsningen og kvaliteten til komprimering.
- Administrer videoer, så de kan afspilles på forskellige enheder og platforme.
Ulemper
- Indlæringskurven er lidt stejl.
- Videokvalitet er ikke garanteret.
Trin 1. Installer Handbrake på din computer og gå til menuen Filer. Upload videoen ved at klikke på Open Source mulighed.
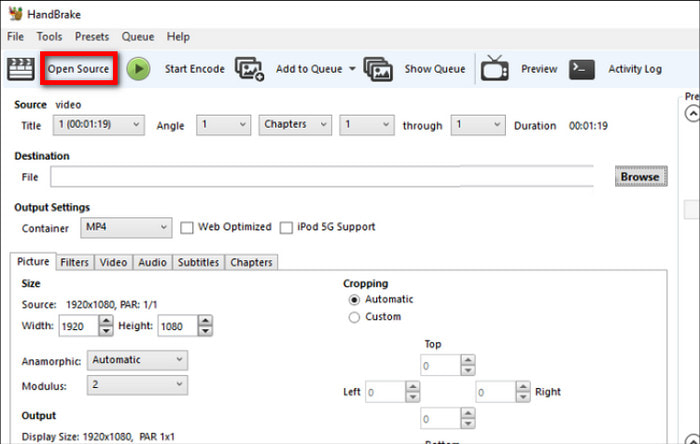
Trin 2. Naviger til fanen Forudindstillinger for manuelt at reducere filstørrelsen. Du kan redigere videokoderen, FPS, konstant billedhastighed og kvalitet.
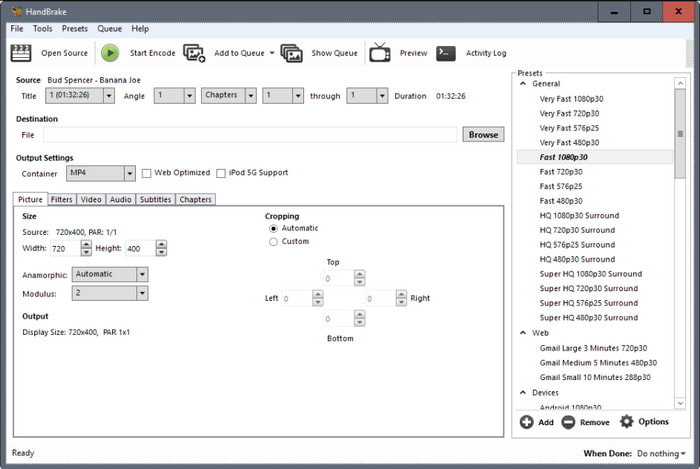
Trin 3. Klik Start indkodning fra den øverste menu for at begynde at komprimere. Afhængigt af filstørrelsen kan Handbrake tage lidt tid at behandle videoen.
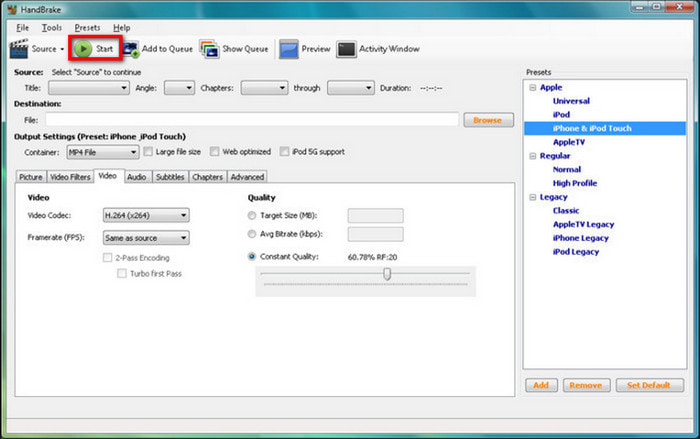
Håndbremse er et gratis alternativ til YouTube-videokomprimering. Selvom det er populært som et komplekst værktøj, er komprimerede filer ikke garanteret at være af god kvalitet. Vi anbefaler, at du eksperimenterer med at manipulere outputindstillingerne for at undgå at beskadige din video.
VLC
VLC er en multimedieafspiller, der streamer forskellige video- og lydfiler, såsom MP4 og AAC. Mens dens hovedformål er afspilning, har medieafspilleren også en YouTube-videokompressor. Dette værktøj mangler funktioner, men er tilstrækkeligt til simpelthen at reducere filstørrelsen.
Fordele
- Tilpas opløsning og bitrate.
- Der kræves ingen tilføjelser eller udvidelser.
- Skift filtypenavne.
Ulemper
- Ikke egnet til at komprimere en stor fil.
- Der er et potentielt kvalitetstab.
Trin 1. Hent softwaren fra det officielle VLC-websted og installer det på din enhed. Åbn rullemenuen Medier, og vælg Konverter/Gem mulighed. Klik Tilføje for at uploade den YouTube-video, du vil komprimere.
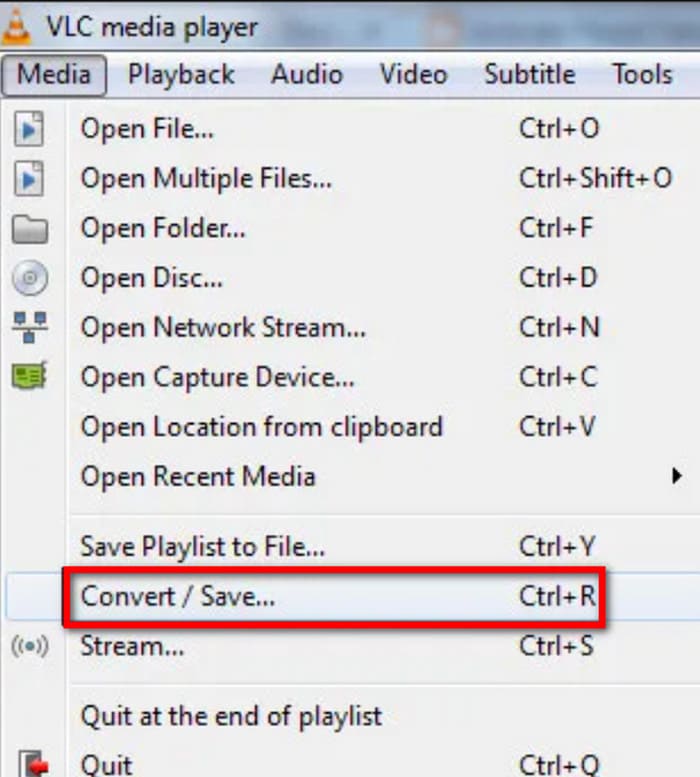
Trin 2. Du skal vælge H.264 fra Profil indstilling, sænk derefter opløsningen og bithastigheden for at reducere filstørrelsen. Når du har gjort dette, skal du vælge en placeringsmappe og klikke på Start knappen for at begynde at komprimere.
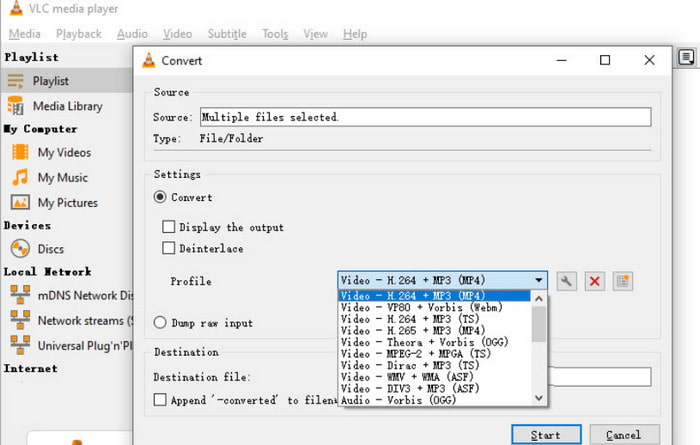
Selvom det er gratis og tilgængeligt, kan VLC kun gøre meget som en simpel komprimering. Husk ikke at uploade en stor fil, da den ikke kan behandles af værktøjet.
Final Cut Pro X
Hvis du er en Mac-bruger, kan denne YouTube-videokompressor være ideel til dine videoer. Det organiserer professionelt dine mediefiler for at forhindre mulige overlapninger ved redigering. Bortset fra dette giver det dig mulighed for at kontrollere fileksporten, hvilket betyder, at du vælger en bedre forudindstilling til en mindre størrelse.
Fordele
- Effektiv i indstillingsjusteringer.
- Ændringer i videoen er reversible.
Ulemper
- Kun kompatibel med Apple-formater.
- Kræv ekstra betalt software til avanceret komprimering.
Trin 1. Åbn den video, du vil komprimere til YouTube på Final Cut Pro X. Da den hovedsageligt er til redigering, kan du fortsætte med at foretage ændringer i videoen efter behov.
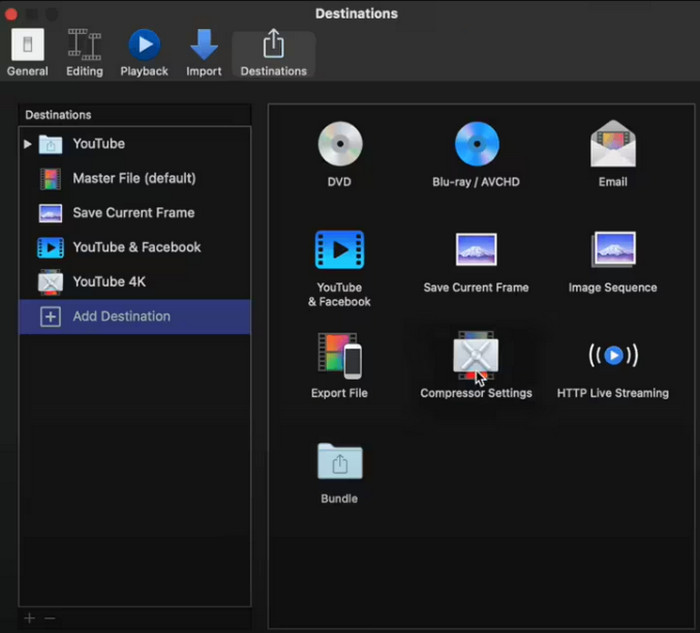
Trin 2. Når det er tid til at eksportere, skal du vælge Del mulighed for at åbne en dialogboks fra venstre side af grænsefladen. Vælg YouTube som destination.
Trin 3. Overvej at vælge en forudindstilling med en gennemsnitlig kvalitet. Tilpas derefter bithastigheden og opløsningen for at komprimere. Klik Eksport at gemme videoen på din computer, og her anbefaler du din eksporter MP4 i Final Cut Pro fordi den er lille i størrelsen og mere kompatibel.
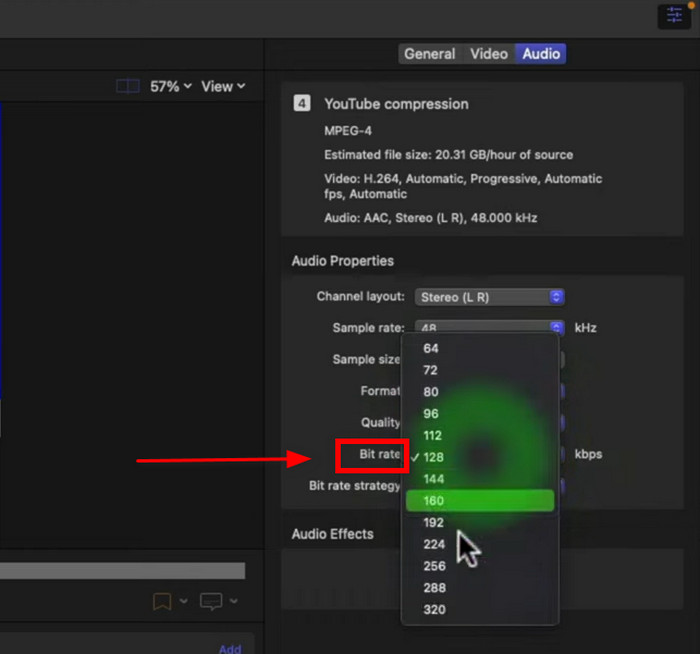
Final Cut Pro X fokuserer hovedsageligt på videoredigering, så du tror måske, at den ikke komprimerer videoer. Men når du administrerer outputopløsningen, bithastigheden og kvaliteten, undgår du at oprette en stor fil, der ikke er acceptabel for YouTube.
VEED.IO
Hvis du vil have ubesværet videokomprimering til dine YouTube-videoer, skal du vælge en online-kompressor som VEED. Hjemmesiden har en brugervenlig grænseflade, og du kan ikke kun komprimere, men også yderligere redigere dine klip. Dog skal du huske, at platformen er gratis, men begrænser dig fra at bruge visse funktioner.
Fordele
- Understøtter populære formater som MP4 og MOV.
- Avancerede redigeringsværktøjer med komprimeringsmuligheder.
Ulemper
- Brug af den gratis version vil udløse uønskede vandmærker.
- Kræver oprettelse af en konto, før den eksporterer videoer.
Trin 1. Klik på Komprimer en video knappen på VEED og upload videoen for at komprimere.
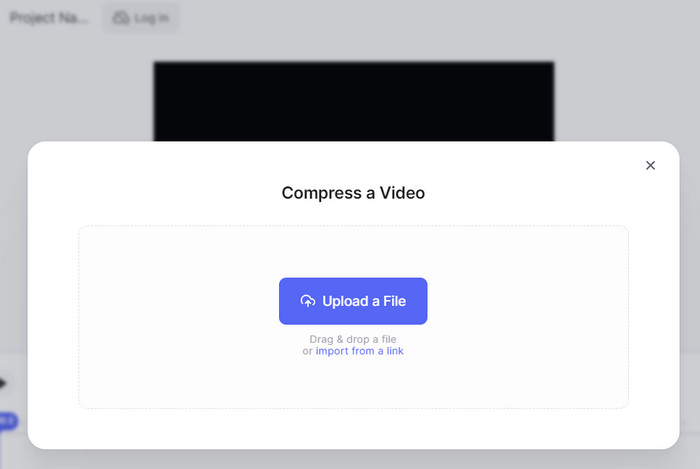
Trin 2. Juster videokvaliteten og opløsningen i dialogboksen. Klik derefter på Komprimere knappen for at ændre størrelsen på din video. Redigering er tilgængelig på de andre domæner af VEED.
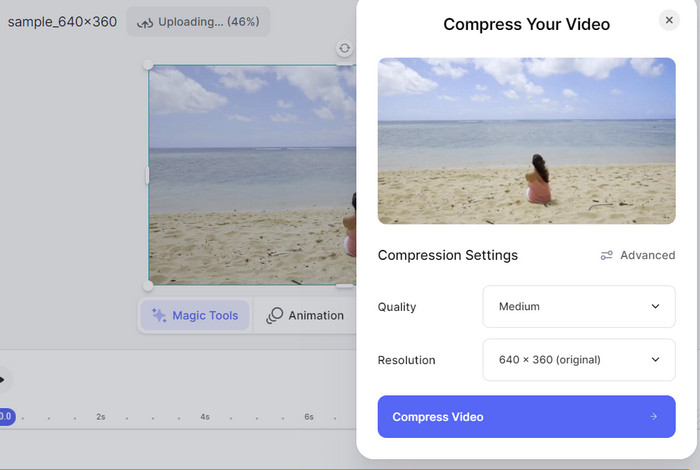
Denne YouTube-videokompressor anbefales til at komprimere en mindre fil. Det kan være tilstrækkeligt med en simpel komprimering, men det vil kun kræve, at du køber pro-versionen for at låse op for de fleste af dens funktioner.
Del 5. 5. Ofte stillede spørgsmål om komprimering af videoer til YouTube
-
Hvad er den bedste komprimering til YouTube?
Videoer med højere bitrate kan være utilgængelige for personer med lav internetbåndbredde. Prioriter at balancere kvalitet og bitrate for den bedste YouTube-komprimering.
-
Kan jeg reducere videostørrelsen uden at miste kvalitet?
Ja. For at opnå tabsfri komprimering behøver du kun at lede efter en professionel videokompressor. Vi anbefaler at prøve Video Converter Ultimate for hurtig komprimering af høj kvalitet.
-
Hvad er det bedste format til at komprimere video?
Det er bedst at konfigurere filen med H.264 og en 720p opløsning. Dette vil hjælpe dig med at spare tid under en lang uploadproces og gøre din video mere tilgængelig for mange seere.
Afslutter
Endelig har du bedste kompressorer til YouTube-videoer, og du kan endda komprimere dem fleksibelt online eller på dit skrivebord. Men for en sikker høj kvalitet, gå efter Video Converter Ultimate på Windows eller Mac. Det vil komprimere mediefiler i overensstemmelse hermed og tilbyde redigeringsfunktioner for at hjælpe dig med at konvertere, forbedre og ændre dine videoer.
Mere fra Blu-ray Master
- Sådan komprimeres GoPro-videoer til e-mail, upload eller deling
- 5 måder at komprimere videoer til WhatsApp for at prøve [Windows/Mac]
- Komprimer video til e-mail via 3 videokompressor/resizer-apps
- Komprimer video til webbaggrund – webvideokompressor
- 100% arbejdsmetoder til at komprimere en videofil til Facebook-indlæg
- Omfattende guide til at komprimere en video til Instagram-indlæg

