Selvom dvd'er er faldet i popularitet i løbet af de seneste år, er denne fysiske medielagring stadig den første mulighed for brugere, der leder efter et offline digitalt lagringsalternativ, især nu hvor privatlivets fred er et problem online. DVD'er er dog stadig meget nyttige til deres oprindelige formål med at gemme digitale videoer, og den vedvarende popularitet af Blu-ray og DVD'er er en af de stærkeste indikationer. I denne artikel hjælper vi vores læsere med at lære, hvordan man gør brænde videoer til DVD på Windows 10 og Mac computere for at hjælpe dem med at lære, hvordan man gemmer videoer af høj kvalitet på offlinelager såsom dvd'er. Vi vil udforske den bedste software, der er tilgængelig til både Windows og Mac, sammen med standardindstillingen for begge platforme.
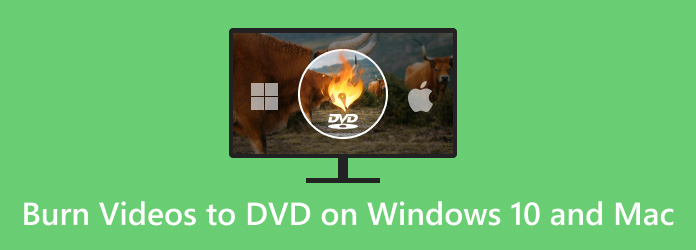
- Del 1. Forberedelser til brænding af DVD på computer
- Del 2. Bedste måde at brænde enhver video til DVD på Windows11/10/8/7 og Mac
- Del 3. Sådan brænder du dvd'er på Windows 10
- Del 4. Sådan brænder du dvd'er på Mac
- Del 5. Ofte stillede spørgsmål om, hvordan man brænder videoer til DVD på Windows og Mac
Del 1. Forberedelser til brænding af DVD på computer
Før du fortsætter til vores fulde vejledning, lad os først diskutere de tre væsentlige udstyr, du skal have for at brænde dvd'er på din computer, uanset om den kører Windows eller macOS. I alt er der tre vigtige værktøjer, som du skal forberede, før DVD-brændingsprocessen kan startes. For at lære, hvad dette udstyr er, og hvad deres roller i brændingsprocessen er, skal du fortsætte med at læse nedenfor.
Blanke DVD-diske
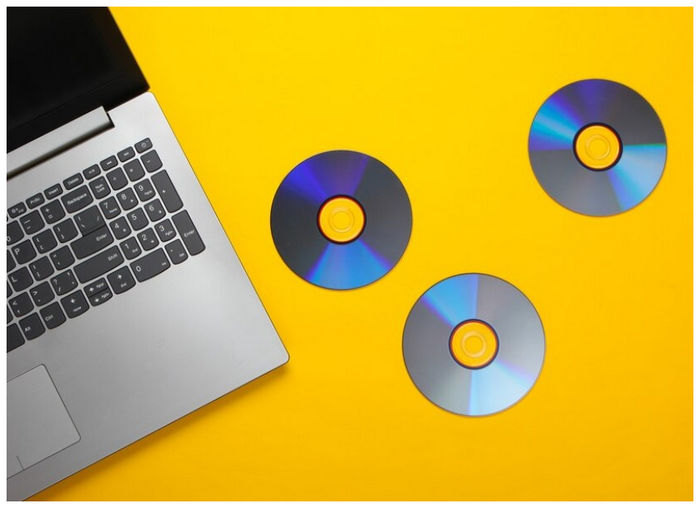
Det vigtigste udstyr til at brænde videoer på DVD'er er selve den tomme DVD. Dette værktøj vil blive brugt som det nye lager til den video, du vil brænde. Det er dog ikke alle computere, der har en dvd-driver. Med det i tankerne, fortsæt venligst til det næste udstyr.
Internt eller eksternt DVD-brænderdrev

Selvom nogle computere har indbyggede DVD-drivere, har de fleste moderne udgivelser det ikke, da DVD-brug er blevet mindre i popularitet gennem årene. Hvis din enhed ikke har en indbygget DVD-driver, kræves der et eksternt DVD-drev. Til sidst skal du fortsætte til det sidste punkt i dette afsnit for at lære det værktøj, du vil bruge til brændingsprocessen.
Program til dvd-brænding

Når du har erhvervet en tom DVD- og DVD-driver, kan du bruge DVD-brændingsprogram på din computer. Hvis du er usikker på, om en er til stede i din enhed, eller du ikke er vidende nok til at bruge den, så se venligst vores detaljerede vejledninger nedenfor. Brug af selve DVD-brændingsprogrammet er det sidste trin i at brænde videoer ind på din DVD, men det er også det mest teknisk krævende.
Del 2. Bedste måde at brænde enhver video til DVD på Windows11/10/8/7 og Mac
Den første dvd-brændingssoftware, vi kommer med, er Blu-ray Master DVD Creator, en tredjepartsmulighed tilgængelig for både Windows og Mac. Dette værktøj præsenteres som den første mulighed i denne artikel, da det er det mest begyndervenlige. Den er også tilgængelig til begge platforme, hvilket gør denne guide velegnet til vores læsere.
Udviklet udelukkende til at skabe DVD- og Blu-ray-diske, er dette værktøj et af de mest pålidelige på markedet med hensyn til effektivitet og brugervenlighed. Ud over dens ydeevne understøtter den også de fleste digitale videoformater, fra de mere populære MP4, MKV og MOV til mere avancerede formater såsom MTS eller VOB.
For at få et hurtigt overblik over, hvad der gør Blu-ray Master DVD Creator til en god mulighed, leverede vi en komplet sammenligning af fordele og ulemper for softwaren, så brugerne nemt kan veje dens muligheder og begrænsninger. Dette blev efterfulgt af vores hurtige guide til, hvordan du bruger værktøjet.
Fordele
- Det kan brænde videoer til DVD- og Blu-ray-diske som en video, en ISO-fil eller en mappe.
- Der er flere menuskabeloner til en personlig menu.
- Videoer behandlet på diske kan redigeres ved hjælp af vigtige værktøjer.
- GPU accelereret brændehastighed.
- Videoer, der er brændt med værktøjet, brændes med tabsfri kvalitet.
Ulemper
- Værktøjets gratis version har lidt begrænsede funktioner.
- Der er en lille forskel mellem Windows- og Mac-versionerne.
Download softwaren først, før du fortsætter til trin-for-trin guiden.
Gratis download
Til Windows
Sikker download
Gratis download
til macOS
Sikker download
Trin 1. Indsæt den tomme DVD på din computer ved hjælp af den indbyggede eller eksterne driver. Åbn derefter Blu-ray Master DVD Creator og vælg DVD disk mulighed.

Trin 2. Klik derefter på Tilføj mediefil for at tilføje den video, du vil brænde.
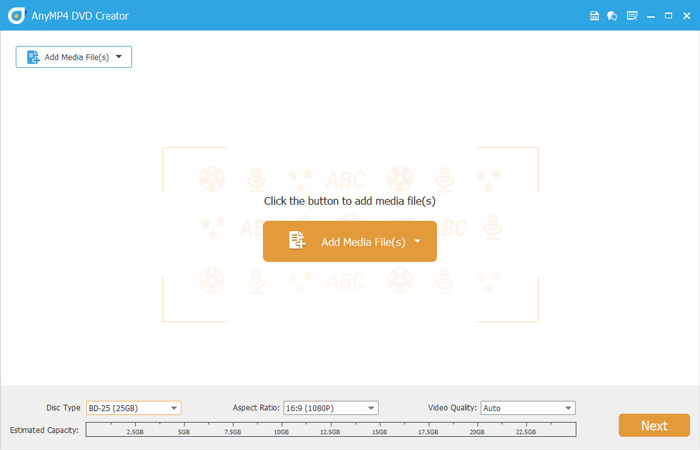
Trin 3. Når videoen er tilføjet, kan du redigere DVD-menuen ved hjælp af softwarens skabeloner. Efter redigering, eller hvis du ikke ønsker at tilføje en menu, skal du klikke på Brænd.
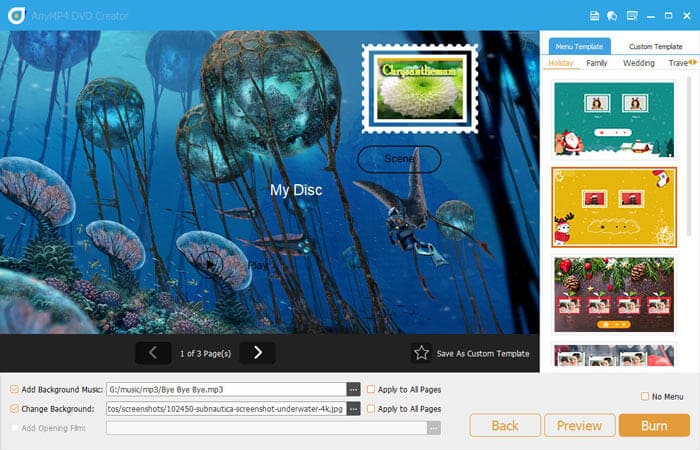
Trin 4. Indstil i den næste menu Mappesti til den dvd, du har sat i din computer. Så tjek Brænd til disk boksen, før du klikker på Start. Vent blot på, at brændingsprocessen er færdig.
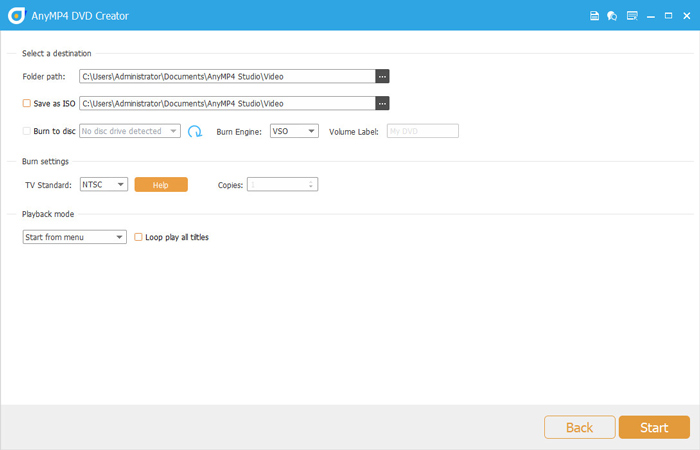
At følge disse fire enkle trin gør det meget nemmere at brænde digitale videoer til fysiske DVD'er. Da denne software har mulighed for at tilføje DVD-mapper, kan du også bruge den til offline-lagringsformål. Denne ekstra alsidighed er en anden praktisk funktion, som du kan nyde med Blu-ray Master DVD Creator.
Del 3. Sådan brænder du dvd'er på Windows 10
Hvis du bruger en Windows-computer, kan du også bruge standard-dvd-brændingsprocessen, der er tilgængelig på platformen. Denne mulighed har dog ikke tilpasningen tilgængelig i det fremhævede Blu-ray Master DVD Creator-værktøj ovenfor. På trods af det kan den stadig få arbejdet gjort.
Trin 1. Indsæt den dvd, du vil bruge på din computer. Vent på meddelelsen for at bekræfte, at dvd'en er indsat.
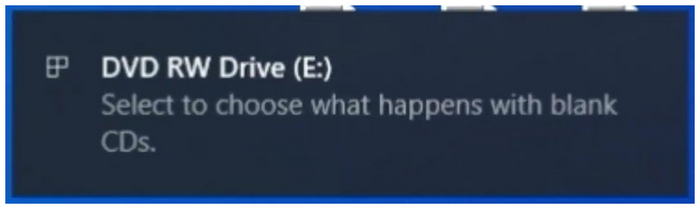
Trin 2. Find den mappe, du vil brænde på dvd'en, og højreklik på den. Hold markøren til Send til og klik på DVD-drev. Mapperne vil blive kopieret til DVD'en.
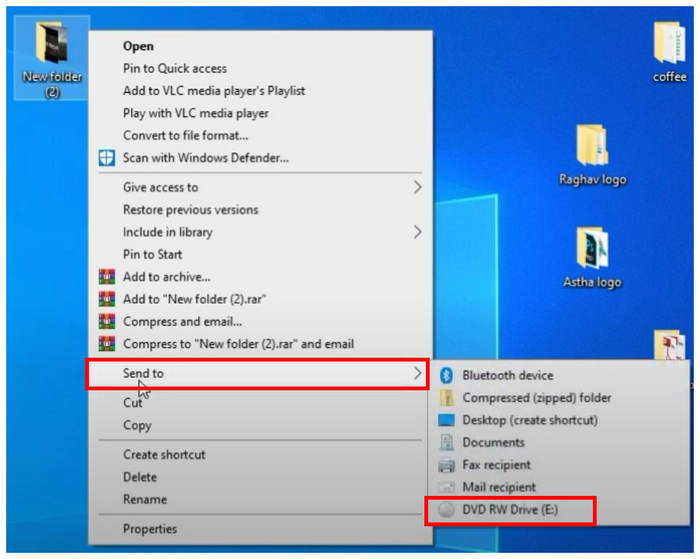
Trin 3. I brændemenuen, der vises, skal du vælge Med cd/dvd-afspiller mulighed og klik på Næste.
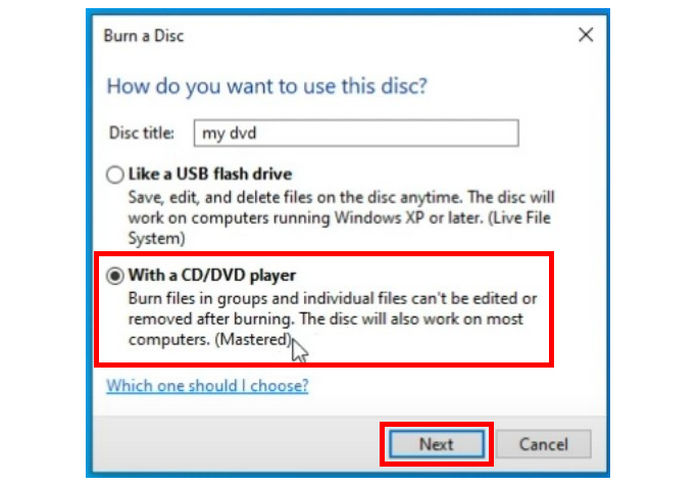
Trin 4. Åbn dvd-drevet på din computer, højreklik på det, og vælg Brænd til disk.
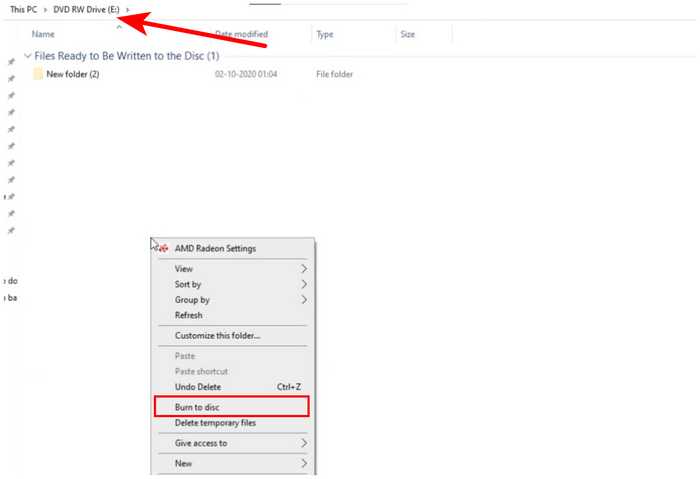
Trin 5. I menuen Brænd til disk kan du omdøbe dvd'en, hvis du ønsker det. Ellers klik videre Næste for at starte brændingsprocessen.
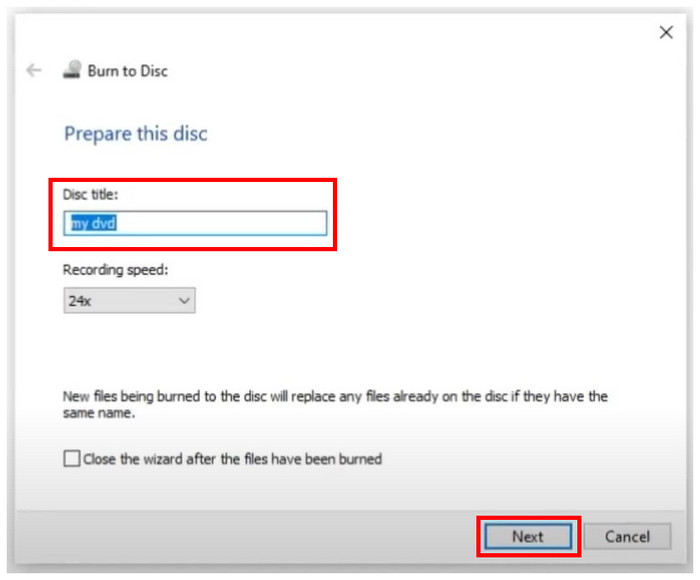
Med disse trin diskuteret nu, kan vi nu gå videre til fordele og ulemper ved at bruge denne mulighed.
Fordele
- Behøves ikke at blive installeret.
Ulemper
- Ingen mulighed for DVD-menutilpasning.
- Vanskelig at bruge, hvis du ikke er bekendt med processen.
- Mangler nogle DVD menu redigering funktioner.
Ved hjælp af disse trin og fordele og ulemper håber vi, at dette afsnit af artiklen har hjulpet dig med at beslutte, om denne mulighed er et godt værktøj til dine DVD-brændingsbehov.
Del 4. Sådan brænder du dvd'er på Mac
Hvis du bruger Mac-hardware, kan du også stole på standardindstillingen til brænde videoer til dvd'er på Mac-computer. Men i modsætning til dedikeret dvd-skabersoftware er den meget mere begrænset. På trods af det er denne mulighed stadig pålidelig, hvis du vil undgå at installere ny software på din enhed.
Trin 1. Højreklik på Finder og vælg Præferencer for at åbne Finder-præferencer indstillinger. Tjek cd'er, DVD'er, og iPods mulighed.

Trin 2. Indsæt den dvd, du vil bruge på din Mac-computer.

Trin 3. Åbn det dvd-drev, der er indsat i din computer.
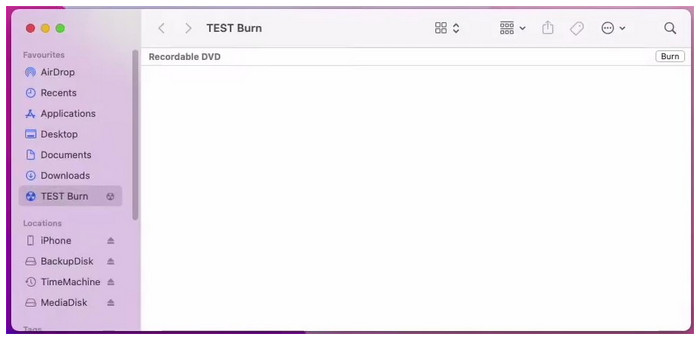
Trin 4. Kopier de filer, du vil brænde på dvd'en, og klik på Brænde mulighed.
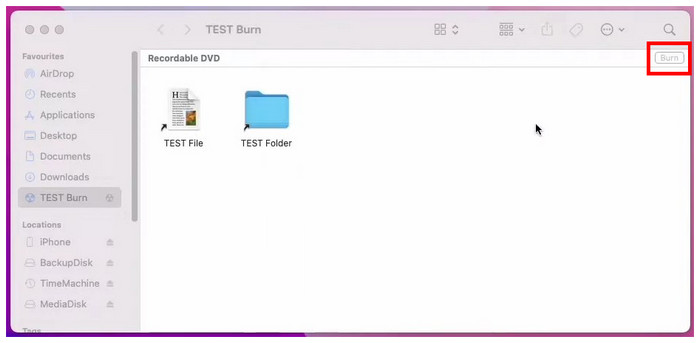
Trin 5. I menuen Brænd, der dukker op, kan du nu omdøbe DVD'ens disknavn. For at starte brændingsprocessen skal du blot klikke på Brænde knap.
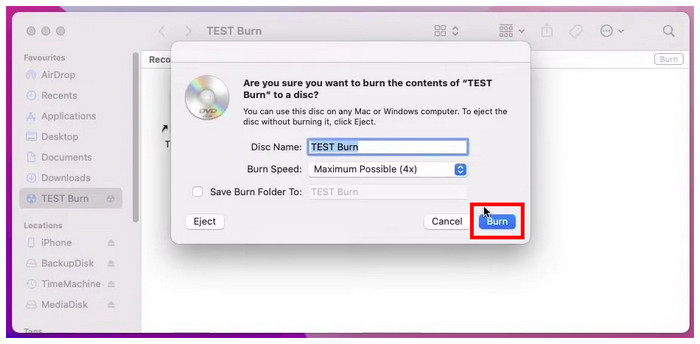
Nedenfor er en hurtig liste over fordele og ulemper vedrørende standard Mac-indstillingen. Du kan bruge dette som et groft skøn over mulighedens muligheder.
Fordele
- Tilgængelig til alle Mac-computere
Ulemper
- Moderne Mac-computere er svære at bruge, når det kommer til dvd-brænding.
- DVD'er, der er brændt med en Mac, kan nogle gange kun være tilgængelige for andre Mac-computere.
Hvis denne vejledning hjalp dig med at lære, hvordan du bruger Macs menu til at brænde dvd'er, er vi glade for, at denne artikel har vist sig nyttig til dine digitale og hardware-lagringsbehov.
Del 5. Ofte stillede spørgsmål om, hvordan man brænder videoer til DVD på Windows og Mac
-
Hvordan bruger jeg et dvd-drev fra en anden computer på min Mac?
Først skal du finde en måde at indsætte dvd-drevet i din Mac. Du skal blot indsætte dvd'en på din computer ved hjælp af enten en indbygget driver eller en ekstern. Din Mac kan nu læse DVD'en.
-
Hvordan brænder jeg en Windows ISO til en DVD på en Mac?
Da ISO-filer indeholder data, der allerede er rippet fra DVD'er, kan de nemt brændes til andre diske. For at gøre det skal du blot bruge Blu-ray Master DVD Creator. Du kan også bruge de grundlæggende Windows- og Mac-brændingsværktøjer.
-
Brænder Apple SuperDrive DVD'er?
Ja, det kan det. SuperDrive fungerer på samme måde som andre eksterne DVD-drivere. Denne mulighed vil kun fungere bedre, da den udelukkende er udviklet til Apple.
-
Bruges dvd'er stadig i dag?
Ja, det er de. DVD'er er stadig populære i dag. De er også populære som offline lagringsmedier.
-
Kan jeg brænde en DVD på min computer?
Ja, det kan du. Du kan lave DVD-brænding ved hjælp af tredjepartsværktøjer såsom Blu-ray Master DVD Creator. En anden mulighed er at bruge standardbrændingsindstillingen til Mac- og Windows-platforme.
Afslutter
Nu hvor vi har præsenteret tre løsninger til at brænde videoer på dvd'er, håber vi, at denne artikel har hjulpet dig med at lære, hvordan du brænder dvd'er med videoer på egen hånd. Hvis du leder efter den nemmeste mulighed, bør det være det bedste bud at bruge Blu-ray Master DVD Creator.
Del venligst denne artikel online for at hjælpe andre brugere, der leder efter et pålideligt DVD Creator-værktøj.
Mere fra Blu-ray Master
- Hvad er og hvordan man monterer en ISO på Windows 10 og 11
- Sådan brændes en QuickTime-film til DVD på Mac og Windows
- Brænd AVI perfekt til DVD ved hjælp af de bedste 3 metoder offline
- Brænd M4V til DVD ved hjælp af de førsteklasses M4V til DVD-brændere
- 3 bedste 4K Blu-ray-brændersoftware til pc 2025 [100% Safe]
- 2 måder at konvertere MP4 til Blu-ray online og offline

