Sådan ændres videoopløsning på Windows, Mac, iPhone og Android bemærkelsesværdigt
Flere faktorer gør, at folk vil vide det hvordan man ændrer videoopløsningen. Folk ønsker og har ofte brug for at forbedre deres videoopløsning for en bedre afspilningsoplevelse. Og nogle gange ville folk være nødt til at reducere opløsningen af kompatibilitets- og lagringsårsager. Derfor, uanset din hensigt, er vi her for at hjælpe dig ved at levere de bedste værktøjer, som du kan bruge på forskellige platforme. Vi ved, at ikke alt det, du ser i App Store, er pålideligt, så vi introducerer dig nu til den kraftfulde og pålidelige videoopløsningsændring, som du fortjener at kende. Forbered dig derefter på at reducere eller øge videoopløsningen bemærkelsesværdigt efter at have læst hele denne artikel.

Video Converter Ultimate er det, der giver dig den bedste måde at ændre opløsningen på din video. Det er en fænomenal videokonverteringssoftware, der virker på Linux-, Mac- og Windows-computere. Desuden kommer den med mange fantastiske videoredigeringsværktøjer, der gør den i stand til at forbedre videoopløsningen på flere måder. En effektiv måde at denne software på er ved dets videoforbedrende værktøj. Det specifikke værktøj fungerer med en kunstig intelligens-teknologi, der opskalerer opløsningen. Samtidig kan den fjerne støjen, reducere rystelser og optimere lysstyrken på din video på én gang.
På den anden side giver det dig også en anden effektiv måde via konvertering, som er softwarens speciale. På denne måde kan du ændre videoopløsningen manuelt, mens du transformerer videoen til et andet format. Uanset hvad, garanterer vi dig et perfekt output produceret i en hurtig proces.
Grunde til at vælge Video Converter Ultimate
Download og installer softwaren på din computer. For at gøre det skal du trykke på følgende downloadknapper ovenfor. Efter installationen skal du starte softwaren og trykke på Værktøjskasse øverst sammen med funktionerne. Klik derefter på Video Enhancer mulighed i menuen.

Derefter vises et nyt vindue, og du kan begynde at uploade videoen. Hvordan? Tryk på Tilføje ikonet og vælg videoen fra dit lokale lager, der skal importeres.

Sådan øges videoopløsningen uden at miste kvalitet. I det følgende vindue, hvor forbedringsmulighederne er, skal du markere Opskaleret opløsning udvælgelse. Så kan du, hvis du vil, også afkrydse resten af mulighederne for at ansøge. Tryk derefter på drop-down pilikonet ved siden af indstillingen Opløsning. Vælg derefter frit den ønskede opløsning til din video.

Denne gang kan du klikke på Forhåndsvisning knappen for at kontrollere, hvordan ændringerne passer til dine videoer. Tryk derefter på Forbedre knappen for at anvende dem.
For dem, der ønsker at ændre videoens hastighed online, kan du bruge dette pålidelige værktøj, nemlig Kapwing. Kapwing er et godt og sikkert online videoredigeringsprogram, der tilbyder mange muligheder, såsom plugins, overgange, elementer og andre væsentlige ting i videoredigering. Et af dets fremhævede værktøjer er video resizer, som lader dets brugere ændre videoopløsning online nemt og frit. Her er trinene til at bruge det til din fil.
Åbn din browser og gå til hjemmesiden. Gå til dens video resizer og klik på Vælg en video fanen for at begynde.
Når du er med, skal du klikke på Tilføj medier mulighed og fortsæt med at uploade din videofil. Træk derefter videoen på tidslinjen for at begynde at redigere.
Gå til glidebjælken i bunden af grænsefladen, og skub den derefter for at justere efter dine ønsker. Derefter kan du allerede gemme filen ved at klikke på Eksport projekt fanen.
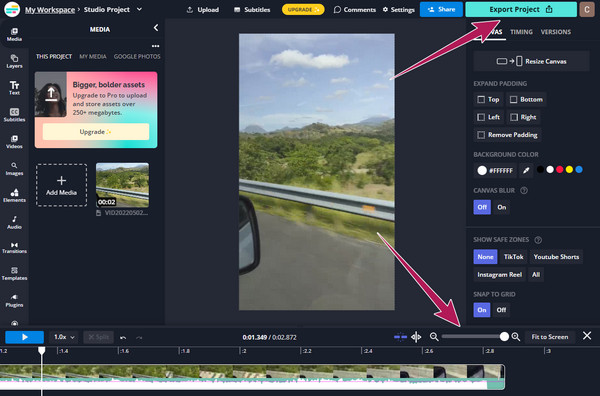
Nu til de mobile løsninger, vi har til dig, vi har udviklet værktøjerne nedenfor.
For at ændre videoopløsning på Android kan du indstille din telefon til at opnå den ønskede opløsning, før du optager en video. Men som allerede nævnt kan den kun tage højde for videoer, som du er ved at optage. Det betyder, at du ikke kan anvende denne indstilling på dine eksisterende videoer. Af denne grund anbefaler vi, at du i stedet bruger CapCut. CapCut er en fantastisk videoredigering app du kan erhverve på iPhone og Android. Den kommer med mange funktioner og redigeringsværktøjer, der inkluderer opløsningsændringen, der lader dig opskalere din video op til 4K. Nedenfor er de enkle trin, du kan følge for at forbedre videoopløsningen gratis ved hjælp af CapCut
Åbn appen, og begynd med et nyt projekt. Upload derefter din videofil og bring den til tidslinjen.
På tidslinjeskærmen skal du trykke på pilen, der viser den aktuelle videos opløsning. Den nævnte pil er placeret i det øverste højre hjørne ved siden af Eksport ikon.
Begynd derefter at justere opløsningen baseret på din tilbøjelighed. Tryk derefter på Eksport ikon nu.

Hvilken videoopløsning er den bedste til mobiltelefoner?
Den videoopløsning, der anbefales mest til moderne mobiltelefoner i dag, er 1080p HD. Det er en opløsning med en højde og bredde på 1920×1080.
Kan jeg reducere opløsningen af en video efter en forbedring?
Ja. Du kan altid reducere eller omvendt en video, selv efter forbedring. Redigering af opløsningen af den samme video igen og igen vil dog ødelægge kvaliteten.
Kan jeg dele den opskalerede video online med Video Converter Ultimate?
Ja. Du kan dele alle de opskalerede videoer, når de udføres via konvertering. De konverterede filer med Video Converter Ultimate kan deles på de udvalgte sociale medier.
Der har du det, den bedste løsning på din opgave ændring af videoopløsningen. Du kan nu præstere bemærkelsesværdigt i dette felt, når du bruger de videoredigeringsapps, vi præsenterede i denne artikel. Kapwing og CapCut er de bedste valg til sådanne platforme, som de bruger. Du kan bruge dem bemærkelsesværdigt, når du skal redigere dine videoer udendørs. Antag dog, at du skal bruge din computer til videoredigering. I så fald Video Converter Ultimate er det perfekte værktøj til dig.
Mere læsning
Trin-for-trin guide til at ændre størrelsen på en videofil til Instagram korrekt
Vil du ændre størrelsen på en video, så den passer til Instagram-feed, historie og IGTV efter anbefalingsreglen? Denne tutorial viser dig alt, hvad du har brug for om emnet.
Top 8 animerede GIF-resizere på Windows, Mac OS X og online
For at ændre størrelsen på GIF-billeder gratis og på en enkel måde, kan du udforske det bedste ved at læse vores topliste over GIF-resizere på pc'er, Mac og online.
Lær, hvordan EzGIF ændrer størrelse på video online og offline [Windows]
Hvordan beskærer man video i EZGIF? Lær hvordan EzGIF ændrer størrelse på video i fem enkle trin sammen med den fremragende løsning til at beskære video ved at læse denne artikel.
5 forbløffende måder at ændre videohastighed på alle platforme
Hvordan ændrer man hastigheden på en video online, på en computer og iPhone? Vi har dig dækket, hvis du kun lader os vise dig de bedste værktøjer, der er beskrevet i denne artikel.
Forbedre video