Sådan sænker du en video med den bedste videohastighedskontrolsoftware [Offline & Online]
Der kan være mange videoredigeringsprogrammer derude, men er du sikker på deres effektivitet? Hvis du er en noob til videoredigering, bør du ikke overlade dine videofiler til den software, du lige har set for første gang. Vi siger ikke, at alle de nye programmer er bluffs. Vi mener, at der allerede er dokumenterede videoredigeringsprogrammer, som du kan stole på. For at lave dine videoer i slowmotion, især hvis disse videoer er værdifulde for dig, er det et must at være sikker på, at de vil håndtere dem sikkert.
Lad os derfor præsentere de fire bedste værktøjer sammen med deres tutorials om hvordan man bremser en video sikkert og kompetent. Så hvad venter du på? Lad os begynde at grave i den praktiske læring for i dag!

Video Converter Ultimate er en prestigefyldt software, der giver et værktøj til at kontrollere hastigheden af en video. Det er praktisk talt et værktøj til videokonvertering, der også fungerer perfekt til videoredigering på grund af dens kraftfulde værktøjskasse. Og hvis du vil konvertere en video til slowmotion, vil denne fantastiske software lade dig nemt navigere i den for at udføre opgaven med kompetence. Oven i dette giver det dig også adskillige muligheder inden for hastighedskontrol, videoforudindstillinger og endda lydindstillinger for at perfektionere dit håndværk.
Desuden har denne Video Converter Ultimate været en generøs software for alle. Forestil dig, at den har alt, hvad du behøver med hensyn til redigering af dine video- og lydfiler. Udover det er det en perfekt skaber af MV, videocollager, 3D'er og GIF'er. Det, der vil imponere dig mere, er de faktorer, der tilføjes nedenfor.
Sådan gør du en video til slowmotion i Video Converter Ultimate
Start denne multifunktionssoftware. Så, når du kommer til dens hovedgrænseflade, skal du kigge efter Værktøjskasse blandt menufanerne øverst i midten, og klik derefter på den.

Når du når til Værktøjskasse vinduesmenu, se efter Video Speed Controller blandt de mange muligheder. Arbejd derefter med at importere din videofil, når du når det næste vindue.

Når din video er uploadet, kommer du til redigeringsvinduet. Klik på 0,125X mulighed fra hastighedskontrollen for at gøre din video i slowmotion.
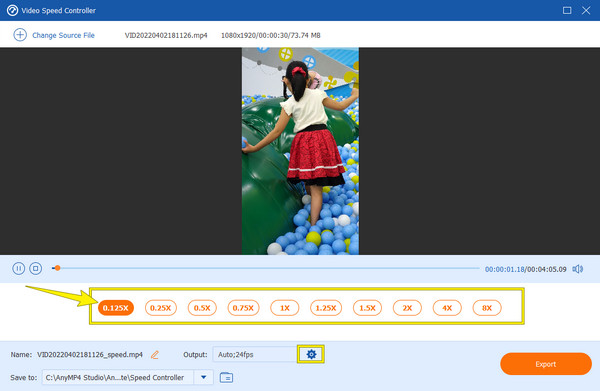
(Valgfri). Hvis du vil justere din videos format, kvalitet og opløsning, skal du klikke på Coggle ikon i Produktion afsnit. Derfra vil du også være fri til at foretage nogle lydindstillinger.

Så kan du nu trykke på Eksport fanen for at gemme videoen på din computerenhed.

After Effects er en anden fantastisk software i disse dage, der er mange forskellige faktorer for dig at bruge After Effects, og en af dem er, at mange fagfolk også bruger det. Og hvis det er tilfældet, betyder det, at denne videoredigeringssoftware er noget. For at starte op, er After Effects kendt for at være et filmværktøj på grund af dets avancerede funktioner, der fungerer meget godt til at redigere en film og anvende til korte videoer perfekt. Men hvis du ikke er en professionel videoredigerer, ville det sandsynligvis være lidt udfordrende for dig at bruge dette værktøj. Derfor, som man siger, starter alting normalt tvetydigt. Men det er godt, at du ikke får en tvetydig start efter at have set trinene til, hvordan du laver en slow videomotion i After Effects nedenfor.
Åbn After Effects-softwaren på din computer. Begynd derefter med at trykke på Nyt projekt mulighed. Tilføj derefter videofilen til tidslinjen ved at klikke Tilføj filer.
Når du allerede har videoen, skal du højreklikke på den. Vælg derefter Tid blandt udvalgene og tryk på Aktiver tidsomlægning mulighed fra fanen muligheder.

Lav derefter to keyframes til din video. For at gøre det skal du flytte markøren til den lille blå cirkel inde i den røde firkant. Bemærk, at du skal placere keyframes til videodelen, som du skal bremse.
Så her er, hvordan du laver en slowmotion-video i After Effects. Træk justeringsbjælken ned for at fryse rammer. Tjek derefter forhåndsvisningen.

En anden kompetent software, der vil lade dig bremse din video kompetent, er Premiere. Premiere er et andet produkt fra Adobe, der fungerer godt i videoredigering. Dette, ligesom de to første løsninger, er selvstændig software, hvilket betyder, at den kan fungere selv uden internettet. Desuden har alle været glade for Premiere, fordi det er en cross-platform, som du kan erhverve på både Mac- og Windows-computere. Hvis After Effects fungerer bedst i filmproduktion, fungerer denne premiere perfekt til videoredigering. Faktisk ender mange, der anskaffer After Effects, også med at anskaffe sig Premiere, fordi der er funktioner, der mangler i de After Effects, som denne software indeholder, især til forbedring af videoer.
Ydermere er der faktisk flere måder at bremse en video på i Premiere Pro. Men vi vil lære dig den mest ligetil måde blandt dem. Så, uden adieu, tag markøren og følg nedenstående trin.
Start Premiere Pro med din computer, og importer derefter den videofil, du skal bruge for at sænke farten. Sørg for, at du placerer den uploadede video på tidslinjen efter.
Når videoklippet allerede er på tidslinjen, skal du placere din markør på det og højreklikke på din markør. Vælg derefter på valgfanen, der dukkede op Hastighed/varighed værktøj fra valgene.
Et pop-up vindue vises, hvor du skal gå til Fart procentindstilling. Indtast et tal, der er lavere end 100 for at sænke videohastigheden. Klik derefter på Okay fanen for at anvende ændringerne.

Antag, at du vil bremse en video online. Hvis det er tilfældet, kan Kapwing være en stor hjælp. Det er en online videohastighedsskifter, der lader dig fremskynde eller sænke din video op til 0,25x. Ved at bruge det kan du redigere dine videofiler på mange måder gratis. Den gratis udgave er dog ikke for en levetid og producerer et vandmærket MP4-output. Ikke desto mindre, sammenlignet med den anden online videohastighedsskifter i dag, er Kapwing, hvad vi har set for at være kompetent. For ikke at nævne dens andre funktioner, som du kan få adgang til sammen med dens slowmotion-maskine, som dens cropper, trimmer, filter og mere. Så for din online præference, se trinene til at følge for at bremse MP4-videoen med Kapwing.
Åbn din browser og nå ud til Kapwings officielle hjemmeside. Derfra skal du trykke på Vælg en video fanen for at fortsætte til dens hovedgrænseflade.
Når du er gået videre til dens brugergrænseflade, skal du trykke på Klik for at uploade del for dig at uploade videoen fra din lokale mappe.

Gå nu direkte til i redigeringsvinduet Fart controller. Tryk på Negativ ikonet for at bremse videoen. Tjek venligst videoen ved at afspille den, når du har ændret hastigheden. Når alt er indstillet, skal du trykke på Eksport projekt fanen for at downloade outputtet.

Hvordan konverterer man hurtig-forward video til normal hastighed?
Brug Video Converter Ultimate, og upload din video på den Video Speed Controller. Sænk derefter videoen ved at bruge slowmotion-indstillingerne.
Vil jeg have den samme videokvalitet efter at have sat den ned?
At bremse en video vil på en eller anden måde påvirke videokvaliteten. Derfor har du stadig den bedste mulighed for at forbedre din video efter at have sat den ned, og det er færdigt Video Converter Ultimate.
Hvad skal jeg gøre med de slørede videoer, jeg har efter slow-mo?
Når din video bliver sløret efter at have sat den ned, kan du prøve at forbedre den med et kraftfuldt videoforbedrende værktøj.
Du har nu de bedste løsninger til hvordan man bremser en video spørgsmål. Du kan nu bremse dine videoer som en professionel gennem disse læringer. Alle de redigeringsværktøjer, der præsenteres her, er fremragende, men hvis du søger det bedste for dets fleksibilitet og funktioner, så gå efter Video Converter Ultimate.
Mere læsning
4 nemme måder at bremse en video på TikTok [2024 Ultimate Guide]
Hvordan sænker man en video på TikTok for at skabe dramatiske effekter? Lær 4 nemme måder at kende i denne artikel, og lær hvordan du får din TikTok-video til at gå viral.
Nemmeste måder til, hvordan man fremskynder en video på din enhed
Vil du opdage den bedste måde at fremskynde videoer på din enhed? Dette indlæg er det bedste sted for dig. Det vil give dig den information, du har brug for.
Bedste Speed-Up-videoapplikation til dit skrivebord, Android og iPhone.
Denne artikel vil give gode og fremragende fremspolingsvideoapplikationer til din desktop, Android og iPhone, som du kan bruge til at fremskynde dine videoer.
Sådan fremskyndes en video ved hjælp af After Effects [Fuld trin]
Du må være enig i, at After Effects er et mægtigt værktøj. Men hvordan spole en video frem i After Effects? Lad os alle finde ud af det i denne artikel, så klik her nu.