Bedste offline, online og mobile løsninger til at sænke opløsningen af en video
En høj opløsning i en video vil give en skarpere og mere udsøgt visuel oplevelse. Der er dog stadig mennesker, der leder efter måder at gøre det på lavere videoopløsning af grunde, som ikke alle måske forstår. Men for at give dig nogle almindelige årsager til, at du skal reducere opløsningen af en video, vil du være i stand til at forstå, hvorfor denne sag skal gøres. For det første er kompatibilitetsproblemet, for der er stadig enheder, især telefoner, der ikke kan håndtere video i høj kvalitet. Det andet skyldes kapaciteten til opbevaring og afspilning. Højopløselige videoer har en tendens til at indlæse længere og er mere krævende at gemme. Med disse to grunde vil du allerede erkende vigtigheden af denne opgave, så vi kan nu gå videre til de bedste måder at reducere videoopløsningen effektivt på.
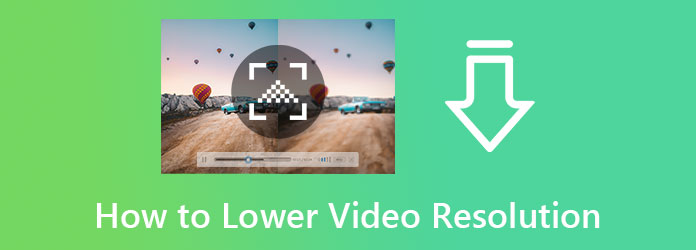
Hvis du leder efter pålidelig, men krævende software, bør du ikke gå glip af at møde dette Video Converter Ultimate. Det er en kraftfuld mediekonverter, der har topplaceringen for at være den mest ventede software. Desuden er du overrasket over, hvordan det konverterer video til lavere opløsning, da det frit giver dig autoritet til at tilpasse indstillingerne til dine præferencer. Mens du justerer videoopløsningen, giver dette værktøj dig mindre end 300 forskellige formater, inklusive MP4, AVI, WMV, MOV, MKV og mange flere. Det, der gør det imponerende, er, at det giver dig mulighed for at redigere opløsningen af dine flere videoer samtidigt. På denne måde kan du spare tid, da det fungerer batchvis.
Det, der gør det mere imponerende, er dets konverteringsproces. Denne software er udstyret med hardwareaccelerationsteknologi, der hjælper dig med at konvertere og redigere batchvideoer 70 gange hurtigere. Desuden kan du ødsle mange ting med denne fantastiske software med hensyn til at ændre opløsninger. Nogle er angivet nedenfor.
Funktioner:
Start softwaren efter at have erhvervet den på dit skrivebord eller Mac. Klik nu på Tilføj-ikonet i midten af grænsefladen på Konverter-menuen for at uploade din videofil. Alternativt kan du slippe en eller flere videofiler direkte i grænsefladen.

Når du har uploadet klippene, skal du gå til Konverter alle Til sektion og klik på pilen. Vælg derefter det outputformat, du vil opnå for din video, fra det poppede vindue. Tryk derefter på Coggle ikonet for at få adgang til opløsningsindstillingen.

Placer derefter din markør i Løsning sektion og klik på rullepilen. Vælg derefter blandt valgmulighederne med flere opløsninger. Bemærk, at du skal vælge dem, der er lavere end dine originale videoer. Anvend din indstilling ved at klikke på Lav ny fanen efter.

Til sidst skal du trykke på Konverter alle fanen, der er placeret nederst til højre på hovedgrænsefladen. Vent på, at processen er færdig, og kontroller derefter de eksporterede output

Du bør vælge en pålidelig og sikker editor til at konvertere HD-video til lavere opløsning online. Der er mange online værktøjer derude, der hævder at være de bedste. Men hvem kender deres storhed uden deres brugere? Men hvis du ikke har brugt noget online videoredigeringsværktøj endnu, behøver du ikke at have det bedste til dig. Du vil måske bruge FlexClip, en gratis og sikker video kompressor som gør det muligt for dig at justere størrelsen samt opløsningen til dine behov. Derudover understøtter FlexClip forskellige videoformater som MOV, M4V, MKV, MP4, WEBM og andre. Det, der gør det imponerende, er, at det, på trods af at det er et gratis værktøj, producerer output uden vandmærker.
Besøg siden af FlexClip og se efter Video kompressor blandt redskaberne.
Begynd derefter at uploade din video, når du kommer til kompressorsiden. Når videoen er i, skal du gå til Løsning valgmulighed, og vælg derefter en lavere end den originale video.
Når du har valgt den ønskede opløsning, skal du trykke på Komprimer nu knap. Vent på, at processen er færdig, og klik på Hent knappen bagefter.

For dem, der bruger en iPhone, skal du se denne Lower-Very Low Res Camera-app. Det er en app, der lader dig optage videoer i lav opløsning. Ydermere tilbyder den værdifulde funktioner, der vil gøre dig i stand til at få et mesterværk, selv i video med lav opløsning. Se derfor venligst retningslinjerne for, hvordan du reducerer opløsningen af videoen på iPhone nedenfor.
Gå til app store og søg efter dette værktøj. Installer det, og start det efter.
Efter lancering skal du trykke på Fil ikon for at uploade den video, du skal redigere. Tryk derefter på Ændr størrelse ikon.
Vælg derefter den optagelsesopløsning, du vil anvende. Konverteringen vil derfor starte. Vent, indtil det er færdigt, og gem derefter filen.

Hvis du er en Android-bruger, så skal du hellere bruge CapCut-videoeditoren. Du vil aldrig gå galt med denne app, for den har et omfattende udvalg af videoeffekter og redigeringsværktøjer med en opløsningsændring på siden. Så uden yderligere adieu, her er de hurtige trin til, hvordan du reducerer videoopløsning på Android med CapCut.
Start appen, og tryk på valget for at oprette et nyt projekt. Importer derefter din videofil til værktøjets tidslinje.
Tryk derefter på pileikonet, der er i øverste højre hjørne af skærmen ved siden af Eksport ikon.
Derefter vises den forudindstillede opløsning. Juster Løsning bar og træk den til venstre for at sænke den. Tryk derefter på Eksport ikon for at gemme videoen på din telefon.

Kan jeg reducere min 4K-opløsning uden at ødelægge kvaliteten?
Nej. Reduktion af opløsningen vil virkelig skade videokvaliteten. Du har brug for en god videoeditor som Video Converter Ultimate til at håndtere dine videoer omhyggeligt.
Kan jeg sænke mine 4K-videoer til 720p?
Ja. Indstil bare videoen til 1280×720 fra justeringsmulighederne.
Kan jeg stadig opskalere den video, jeg har nedskaleret?
Ja du kan. Men at gøre dette igen og igen vil aldrig give dig videoens originale kvalitet.
Som der kan være mange muligheder for lavere videoopløsning, løsningerne i denne artikel er stadig de bedste. Denne erklæring understøttes af brugernes anmeldelser og ved at bruge dem selv. Hertil kommer Video Converter Ultimate er den bedste blandt dem, hvis du er nysgerrig efter det. Så vælg det først.
Mere læsning
Bedste Speed-Up-videoapplikation til dit skrivebord, Android og iPhone.
Denne artikel vil give gode og fremragende fremspolingsvideoapplikationer til din desktop, Android og iPhone, som du kan bruge til at fremskynde dine videoer.
Sådan laver du en videocollage på online, computer og mobiltelefon
Hvordan laver man en videocollage? Her er 4 måder at lave en split-screen film med videoer og billeder på computer, mobiltelefon og online via dine browsere.
De bedste teknologisk avancerede 4k Blu-Ray Rippere
Leder du efter en fantastisk 4K UHD Blu-ray Ripper? Du er helt sikkert på det rigtige sted. Vi har valgt de fem bedste Blu-ray-rippere og viser, hvad de tilbyder.
5 bedste videocollagefremstillere til at skabe film på opdelt skærm
Lav en nem videocollage ved hjælp af disse fantastiske videocollageproducenter til mobilbrug. Der er også fremragende software til at lave en videocollage på en pc.
Forbedre video