Sådan speeder du en video op/ned ved hjælp af Sony Vegas: nemme retningslinjer at følge
Sony Vegas, eller hvad vi kalder Vegas Pro nu, er en offline videoredigeringssoftware med alle funktioner. Det var faktuelt udviklet til lydredigering, som senere blev en NLE for lyd og video. Som nævnt indeholder denne fuldpakkede software funktioner inden for bevægelsesgrafik og sammensætningsområder, hvor det, som en del af dets omfattende værktøjssæt, er dets mulighed for videohastighedskontrol. Nu, hvis dit skrivebord har denne Sony Vegas Pro, hvordan kan du så fremskynde en video i den? Det er, hvad dette artikelindlæg handler om. Da mange, inklusive dig, søger de hurtige og nemme procedurer i Vegas Pro til at ændre hastigheden på en video, har vi besluttet at komme med en omfattende løsning. Forbered dig derfor, når vi løfter sløret for de enkle retningslinjer, som du kan følge til fremskynde eller sænke videoer i Sony Vegas.
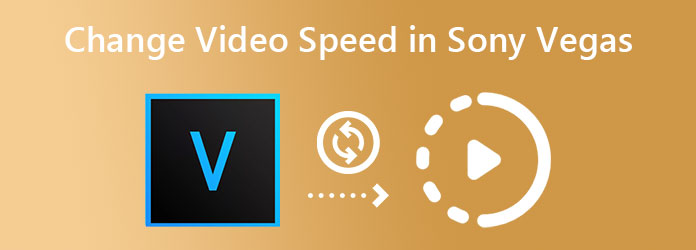
Før vi giver dig processen til, hvordan du fremskynder videoen i Sony Vegas Pro, lad os kende softwaren lidt dybere. Som tidligere nævnt er Vegas Pro den slags videoredigeringssoftware, der giver dig mulighed for at øge og mindske hastigheden på en video. Når alt kommer til alt, var det omhyggeligt designet til at redigere og skabe forskellige typer af klip af høj kvalitet, såsom film, tv-shows, lydpræsentationer og almindelige videoer. Desuden arbejder denne Vegas Pro med avancerede hardwareaccelerationsteknologier, der giver en hurtig og jævn videoredigeringsproces. Bortset fra det kan vi ikke benægte, hvor rig den er med kraftfulde funktioner, der hjælper brugere med at forbedre deres videoprojekter.
Med hensyn til Sony Vegas giver videohastighedskontrol, som er en del af dens afspilningsfunktion, dig mulighed for at justere videohastigheden frit. For at vise dig instruktionerne i, hvordan du ændrer en videos pris, skal du fortsætte til retningslinjerne nedenfor.
Retningslinjer for ændring af hastigheden af en video i Sony Vegas
Åbn softwaren på din computerenhed. Fortsæt derefter med at importere videofilen, som du skal arbejde på.
Når videofilen er tilføjet, skal du flytte markøren på den og højreklikke. Vælg derefter Ejendomme valg fra menupunkterne. På denne måde vil du have forudindstillingerne, hvor videohastighedsafspilningen er placeret. Gå derefter til næste trin for præcist at se, hvordan du fremskynder et videoklip i Sony Vegas.

Hold derefter musemarkøren i bunden af pop op-vinduet for at se Afspilning mulighed. Naviger nu til justeringspilene for at justere videoens hastighed. Klik på pil op for at øge hastigheden og pil ned for at mindske. Til sidst skal du trykke på Okay fanen.

Vegas Pro er virkelig en fremragende software at starte med. Men for dem, der ønsker at have den samme fremtrædende videoredigeringsoplevelse til en meget mere overkommelig pris, Video Converter Ultimate er hvad du har brug for. Du vil se, hvor værdigt dette Sony Vegas-alternativ er, når du begynder at se dets unikke funktioner til prisen. Forestil dig en alt-i-en-software, der kan hjælpe dig med at konvertere dine videoer til alle de populære formater. I mellemtiden vil du overdådige det fremragende videostyringsværktøj, som denne software har, hvor du kan fremskynde dine videoer op til 8 gange hurtigere. På trods af det giver det dig også forudindstillinger, der gør det muligt for dig at tilpasse format, kvalitet, opløsning og billedhastighed på din video på samme båd.
Ud over dette kan du rippe dine dvd'er og redigere dine videoer på mange effektive måder. Desuden, når du ændrer videohastigheden, vil denne Video Converter Ultimate give dig en enkel måde inden for en meget mere intuitiv grænseflade, der vil forbløffe dig.
Grunde til at vælge Video Converter Ultimate
Sådan sænker du farten/fremskynder en video i Sony Vegas's alternativ
Tryk på Hent knappen ovenfor for den type enhed, du bruger. Følg derefter de enkle instruktioner for at installere softwaren frit. Når den er installeret, skal du åbne softwaren og gå direkte til Værktøjskasse menuen for at se værktøjerne. Så kig efter Video Speed Controller mulighed og klik på den.

Når du har klikket på værktøjet, vil det føre dig til det næste vindue for at uploade videofilen. Det vil bringe dig til sin afspiller og hastighedsredigeringskontrol ved upload. Hold derefter markøren over hastighedsindstillingerne under forhåndsvisningen og vælg den hastighed, du ønsker for dit output.

Dette er et ekstra trin, hvis du vil forbedre dit videooutput. Klik på Indstilling ikon vist på billedet ovenfor. Derefter vises et nyt vindue, naviger nu til de indstillinger, du vil anvende for dit output, og tryk på Okay fanen.

Til sidst kan du trykke på Eksport knappen, når alt er indstillet til dine præferencer. Vent på, at den hurtige proces er færdig. Vælg derefter om du vil Skift igen for at omarbejde den samme fil eller trykke på Okay fanen for at afslutte.

Tilbyder Vegas Pro en gratis prøveperiode?
Ja. Det giver førstegangsbrugere en 30-dages gratis prøveperiode med fuld funktionalitet. Men når den gratis prøveperiode slutter, og brugerne ønsker at fortsætte med at bruge den, skal de købe minimum $19.99 for et månedligt abonnement og $399 for licensen.
Er Vegas Pro mere værdig til at købe end Premiere Pro?
Hvis du leder efter simpel software, så foreslår vi, at du går efter Vegas Pro. Men hvis du vil have professionel software med et bedre sæt funktioner, så gå efter Adobe Premiere Pro. Men bare hvis du vil have videoredigeringssoftware, der er overkommelig og alligevel med kraftfulde og lovende funktioner, anbefaler vi stærkt Video Converter Ultimate.
Kan jeg flette to videoer ved hjælp af Sony Vegas Pro?
Ja. Sony Vegas Pro kan hjælpe dig kombinere flere videoer med forskellige formater i ét. For at gøre det skal du importere alle de videoer, du vil flette. Træk derefter alle videoerne ind på tidslinjen og kombiner dem ved at klikke på gengivelsesindstillingen.
Nu hvor du ved hvordan sænke farten eller fremskynde videoer i Sony Vegas Pro, kan du udføre opgaven effektivt. Men for en nybegynder kan du stadig synes, at det stadig er udfordrende at gøre, selvom du følger instruktionerne. Hvis dette er tilfældet, så vil vi opfordre dig til at bruge Video Converter Ultimate i stedet, så du ikke behøver at udføre en krævende proces for dette job.
Mere læsning
7 bemærkelsesværdige videoafspillere med hastighedskontrolfunktioner
Leder du efter en afspiller med videoafspilningshastighedskontrol? Klik på dette indlæg, for vi har dig dækket. Se de bedste forskellige videoafspillere til alle enheder.
Sådan laver du en Time Lapse-video på Windows, iOS og Android
Vil du vide, hvordan man laver en time-lapse-video med de bedste videoproducenter i dag? Assimilere på deres omfattende trin i at gøre videoen i fast motion.
Lav en slowmotion-video på Android med de tre bedste måder
Vil du udforske og ændre hastigheden på dine videoer med dit håndsæt? Så skal du se disse tre måder på Android til at bremse videoen.
Skab den perfekte historie ved at bremse din video på Snapchat
Vil du vide processen med, hvordan man bremser en video på Snapchat? Vi har alle anvisningerne til at udføre din opgave nemt. Bare klik på denne artikel og begynd at lære.