Sådan vender du en video med ultimative værktøjer på en computer og telefon
Der er forskellige grunde til at vende en video. Nogle vil måske vende deres videoer for at have en unik måde at fortælle en historie på eller bare for at skræmme deres venner. Denne form for koncept er unægtelig ekstraordinært og kan gøre dine almindelige videoer til exceptionelle. Som tiden går, er taktikken til at vende en video blevet kreativ. I dag kan du kombinere flere storyboards for at præsentere din historie unikt og tilføje forskellige elementer til din kreation for at gøre din idé perfekt. Men, hvordan man vender en video og kommer op med et smukt resultat vil alle falde til én rod, og det er at have et herligt kraftfuldt værktøj. Godt nok vil denne artikel give dig imponerende retningslinjer ved hjælp af de bedste værktøjer til denne sag. Derfor, hvor begejstrede vi end er, skal du fortsætte med at læse indholdet nedenfor og finde det perfekte værktøj til dig.

Vil du vide, hvordan man sætter en video omvendt med et ikke-træmmende værktøj? Få dig selv til at forkæle dig selv med de enkle, men kraftfulde funktioner Video Converter Ultimate. Det er en fantastisk software, der tilbyder fantastiske funktioner uden at kræve teknisk beherskelse fra sine brugere. Som det er givet i sit navn, bruges denne software intenst til accelereret videokonvertering, men har også den kraftfulde evne til at udføre andre videoredigeringsopgaver. Derudover har det leveret fremragende værktøjer i sin værktøjskasse, inklusive video-reverseringsværktøjet. Gør plads til den letteste og nemmeste video-vending at udføre, hvilket gør begyndere komfortable og trygge ved at gøre det. Udover det kommer dette værktøj med kunstig intelligens-teknologi, der hjælper med at arbejde med procedurens færdigheder.
Desuden vil du blive overrasket over udviklingen af de teknologier, den har. Bortset fra kunstig intelligens kommer den også med hardware og GPU-acceleration, der gør den mere dominerende end konkurrenten. Hvad der er mere imponerende ved denne Video Converter Ultimate er, at den understøtter mange forskellige videoformater, så du kan arbejde på enhver form for video fra dit galleri. Af denne grund, lad os alle se, hvordan man vender en video ved hjælp af værktøjet nedenfor.
Nøglefunktioner
Først og fremmest skal du anskaffe den nyeste softwareversion ved at klikke på Gratis download knappen ovenfor. Installer det derefter hurtigt på din computer og start det.
Når du når værktøjets hovedgrænseflade, vil du se fire menufaner i den øverste del. Derfra skal du klikke på Værktøjskasse fanen for at se samlingen af værktøjer. Så kig efter Video reverser værktøjet og klik på det.

Derefter kan du nu uploade den video, du vil vende. For at gøre det skal du klikke på Tilføje knappen i midten af det åbnede vindue. Vælg derefter din målvideofil fra din lokale mappe.

Denne gang, før du vender klippet om, kan du bestemme og justere tidspunktet for videoen i henhold til din ønskede varighed. Du kan også trykke på Gem til sektion for at bestemme, hvor outputtet skal gemmes. Herefter kan du endelig ramme Eksport knappen i bunden af grænsefladen for at vende videoen om. Utroligt nok vil vendeproceduren kun tage et par sekunder. Så kan du allerede nu tjekke og nyde dit output.

Hvordan vendes et klip i Premiere? Dette spørgsmål har sikkert allerede besøgt dine tanker. Og ja, denne software er ganske levedygtig til at vende en video. Adobe Premiere Pro er faktisk en ikke-lineær videoredigeringssoftware, der kommer med mange funktioner. Desuden er det en berømt videoredigeringssoftware, der arbejder gradvist for professionelle redaktører. Det har forskellige kraftfulde redigeringsværktøjer, som de kan bruge til at skabe unikke effekter og forbedringer på deres videoer. Med denne Adobe Premiere Pro kan fagfolk komme med flere lydopgaver og kamerasekvenser, og de kan også tilføje overgange og lave kunstneriske animationer, der eksporterer deres projekter i høj kvalitet. Men da dette værktøj kan se så simpelt ud for eksperten, skræmmer det begyndere. Ikke desto mindre er her en omfattende guideline til, hvordan man vender et klip i Premiere.
Indledningsvis skal du downloade Adobe Premiere Pro på dit skrivebord og åbne det. Begynd derefter at uploade den videofil, du vil vende tilbage. For at uploade videoen skal du klikke på Fil fanen og derefter Importere mulighed efter. Ellers kan du blot trække din videofil og slippe den i projektbakken.
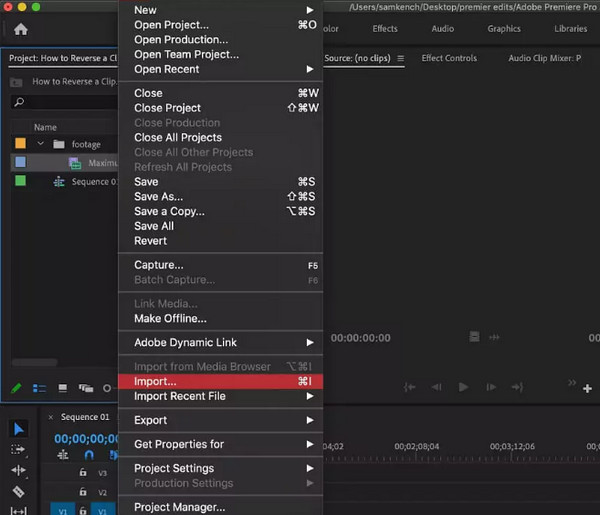
Når videoen er uploadet, skal du trække den til tidslinjen. Begynd derefter at vende videoen ved at adskille de dele, du vil vende, fra din video via splitfunktionen. Der er forskellige måder at opdele dine videoer på ved hjælp af dette værktøj, og den nemmeste er ved at trykke på CTRL+K for desktop-brugere og Kommando+K til Mac.
Denne gang, lad os gøre selve vendingen. For at gøre det skal du højreklikke på videoklippet og klikke på Hastighed/varighed mulighed. Når du gør det, vil et nyt vindue blive bedt om, hvor du vil se et afkrydsningsfelt med en Omvendt hastighed dialog, skal du markere boksen for at anvende den omvendte funktion af Premiere Pro. Derefter skal du klikke på Okay fanen for at anvende de ændringer, du har foretaget.

Næste på linjen er det fantastiske Openshot. Openshot er en anden software populær blandt fagfolk på grund af dens fantastiske funktioner. Desuden kan du erhverve denne software ved hjælp af populære platforme som Windows, Mac og Linux. Hvis du leder efter et hurtigt og brugervenligt værktøj, så overvej at bruge Openshot. Desuden har den alsidige videoredigeringsværktøjer og -funktioner, inklusive en kurvebaseret tidskortlægning, hvor du gentagne gange kan fremskynde eller nedsætte dine videoer for at vende tilbage. Et andet imponerende træk ved Openshot er dets avancerede redigeringsfunktion til innovative video- og lydeffekter. Derfor, hvis du vil oprette en 3D-animation, kan du nemt oprette en med denne software. Mange brugere klynger sig unægteligt til at bruge Openshot. Men så godt som det er, er der stadig problemer, der er tydelige, såsom spørgsmål om stabiliteten af dens ydeevne. Ikke desto mindre er her processen til at afspille et klip i omvendt Openshot.
Den første ting at gøre er at downloade og installere denne software på din computer. Start derefter værktøjet og upload straks den video, du vil se afspillet i omvendt rækkefølge, ved at slippe den ind i grænsefladen.
Når videoen er uploadet, skal du højreklikke på filen på det spor, hvor videoen er placeret. Vælg derefter Tid mulighed, efterfulgt af at klikke på Normal valg, derefter Baglæns fanen. Derefter skal du klikke for at vælge 1X udvælgelse.

Og nu kan du se, at videoen afspilles omvendt. Men som du bemærker, afspilles lyden ikke omvendt. Derfor, hvis du vil vende eller slå lyden fra, kan du stadig gøre det. Gå til Ejendomme panel ved at klikke på videoen for at se Ejendomme mulighed. Rul derefter ned for at se Bind mulighed og klik på den. Efter at have klikket, juster den for at nå 0 (Nul) mulighed, og fortsæt med at gemme videoen efter.
Her kommer After Effects, det førende 2.5D-animationsværktøj på verdensplan. After Effects bruges til animation, komponering af film og skabelse af visuelle effekter, som enhver professionel videoredigerer kender. Sammen med de nævnte funktioner kommer denne software også med mange nyttige funktioner, som selv begyndere vil sætte pris på, primært værktøjet til at vende en video. Derfor vil du lære, hvordan du vender et klip i After Effects for hurtigt at forstå det, før du bruger værktøjet. Som nybegynder til videoredigering bør du vide, at det ikke er så nemt at navigere i After Effects som din yndlingssoftware.
Til at begynde med skal du installere Adobe After Effects-softwaren på dit skrivebord. Gå derefter til Fil menuen og åbn den videofil, du vil vende tilbage. Gør det derefter til en vane at gemme hver applikation, du laver, for at sikre fremdriften i dit projekt.
Når videofilen er uploadet, skal du trække og slippe den til Ny sammensætning sektion, og højreklik derefter på det lag, du ønsker at bruge til din omvendte videoeffekt. Derefter vises en rullemenu. Så klik på Tid mulighed, derefter Tid omvendt lag, for at åbne et andet vindue. Fra dette nye vindue skal du justere hastigheden i henhold til din ønskede hastighed for din video.

Denne gang skal du klikke på Anvend effekt og vent, indtil processen er færdig. Bagefter kan du tjekke din video i forhåndsvisningssektionen og afspille den for at sikre, at den blev vendt. Så, når outputtet er godt, kan du gemme det.
Du kan også overveje denne DaVinci Resolve for at vende klippet. Det er et videoredigeringsprogram med alle funktioner, gratis brug og er unægteligt kraftfuldt. Ydermere er DaVinci Resolve infunderet med avancerede videoredigeringsfunktioner, såsom FX-filtre, stereoskopiske 3D-værktøjer, avanceret HDR-gradering, Fairlight FX-lydplugins, HDR-skoper og mange flere. Oven i købet har den en grænseflade med et klart, intuitivt og professionelt udseende, der ligner Adobe Premiere Pro. Derudover kommer denne grænseflade med forskellige sider med Color, Deliver, Cut, Edit, Fusion, Fairlight og Media. For ikke at nævne de mange overgange, der kan hjælpe dig med at øge visningen af din video. I mellemtiden, hvad angår dens evne til at vende en video, giver DaVinci Resolve dig mulighed for at vende hele klippet eller kun en del af det. Nogle ting kan dog skuffe dig, når du bruger det: dets navigationskompleksitet og høje efterspørgsel efter systemressourcer. På den anden side, her er, hvordan du vender klippet DaVinci Resolve.
Når du har downloadet og installeret DaVinci Resolve på din computer, skal du åbne den. Begynd derefter at importere videofilen. Du skal vende om og vælge videoklippet på din tidslinje.
Gå derefter til Inspektør fanen i venstre side af afspilningsområdet, og rul ned for at klikke på Hastighedsændring mulighed.

Derefter vil du se Retning sektionen, og du skal klikke på pile viser den venstre retning. Ved at klikke på disse pile kan du afspille dit videoklip omvendt. I samme afsnit kan du finde indstillingerne til at justere hastigheden og billederne per sekund.

Her er en online måde at vende en video på. Gør plads til EZGIF, et webbaseret værktøj, der indeholder effektive videoredigeringsværktøjer, herunder reversering. Det fantastiske ved dette værktøj er, at det kan vende videolyden og mutere lyden af din video. Oven i det er dette onlineværktøj gratis, på trods af de fulde funktioner ved redigering, såsom beskæring, rotation, splitoptimering, GIF maker-effekter og mere. Men da det er et gratis onlineværktøj, kan du forvente nogle annoncer langs din navigationsproces. Derfor er her trinene til, hvordan du vender din video på nettet.
Brug din browser til at besøge den officielle hjemmeside for EZGIF. Når du når hovedgrænsefladen, skal du se og klikke efter Baglæns mulighed blandt værktøjerne.
Når du er valgt, skal du trykke på Vælg fil knappen for at vedhæfte den videofil, du skal vende. En anden måde at uploade er at kopiere URL'en til din video og indsætte den på grænsefladen. Tryk derefter på Upload video knappen for at bringe videoen ind.
Det er tid til at vende videoen nu ved at klikke på Baglæns knappen over den vedhæftede video. Sæt derefter kryds ved Omvendt lyd eller den Slå lyd fra, hvad end du ønsker. Klik til sidst på Omvendt videoknap i den nederste del. Vent, indtil processen er færdig, og download output efter.

Denne del vil vise dig måderne at vende en video ved hjælp af de indbyggede editorer i dine foretrukne sociale medieapps. Vi har samlet de mest brugte videoapps som Snapchat, TikTok og Instagram. Så hvis du også vil lære opgaven ved hjælp af din telefon på de nævnte sociale medier apps, så se informationen nedenfor.
Snapchat er en app, der forbinder alle familier, venner og elskede sammen ved at dele billeder og videoer. Desuden lader denne app dig optage dine videoer ved at bruge dit telefonkamera direkte til appen med det samme. Derudover er den spækket med mange flotte effekter, som du kan bruge i dine videosnaps. En af disse smukke effekter er videoomvendt, som kan gøre dine snaps til fantastiske, når de anvendes rigtigt. Denne funktion giver dig dog kun mulighed for at arbejde på en video med højst ti sekunder lang. Af denne grund vil vi gerne lære dig den rigtige procedure for, hvordan du gør det.
Start Snapchat på din mobil, og begynd at optage et videosnap. For at gøre det skal du trykke og holde på cirkeloptagelsesknappen i den midterste nederste del af skærmen.
Når det optagede videosnap er klar, stryg filtrene til venstre, indtil du ser de tre omvendt pil ikoner. Tryk på ikonet for at anvende filteret.
Tryk derefter på Gemme ikon i nederste venstre hjørne af skærmen for at du kan eksportere videoen.

Vi kan ikke benægte, hvor populær TikTok er på verdensplan. Det er en af de mest downloadede apps i hele verden. Med tonsvis af smukke, sjove og kreative filtre kan du nemt tilpasse dine videoer ved hjælp af TikTok. I lighed med den første video-app giver TikTok dig mulighed for at optage en ny video direkte og få dig til at redigere videoen ved at anvende filtre, effekter og andre redigeringsteknikker. En del af disse teknikker er tilføjelsen af tekster, musik, ikoner og baggrund og det omvendte af videoen. Denne app har dog også en begrænsning i at redigere en video, især i længden. Alligevel er her trinene, du skal følge for at vende en video med TikTok.
Åbn TikTok-appen på din telefon, og tryk på Plus ikonet nederst i midten af skærmen. Ved at trykke på dette ikon vil appen lade dig optage en ny video til TikTok eller uploade en eksisterende video fra dit fotogalleri
Tryk derefter på Effekter mulighed, som du vil se blandt de muligheder, der er givet til højre eller nederst på skærmen. Se nu og tryk på Tidsikonet blandt Effekter indstillinger, og tryk derefter på Baglæns effekt.
Efter at have trykket på Baglæns effekt, vil appen allerede give dig mulighed for at se forhåndsvisningen af den omvendte video. Godt, at det også vil vende selv lyden. Tryk derefter på fanen Gem for at beholde din video.

Instagram har været meget nyttigt i dag, for det er en af de mest brugte sociale medie-apps, som kunstnere bruger. Inden man overhovedet har vendt videotrends, har Instagram allerede givet brugerne en effekt, hvor de kan vende deres videoer effektivt. Faktisk, før de trykker på optageknappen ved hjælp af Instagram, har de allerede mulighed for at vende deres video. Når dette er sagt, har mange ledt efter den nævnte effekt. Men Instagram har efter sigende fjernet denne omvendte effekt af nogle grunde. Det er derfor, vi har besluttet at give dig en app, som du kan bruge til dine Instagram-videoer, og det er gennem CapCut.
CapCut er en effektiv app, der kommer med en ligetil grænseflade. Af denne grund vil vending af en video med denne app lade dig gøre det mest glat. Derfor er her, hvordan du vender videoen om på CapCut.
Start CapCut efter vellykket installation på din mobiltelefon. Upload derefter videoen ved at oprette et nyt projekt. Når videoen er uploadet, skal du trykke på Tilføje fanen, som du vil se i nederste højre hjørne af skærmen.
Efter at have trykket på den nævnte fane, er der ved siden af tryk Redigere mulighed. Stryg derefter til højre i arrays af redigeringsværktøjerne, indtil du når Baglæns mulighed.
Efter at have trykket på den nævnte mulighed, behandler appen video reversering. Tryk til sidst på Eksport ikon for at gemme videoen.

Vil min video miste sin kvalitet, hvis jeg vender den om?
For at være ærlig er der videoredigeringsværktøjer, der påvirker videokvaliteten ukontrolleret. Derfor, hvis du ønsker, at et garanteret værktøj skal have en tabsfri vendefunktion, skal du bruge Video Converter Ultimate.
Kan jeg gemme den omvendte video i 4K?
Ja. For at gøre det skal du opskalere videoen til 4K efter vendefunktionen.
Kan jeg vende videoen på iPhone uden en tredjepartsapp?
Ja. Du kan bruge iMovie på din iPhone til at vende din video.
Med de mange værktøjer, der er givet ovenfor, vil du ikke længere spørge hvordan man vender en video. Vi håber, du har fundet den rigtige at bruge blandt de medfølgende programmer i dette indlæg. Derfor, hvis du stadig ikke ved, hvilken du skal vælge, anbefaler vi stærkt at bruge Video Converter Ultimate. Denne software er bedst til professionelle og begyndere, og giver dig de samme fantastiske værktøjer og funktioner, som de andre har.
Mere læsning
Find ud af de 2 metoder til at vende en GIF online og offline
Ved at læse dette indlæg giver vi dig en omfattende guide til, hvordan du vender en GIF ved hjælp af den mest effektive GIF-vender offline og på nettet.
Oversigt over de 6 bedste videostabilisatorer [Apps og software]
Lær de bedste seks online-, offline-, Android- og iPhone-videostabilisatorer at kende, der er gennemgået i denne artikel. Lad os lære deres egenskaber, fordele og baner at kende.
Sådan denoises videoer på fire måder [Trin-for-trin-vejledning]
Er dine videoer kornete? Denne artikel har de perfekte løsninger med komplette instruktioner om, hvordan man forsvinder videoer bemærkelsesværdigt. Så tryk på dette indlæg nu for at se!
Sådan tilføjer du tekst til en video med fire effektive metoder
Tilføj tekst til videoen for at udtrykke dine følelser til seerne. Sig dine tusinde ord om din video ved hjælp af de fire effektive løsninger i denne artikel.