I dag understøtter nogle computere og bærbare computere ikke længere diskdrev. Men det er godt, hvis din enhed stadig har et diskdrev. Hvis ja, er det bedre at rippe dine Blu-rays. Vil du vide hvorfor? Det er fordi det snart er muligt, at alle computere og bærbare computere ikke længere vil installere og understøtte diskdrev. For at forhindre, at du støder på problemer i fremtiden, skal du gribe muligheden for at rippe dine Blu-rays lige nu. Og hvis du allerede vil gøre det, kan vi hjælpe dig med rippeproceduren. I denne guidepost vil vi give dig de tre bemærkelsesværdige ripping-programmer, der kan hjælpe dig med at digitalisere dine Blu-rays. Plus, vi vil inkludere de detaljerede metoder for hver software. På den måde lærer du alle processerne om hvordan rippe Blu-rays til en pc.

- Del 1. Forberedelse til Ripping af Blu-ray til PC
- Del 2. Rip Blu-ray til pc ved hjælp af gratis Blu-ray Ripper
- Del 3. Brug VLC Media Player til at konvertere Blu-ray til pc
- Del 4. Konverter Blu-ray til pc med Blu-ray Master Blu-ray Ripper
- Del 5. Rip Blu-ray til pc med håndbremse
- Del 6. Ofte stillede spørgsmål om Ripping af Blu-ray til PC
Del 1. Forberedelse til at rippe Blu-ray til pc
Før du ripper Blu-ray, bør du gøre følgende forberedelser for at sikre en vellykket ripping.
1. Bekræft Blu-ray-drevkompatibilitet.
Sørg for, at din pc har et Blu-ray-drev. Hvis din pc ikke har et internt Blu-ray-drev, kan du tilslutte et eksternt Blu-ray-drev via USB.
2. Marker diskkryptering.
Nogle Blu-ray-diske kan have kryptering eller kopibeskyttelse. Ikke alle rippere understøtter ripping af krypterede diske, og du bør sikre dig, at din valgte rippesoftware kan håndtere den specifikke krypteringsmetode, der bruges på dine Blu-ray-diske. Blu-ray Master Free Blu-ray Ripper er regionsfri og understøtter ripping af enhver disktype.
3. Installer en Blu-ray Ripping Software.
Installer den valgte Blu-ray-ripping-software på din pc. Følg installationsinstruktionerne fra softwaren.
4. Lav sikkerhedskopier.
Før du starter rippingsprocessen, bør du overveje at lave en sikkerhedskopi af dine Blu-ray-diske. Dette kan være nyttigt i tilfælde af problemer under rippingsprocessen.
5. Tjek tilgængelig lagerplads.
Sørg for, at din pc har tilstrækkelig plads til at gemme de rippede Blu-ray-filer. Blu-ray-filer kan være store, især hvis du ripper i høj kvalitet.
Del 2. Rip Blu-ray til pc ved hjælp af gratis Blu-ray Ripper
For at rippe din Blu-ray ved hjælp af din computer, brug Blu-ray Master Gratis Blu-ray Ripper. Det er en af de mest fremragende Blu-ray-rippere, som er nem at bruge. Det downloadbare program er nemt at downloade og installere, hvilket gør det nemt at få adgang til. Du kan også rippe Blu-ray'en lige så nemt som ABC, når du bruger offline-softwaren. Det er fordi Free Blu-ray Ripper har en fantastisk og enkel grænseflade med enkle metoder til at rippe Blu-ray-film. Med det kan professionelle og begyndere nemt betjene programmet uden problemer. Plus, det kan også tilbyde en hurtig rippeproces. Hvis du skynder dig og vil øjeblikkeligt rippe alle Blu-ray-film til din computer, kan du overveje at bruge Free Blu-ray Ripper. Det understøtter også formater som MOV, MP4, AVI, FLV, MKV, M4V og mere. Men vent, der er mere. Udover at rippe Blu-ray-film er der andre funktioner, du kan nyde, mens du betjener programmet. Værktøjet lader dig også redigere din video ved hjælp af dens redigeringsfunktion. Hvis du vil fjerne unødvendige dele eller kanter af videoen, kan du bruge dens beskæringsfunktion. Derudover, hvis du ejer videoen og ønsker at beskytte den mod andre, kan du tilføje et vandmærke ved hjælp af vandmærkefunktionen. Så hvis du vil forbedre din video, skal du navigere til dens forskellige funktioner og udforske mere. Brug trinene nedenfor og lær, hvordan du ripper 4K Blu-ray til pc.
Trin 1.Gå til din browser og se efter Blu-ray Master Gratis Blu-ray Ripper. Derefter skal du downloade og installere det på din computer. Du kan også få installationsprogrammet gennem Hent knappen nedenfor. Begynd derefter at installere programmet.
Gratis download
Til Windows
Sikker download
Gratis download
til macOS
Sikker download
Trin 2.Den første proces, du skal gøre, er at indsætte dine Blu-ray-film på grænsefladen. For at gøre det skal du klikke på Indlæs disk mulighed i den øverste højre del af programmets grænseflade. Når du har klikket, skal du vælge filen fra computermappen.
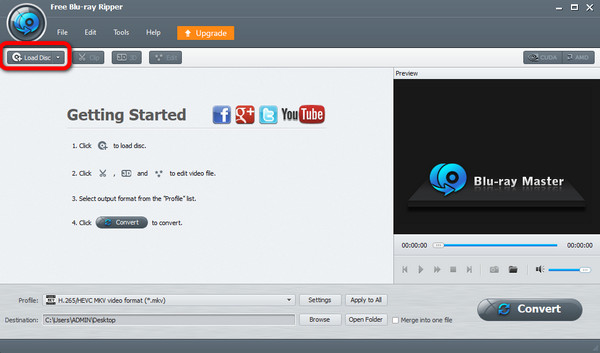
Trin 3. Når du er færdig med at uploade Blu-ray, kan du bruge Redigere funktion til at forbedre og forbedre videoen. Du kan justere videofarven, beskære videoer og tilføje vandmærker til videoer. Efter ændringerne skal du klikke på ansøge knap.
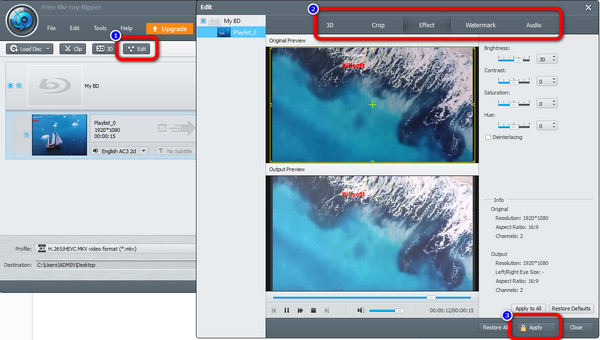
Trin 4. Derefter skal du klikke på for at ændre Blu-ray til et andet videoformat Profil knappen på den nederste grænseflade. Gå derefter til Generel video og vælg dit foretrukne outputformat.
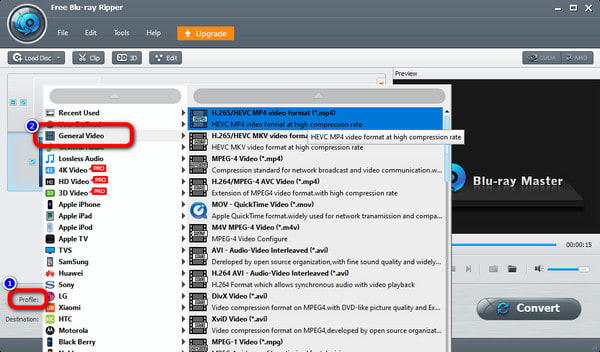
Trin 5. Hvis du derefter er færdig med at vælge det ønskede format til videoen, skal du klikke på Konvertere mulighed. Derefter begynder rippingsprocessen øjeblikkeligt.
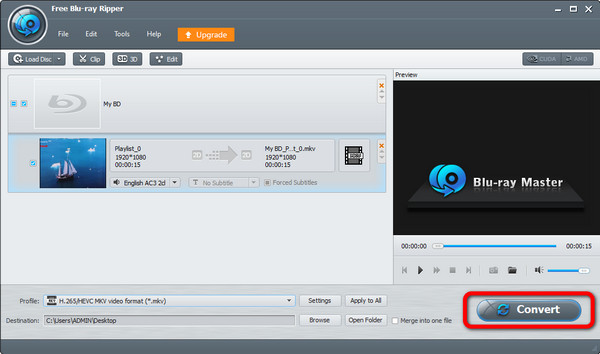
Del 3. Brug VLC Media Player til at konvertere Blu-ray til pc
Endnu en tilfredsstillende Blu-ray ripper program, du ikke har råd til at gå glip af, er VLC Media Player. Hvis du kender programmet, er det måske fordi, du bruger det til at afspille forskellige videoer. Men hvis du udforsker mere, er der en anden funktion, du kan opdage. En anden funktion ved VLC Media Player er dens evne til at rippe Blu-ray-film. Det er fantastisk, ikke? Med den opdagelse kan du nu rippe din Blu-ray og se den ved hjælp af det samme program. Med hensyn til dens rippeproces vil den ikke skuffe dig. Du kan rippe Blu-ray-filmene hurtigt og problemfrit, hvilket er fantastisk for alle brugere. Men selvom den har en hurtig rippeproces, er dens Blu-ray rippingsprocedure tidskrævende. Der er forskellige trin, du skal gøre, før du får det ønskede resultat. Desuden er grænsefladen af programmet en lille smule forvirrende. Vi kan sige, at hvis du er nybegynder uden nogen idé om programmet, kan du ikke nemt rippe Blu-ray. Så du skal først lære dets funktioner og funktioner, før du går til hovedmålet.
Trin 1.Download og installer VLC på din computer. Vælg derefter indstillingen Medier og klik på Konverter / Gem knap.

Trin 2.Vælg derefter Disk > Blu-ray mulighed. Derefter skal du klikke på for at tilføje Blu-ray-filmen Gennemse knappen på højre grænseflade. Når du er færdig, skal du sætte kryds Konverter / Gem knappen nedenfor.

Trin 3. Gå til Profil sektion og vælg det outputvideoformat, du ønsker til Blu-ray. Derefter er den sidste proces at klikke på Start mulighed for at rippe Blu-ray.
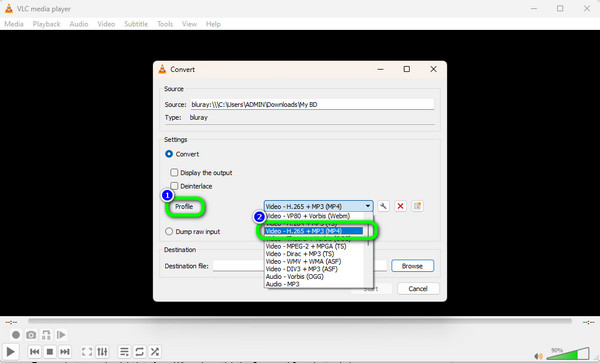
Del 4. Konverter Blu-ray til pc med Blu-ray Master Blu-ray Ripper
Blu-ray Master Blu-ray Ripper er endnu en kraftfuld ripper, du ikke bør gå glip af. Det kan rippe Blu-ray-diske til forskellige digitale formater, og du behøver ikke bekymre dig om dets konverteringsområde, fordi både almindelige og ualmindelige videoer understøttes. Den kan eksportere 1080p- og 4K-videoer og rippe Blu-ray-film til 2D- og 3D-videoer. Udover at rippe kan du også lave nogle indstillinger for dine konverterede videoer, herunder tilføje undertekster og lydspor, beskære, rotere, klippe, tilføje filtre osv. Du kan bruge dette værktøj på både Windows og Mac. Lad os nu lære, hvordan man ripper Blu-ray med dette praktiske værktøj.
Trin 1. Installer Blu-ray Master Blu-ray Ripper på din computer fra den officielle hjemmeside, og du kan også få installationsprogrammet via knappen nedenfor.
Gratis download
Til Windows
Sikker download
Gratis download
til macOS
Sikker download
Trin 2. Klik på Indlæs Blu-ray-disk knappen for at indlæse din ønskede Blu-ray-disk fra rullelisten på knappen Indlæs Blu-ray.
Trin 3.Vælg outputformatet ved at klikke på rullemenuknappen for Outputformat nederst til venstre. Du kan vælge den ønskede, der passer til din enhed.
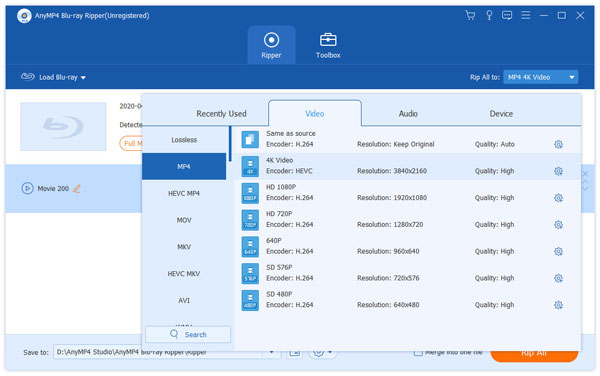
Trin 4.Klik på Rip alle for at begynde at rippe Blu-ray til videoer.

Del 5. Rip Blu-ray til pc med håndbremse
Du kan også Brug håndbremsen til at rippe Blu-ray på pc. Den er ikke så populær sammenlignet med andre rippere, men når du først bruger den, vil du opdage dens fremragende egenskaber. Programmet kan hjælpe dig med at oprette en digital videofil fra Blu-ray. Det giver dig også mulighed for at redigere filen under rippingsprocessen. Du kan ændre videokvaliteten, billedhastigheden, bithastigheden, videokoderen osv. Håndbremse har en Preview-funktion, der lader dig se din redigerede video. På denne måde vil du vide det mulige resultat efter rippingsprocessen. Men håndbremsen har begrænsninger. Du kan kun rippe Blu-ray på begrænsede formater. Programmet understøtter kun MP4-, MKV- og WebM-formater. Så hvis du vil rippe Blu-ray til andre formater som FLV, MOV, AVI, WMV osv., skal du kigge efter en anden Blu-ray-ripper. Du kan se nedenstående trin for at rippe Blu-ray på din pc ved hjælp af håndbremse.
Trin 1. Hent Håndbremse program på din computer. Start den derefter, når du er færdig med installationsprocessen.
Trin 2. Klik på i venstre grænseflade Folder mulighed for at indlæse den Blu-ray-film, du vil rippe.
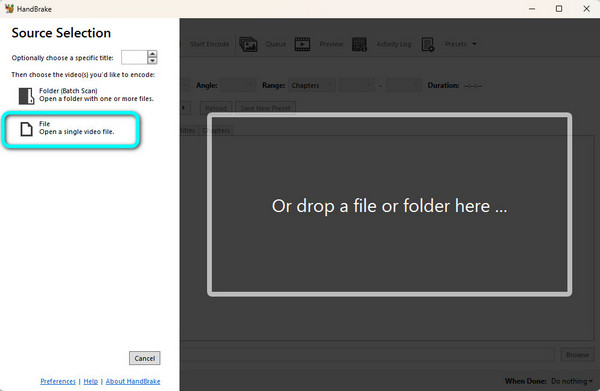
Trin 3.Fortsæt derefter til Resumé sektionen og naviger til Format mulighed. Vælg derefter det videoformat, du ønsker til filen.
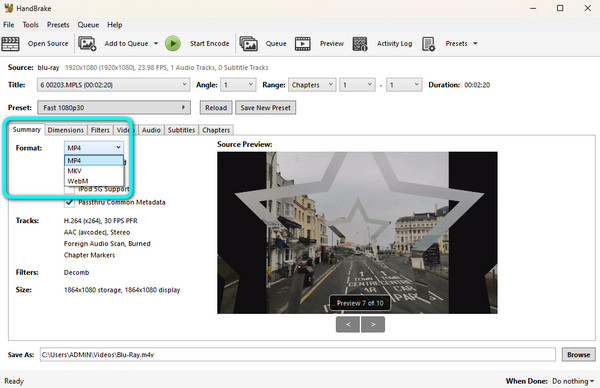
Trin 4.Tryk på Start indkodning knappen på den øverste grænseflade for at begynde at rippe Blu-ray-filmen på dit valgte videoformat. Så, efter et par øjeblikke, kan du se din rippede Blu-ray.
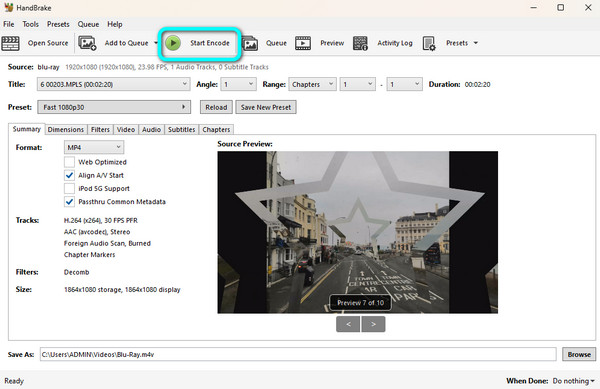
Diagrammet nedenfor viser de største bekymringer med hvert af de fire værktøjer og har til formål at give dig en indlysende introduktion af 4 værktøjer, der hjælper dig med at træffe bedre valg.
| Platforme | Regionskodebegrænsning | Understøttede formater | |
| Blu-ray Master Blu-ray-afspiller | Windows, Mac | Regionsfri | Understøtter almindelige og ualmindelige formater, herunder M2TS, MKV, TRP, MXF, MPEG, RMVB osv. |
| VLC medieafspiller | Windows, Mac, Linux, Android, iOS, ChromeOS, Apple TV | Skal have et ekstra bibliotek eller codec, når du afspiller en krypteret Blu-ray-disk. | Understøtter populære og almindeligt anvendte formater. |
| Blu-ray Master Blu-ray Ripper | Windows, Mac | Regionsfri | Understøtter almindelige og ualmindelige formater, inklusive MP4, AVI, WMV, TS, FLV, MTS osv. |
| Håndbremse | Windows, Mac, Linux | Ikke i stand til at håndtere forskellige regioners DVD-diske | Understøtter almindelige multimedieformater, såsom MP4, M4V, MKV, MOV, MPG osv. |
Del 6. Ofte stillede spørgsmål om 4K Blu-ray Ripper
-
Kan jeg rippe Blu-ray til min computer?
Ja du kan. Du kan bruge Blu-ray-ripperen, der blev nævnt ovenfor. Disse er Blu-ray Master Gratis Blu-ray Ripper, VLC Media Player og håndbremse.
-
Kan VLC rippe Blu-ray?
Helt sikkert, ja. VLC er ikke kun pålidelig til afspilning af videoer eller film. Den kan også rippe Blu-ray'en og omdanne den til forskellige videoformater.
-
Hvordan ripper jeg en Blu-ray til MP4?
Du kan bruge Blu-ray Master Gratis Blu-ray Ripper at rippe din Blu-ray til MP4-format. Når du har startet programmet, skal du klikke på Indlæs disk for at tilføje Blu-ray. Vælg derefter sektionen Profil > Generel video for at vælge dit foretrukne format. Derefter skal du markere Konverter-indstillingen for at begynde at rippe filen.
-
Er der en gratis Blu-ray-ripper?
Ja der er. Du kan bruge den gratis version af Blu-ray Master Gratis Blu-ray Ripper. Med dette program kan du øjeblikkeligt rippe din Blu-ray uden at bruge penge. Den er også blandt Blu-ray-ripperne med en perfekt grænseflade, hvilket gør den velegnet til alle.
-
Kan Blu-ray piratkopieres?
Trist at sige, men ja. Blu-rays kan nemt piratkopieres i dag. Det kan nemt optages ved hjælp af kameraer eller en hvilken som helst videooptager.
Afslutter
Hvordan rippe en Blu-ray til en pc? Heldigvis besvarede indlægget spørgsmålet for dig. Vi giver dig også de bedste Blu-ray-rippere med metoder, du kan kontrollere og betjene. Hvis du vil rippe din Blu-ray til adskillige videoformater, skal du bruge Blu-ray Master Gratis Blu-ray Ripper. I modsætning til de to andre programmer nævnt ovenfor, kan den understøtte næsten alle videoformater.

