Skærmoptag Instagram-historier på Windows, Mac, iPhone og Android
Instagram Stories blev lanceret i august 2016, og nu er det vokset til at være en af de mest populære sociale medier-moder med mere end 500 millioner daglige aktive brugere verden over. Instagram Stories giver dig mulighed for at optage live video eller tage billeder med din mobiltelefon og tilføje dem til en historie. Video og fotos lagt op til din historie, der kun varer i 24 timer. Selvom Insta Stories giver en nem måde at dele indhold med dine venner og følgere, men historien forbliver ikke permanent på din Instagram. For dine historier kan du få adgang til dem fra dit arkiv. Men for en andens historie vil den være mere kompleks. Den nemmeste måde at gemme eller downloade en persons historie på er at optage på din computer eller smartphone. Her vil vi vise dig de nemme måder at optag en persons Instagram-historier på Windows, Mac, iPhone og Android.

Hvis du foretrækker at gemme historier på din computer, kan du prøve en professionel skærmoptager. Her kan vi varmt anbefale dig at bruge AnyMP4 skærmoptager, den bedste skærmoptager til at fange enhver skærmaktivitet. I modsætning til de fleste optagere giver denne optagesoftware dig mulighed for at optage alle levende billeder fra Instagram Stories uden tidsbegrænsning. Og du er i stand til at fange historierne med lyd samtidigt. Derudover kommer programmet med muligheden for at gemme Instagram-skærmoptagelser i flere videoformater MP4, AVI, FLV osv., og det er kompatibelt med både Windows og Mac. Det er også udstyret med en indbygget videoeditor, der gør det muligt for brugere at redigere videoer efter deres ønskede smag.
Trin til at optage Instagram-historier på Windows/Mac

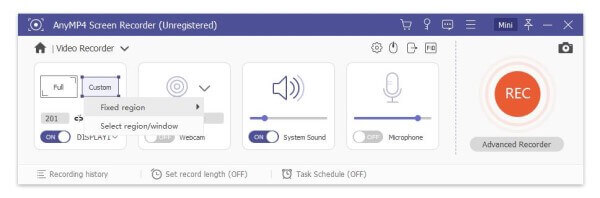
Før du optager, kan du justere præferencer, som du vil. Du kan ændre outputmappe, outputvideoformat, kvalitet, genvejstaster og mere.



Til sidst skal du klikke på Gemme knappen for at gemme din Instagram-skærmoptagelse. Og det vil minde dig om at indstille gemmestien og vise alle optagede filer til dig på få sekunder.

Til optagelse af historier på iPhone er den nem at betjene. Da iPhone har en indbygget skærmoptagelsesfunktion designet i iOS. Du kan direkte bruge denne optagefunktion til nemt at fange Instagram-historier. Men for Android-brugere kan det være mere kompliceret, hvis de ikke har en indbygget skærmoptagelsesfunktion. Ved denne lejlighed skal de gøre brug af en tredjepartsapplikation.

For Android-brugere kan du bruge en app kaldet Story Saver. Den er tilgængelig gratis fra Google Play Butik. Efter download og installation kan du følge instruktionerne på skærmen i appen for at begynde at optage historier. Når du er færdig, skal du stoppe med at optage og dele videoen i din Insta Story.
Yderligere læsning:
Sådan optager du Pokémon GO på Android og iPhone
Screen Record på Samsung med Screen Recorder og Game Launcher
1. Er der en måde at finde dine gamle Instagram-historier, når de er blevet slettet?
For at se dine gamle historier skal du klikke på det cirkulære urikon i øverste højre hjørne eller på din profil. Dette vil vise dig dine tidligere Instagram-historier, inklusive både billeder og videoer.
2. Kan folk se, om du optager deres Instagram-historie på skærmen?
Instagram sender ikke meddelelser om skærmbilleder eller skærmoptagelser undtagen under visse forhold. Denne undtagelse er Instagram Direct Message-tjenester. Kun her giver den besked om skærmbilleder.
3. Hvordan får du vist Instagram Stories på din computer?
For at finde historier, gå til Instagram.com (ikke din profilside). Så tag et kig under dit profilbillede og navn i højre side af skærmen. Der finder du historier. Du kan gennemse historier ved at bruge rullepanelet og klikke på et billede for at se historien.
4. Hvordan undgår man screenshotdetektion på Instagram?
En måde at undgå notifikationsmærket på er at indstille din smartphone til flytilstand og tage et skærmbillede, mens din enhed er offline.
I dette indlæg deler vi måderne at optage Instagram på din computer og smartphone. Udover at optage gameplay, kan du også bruge AnyMP4 Screen Recorder til at optage gameplay online videoer, Skype-opkald, Podcast, online konference, webcam videoer, webinarer, foredrag og mere.
Mere læsning
Hvor er kamerabilleder, videoer, skærmbilleder gemt på Android?
Hvis du ikke kan finde billeder, skærmbilleder eller videoer på din Android-telefon eller -tablet, så tjek dette indlæg for at finde ud af, hvor disse filer er gemt.
Scrolling Screen Capture - Sådan fanger du et rulleområde med Snagit
Ved du ikke, hvordan du bruger Snagit til at tage et rullende skærmbillede? I dette indlæg vil vi dele dig måder at fange rulleskærm på Windows eller Mac med høj kvalitet.
Sådan optager du gameplay-videoer på iPad
Hvis du vil optage den mest spændende del af spillet, du spiller, kan du læse indlægget for at lære, hvordan du optager gameplay-videoer på iPad.
Sådan fanger du gameplay på Windows 10/8/7 uden tidsbegrænsning
Dette indlæg er en trin-for-trin guide til at fange gameplay på Windows-computer. Du kan optage spil på Windows 10/8/7 via Xbox Game Bar og den bedste spiloptagelsessoftware.