Sådan skærmbilleder du i FaceTime på iPhone iPad og Mac
Det er den nemme måde at tage et skærmbillede for at optage noget interessant eller vigtigt.
Mens du chatter med dine venner eller andre i FaceTime, kan du stadig tage skærmbilleder for at skyde de imponerende øjeblikke.
Kan du tage et skærmbillede, mens du chatter på FaceTime?
Svaret er ja.
Derfor fortsætter du med at læse for at finde trin-for-trin guiden til skærmbillede i FaceTime på iPhone, iPad og Mac.

FaceTime er den indbyggede app på iPhone, iPad og Mac-computere. At tage stillbilleder af skærmbilleder i FaceTime er lige så let som enkle klik via knapper eller tastaturer.
Mens du starter et videoopkald i FaceTime via iPhone eller iPad, skal du bare gøre som følger:
Trin 1 Tryk på knappen til skærmbillede
Tryk på Side knappen og Lydstyrke op knappen på samme tid på iPhone med Face ID.
Tryk på Strøm knap og Hjem knappen på samme tid på iPhone med Touch ID.
Tryk på Top knappen og Hjem knap på samme tid på iPhone med Face ID og topknap.
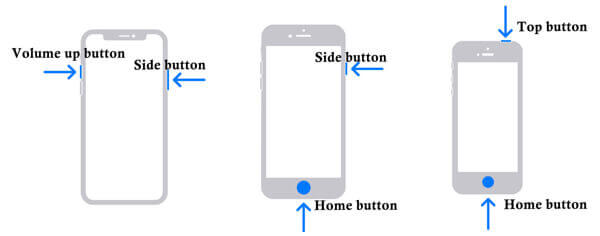
Trin 2 Tag skærmbilleder i FaceTime
Slip dem hurtigt, og du vil se skærmen blinke og høre lukkeren, hvilket betyder, at skærmbilledet er færdigt.
Du kan se skærmbillederne i Skærmbilleder album under Fotos app på iPhone eller iPad.
For flere måder at tage et skærmbillede på iPhone, kan du henvise til dette indlæg.
Når det kommer til skærmbilledet på Mac, kan du også bruge genvejstaster til at fange FaceTime-billedet.
Bare åbn FaceTime-videoopkaldsvinduet, og tag følgende tastekombinationer for at tage skærmbilledet.
Kommando + Shift + 4: Din mus vil ændre sig til et trådkors. Hold nede, og du er din mus for at vælge FaceTime-udskæringsområdet, og slip musen for at tage skærmbilledet.
For at tage hele FaceTime-videoopkaldsvinduet på Mac skal du trykke på Mellemrumstasten mens du trykker Kommando + Shift + 4, og hold derefter musen over FaceTime-vinduet og klik på det.
Så kan du find skærmbillederne på Mac fra Muligheder menuen i Skærmbillede app.
Bemærk: Mens du bruger ovenstående måder at tage skærmbilleder på, kan den anden person i opkaldet i FaceTime vide, at du har taget skærmbilledet, fordi de kan høre lukkeren.
Selvom screenshot kan gemme det vigtige øjeblik i FaceTime, kan det gå glip af mange fantastiske øjeblikke sammenlignet med de animerede forestillinger.
Bare rolig, og Apple designer funktionen Live Photos i FaceTime til dig.
Ja, du kan tage de levende billeder i FaceTime.
Lad os tjekke, hvordan man laver det.
Trin 1 Konfigurer FaceTime til Live Photos
Til Mac-brugere:
Åbn FaceTime-appen på din Mac, vælg Facetime, klik Præferencer, så find Indstillinger og vælg Tillad, at Live Photos optages under videoopkald afkrydsningsfeltet.
Til iPhone/iPad-brugere:
Gå til Indstillinger, Saml op Facetime, og slå til FaceTime Live-billeder.
Ovenstående indstillinger skal aktiveres på andre sider ved hjælp af FaceTime.

Trin 2 Tag live billeder i FaceTime
I FaceTime-appen under et videoopkald skal du klikke på Live foto knappen for at tage Live Photo.
For at tage et Live Photo fra et gruppeopkald skal du klikke på personens titel og derefter tage Live Photo.
Så fortæller en notifikation jer begge, at I har taget et Live Photo.

Bemærk: For Mac-brugere skal du sørge for, at Fotos app er blevet åbnet mindst én gang og har et standardbibliotek.
Kan du ikke finde knappen Live Photo? Bare sørg for, at både du og den anden person kører i enheden som følgende:
Tag Live Photos i FaceTime en-til-en-opkald: macOS 10.13.6 eller macOS Mojave 10.14.4 eller nyere, iOS 12.1.4 eller nyere, iPadOS.
Tag Live Photos i FaceTime-gruppeopkald: macOS Catalina eller nyere, iOS 13 eller nyere eller iPadOS.
For at tage Live Photos i FaceTime skal du sørge for, at begge enheder kører den specifikke OS- eller iOS-version. Hvad der er pinligt, vil den anden person fortælle, når du vil tage skærmbilledet eller Live Photos i hemmelighed.
For at slippe af med ovenstående grænser, vil vi her bruge one-stop-løsningen til at tage FaceTime-skærmbilleder hemmeligt uden at de ved det via Skærmoptager. Desuden kan du tage de animerede GIF'er eller tage skærmoptagelsen med video og lyd, som du ønsker. Denne løsning virker også til tager skærmbilleder af Snapchat.
● Tag skærmbillederne i FaceTime, uden at andre ved det.
● Tag levende billeder i FaceTime og gem som GIF.
● Optag FaceTime-skærmen med video og lyd.
● Kompatibel med Mac OS X 10.10 og nyere inklusive macOS 11.0 Big Sur.
Lad os nu tjekke, hvordan du bruger denne software til at tage skærmbilleder i FaceTime på Mac.
Trin 1 Download skærmbillede
Download dette FaceTime-skærmbillede gratis på din Mac, og kør det efter den vellykkede installation.
Trin 2 Tag et skærmbillede i FaceTime
Kør FaceTime, og klik Skærmbillede i denne software, så bliver din mus et trådkors, svæv den over FaceTime-vinduet og venstreklik med musen for at tage skærmbilledet.
For at tilpasse skærmbilledeområdet skal du venstreklikke med musen for at vælge området og slippe det for at bekræfte skærmbilledet.
Derefter har du lov til at bruge redigeringsfunktionerne i værktøjslinjen og klikke Gemme for at eksportere FaceTime-skærmbilledet til din Mac.

Kan du se, om nogen tager et skærmbillede på FaceTime?
Ja, det kan du se. Hvis nogen tager skærmbilledet i FaceTime, kan du se det ved at høre lukkeren. Når nogen tager et Live Photo i FaceTime, modtager du beskeden.
Hvor er mine FaceTime Live Photos?
Du kan finde Live-billederne taget i FaceTime ved at åbne Live billeder album under Fotos på Mac eller iPhone/iPad.
Kan du skærmoptage FaceTime uden at de ved det?
Ja, du kan bruge den indbyggede skærmoptagelsesfunktion på iPhone eller iPad til at optage FaceTime-videoopkaldet uden at andre ved det. Hvad angår Mac-brugere, kan du også bruge Screen Recorder-softwaren til at optage FaceTime-videoopkald og spil.
Hvorfor sender FaceTime ikke beskeden, mens du tager Live Photos?
Notifikation vil blive sendt til begge sider, når du tager Live Photos, men notifikationen varer kun i et par sekunder. Mange brugere, der er optaget, kan ikke se det.
Ulempen ved denne meddelelse er, at den kun varer i et par sekunder. Brugere, der er optaget, ser det muligvis ikke.
At fange skærmbillederne i FaceTime kan hjælpe med at bevare de vigtige øjeblikke. Du kan bruge den almindelige skærmbilledeoptagelsesmetode til at tage skærmbilleder direkte på Mac eller iPhone/iPad. For at gemme Live Photos på Mac eller iPhone skal du sørge for, at dine enheder opfylder kravene. Desuden deler vi også den universelle løsning til at hjælpe dig med at tage skærmbilleder uden at andre ved det, hvilket kan undgå pinligheden.
Hvilken måde er din yndlingsmåde?
Tøv ikke med at efterlade dine kommentarer nedenfor.
Mere læsning
4 måder at tage skærmbillede på HTC Phone
Hvordan tager man et skærmbillede på HTC? Dette indlæg er den detaljerede guide til skærmbillede på HTC-telefon, inklusive HTC U12+, U11 (life), U Ultra, Bolt osv.
Steam-skærmbilleder-mappe: Hvor er Steam-skærmbilleder gemt
Hvor er Steam-skærmbilleder gemt? Hvordan får jeg adgang til Steam Screenshot-mappen? I denne vejledning viser vi dig to nemme måder at få adgang til mappen Steam Screenshot.
Hvor er billedoptagelse på Mac
Hvor er Image Capture på Mac? Kan du ikke finde Image Capture-appen på din MacBook? Denne vejledning fortæller dig, hvordan du finder Image Capture-appen på din Mac.
Sådan tager du foto eller optager video på Windows og Mac
Vil du tage billeder eller optage video med det indbyggede kamera? Dette indlæg viser den bedste fotooptagelsessoftware til bærbare kameraer til at tage et billede med webcam på Windows og Mac.