I moderne tid er det blevet tilgængeligt for mange at rippe videoer fra fysiske diske. Selvom udtrækning af indholdet fra DVD'er opfattes som ulovligt, er det kun din ret at gøre noget ved din ejendom, så længe det ikke deles eller bidrages til andre parter. Imidlertid, hvordan man udpakker dvd'er til en computer uden at betale for en professionel DVD-ripper? Du kan fortsætte med at læse dette indlæg for at lære de effektive måder til gratis DVD-ripping på Windows eller Mac.
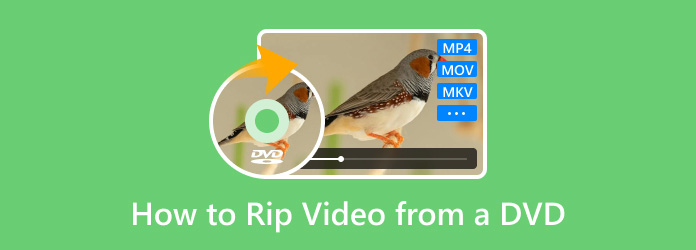
- Del 1. Bedste metode til at rippe video fra DVD
- Del 2. Sådan udpakkes DVD til computer med håndbremse
- Del 3. Sådan udpakkes DVD til computer med VLC
- Del 4. Ofte stillede spørgsmål om Ripping af video fra DVD
Del 1. Bedste metode til at rippe video fra DVD
Gad vide, hvordan man trækker videoer fra enhver DVD-type på Windows eller Mac? Nu kan du gøre det med Blu-ray Master gratis DVD Ripper. Det er en et-klik-løsning til at rippe videoer fra DVD-ROM, DVD-5, DVD-9 og andre typer med original kvalitet. Du kan finde næsten alle video- og lydformater til output, inklusive MP4, MP3, AAC, FLV, MKV og så videre. Hvad mere er, har den indbyggede forudindstillinger, der giver dig mulighed for at eksportere de udpakkede videoer med enhedskompatibilitet, ny opløsning og billedhastighed. På den anden side er den komplet med grundlæggende redigeringsfunktioner, så du kan klippe, trimme, flette og tilføje filtre til din video. Det er virkelig den bedste metode til videoripping med fantastiske tilbud og uden skjulte gebyrer!
- Rip diske, DVD ISO-filer, mapper og krypterede DVD'er.
- Yderst kompatibel med mere end 200 outputformater og codecs.
- Indsæt yderligere elementer som lydspor, undertekster og andre.
- 100% gratis og sikret uden potentiel virus.
Trin 1. Få den gratis DVD Ripper på din pc ved at klikke på Gratis download knap.
Gratis download
Til Windows
Sikker download
Gratis download
til macOS
Sikker download
Når det er installeret, skal du starte softwaren og indsætte disken i det optiske drev. Klik på Indlæs disk knappen og vælg enten DVD Navigator-tilstand eller DVD-parsertilstand fra pop op-menuen. Vent et par sekunder, indtil indlæsningen er fuldført.

Trin 2. Når alle de videoer, du vil rippe fra DVD'en, er på grænsefladen, skal du gå til menuen Profil og vælge en forudindstilling. Du kan vælge en forudindstilling, der er yderst kompatibel med telefoner eller tv'er.

Du kan også oprette en ny profil ved at klikke på menuen Indstillinger. Profilindstillingerne giver dig mulighed for at vælge den ønskede koder, opløsning, FPS, billedformat, forhold og lydindstillinger. Klik på Okay knappen for at anvende.
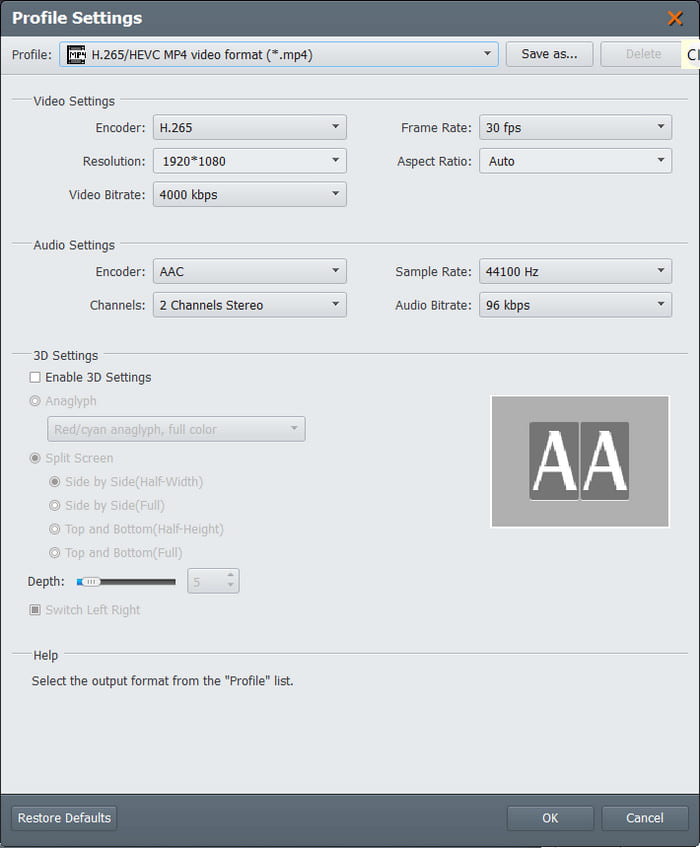
Trin 3. Når du har forberedt alt, skal du klikke på Gennemse knappen ved siden af Destination, og vælg en mappe på din enhed, hvor du vil gemme de udpakkede videoer. Klik derefter på knappen Konverter for at rippe videoer fra dvd'en. Med hastigheden vil ripping kun tage et par øjeblikke.

For et gratis rippingsprogram er Free DVD Ripper virkelig generøs med de medfølgende funktioner, understøttede formater og outputkvalitet. Den er også velegnet til nye krypterede dvd'er, og giver fantastiske resultater med sin rippeteknologi.
Del 2. Sådan udpakkes DVD til computer med håndbremse
HandBrake er en gratis videotranscoder til Windows, Mac og Linux. Det ripper video fra DVD og Blu-ray og konverterer rippede filer til MP4, MOV, WMV og andre. Dens alsidighed vinder også popularitet, da håndbremse giver en video metadata editor til ændring af videoinformation og avanceret outputtilpasning til kvalitetskontrol.
Fordele
- Udpak kapitler, undertekster og film fra dvd'er.
- Konfigurer output-opløsning, bitrate og lyd-codec.
Ulemper
- Outputkvaliteten er inkonsekvent.
Trin 1. Åbn HandBrake på din computer og indlæs dvd'en i drevet. Klik på Kilde knappen og vælg DVD-indstillingen i rullemenuen. Vælg den titel, du vil udpakke.

Trin 2. Tilpas outputindstillingerne ved at ændre format, koder, opløsning, billedhastighed osv. Klik derefter på Gennemse knappen og vælg den udpegede mappe fra din enhed. Klik på Start knappen for at begynde at rippe videoen.
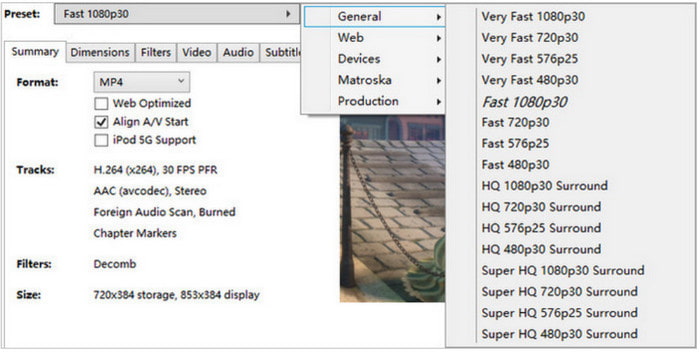
Ved at vide, at HandBrake er en gratis måde at rippe videoer fra DVD'er, gør det DVD-udtrækning bekvemt til enhver tid. Du skal dog ikke ignorere dens ulemper. Du kan spilde din tid på at behandle DVD'er og ende med et resultat af lav kvalitet.
Del 3. Sådan udpakkes DVD til computer med VLC
Hvis du ved det VLC, det er en alsidig multimedieafspiller, der streamer næsten alle slags medietyper. Det tilbyder dog også en enkel måde at rippe videoer fra dvd'er, konvertere de udpakkede filer til AVI, MKV, MP4 og andre. Selvom det kun er grundlæggende, giver det et godt sæt tilpasningsmuligheder, så du stadig kan ændre opløsning, lydcodec og bithastighed.
Fordele
- Brugervenlig rippeproces.
- Anstændig behandlingshastighed.
Ulemper
- For begrænset i understøttede outputformater.
- Den er ikke egnet til professionel DVD-ripping.
Trin 1. Start VLC Media Player på din pc, og indsæt den dvd, du vil rippe. Gå derefter til softwarens Media-menu og vælg Konverter/Gem mulighed.
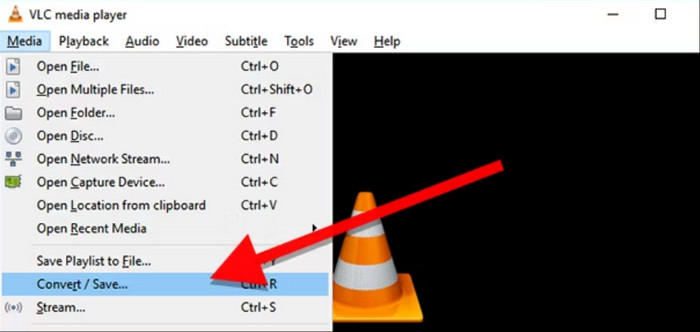
Trin 2. Når dialogboksen åbnes, skal du gå til fanen Disk og vælge diskens navn i menuen Diskenhed. Sæt kryds ved Ingen diskmenuer afkrydsningsfeltet for at undgå kun at rippe titelskærmen. Fortsæt med at vælge de kapitler og titler, du vil udtrække. Klik på Konverter/Gem knappen for at fortsætte.
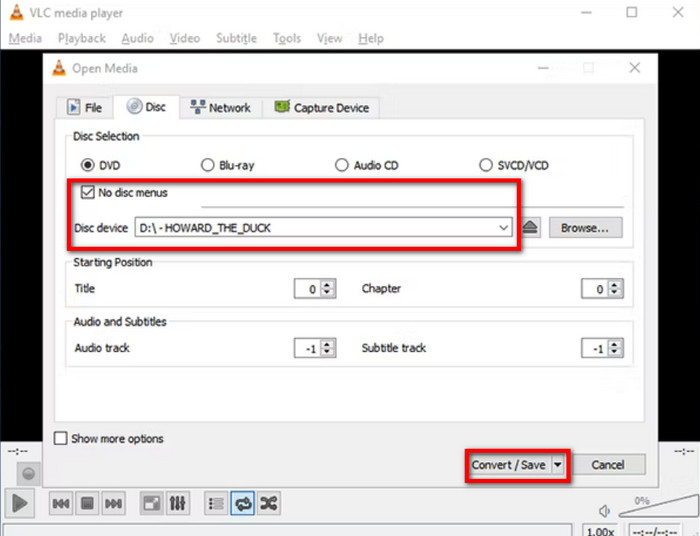
Trin 3. Naviger til menuen Profil og vælg et outputformat. Indstil derefter en destinationsmappe og klik på Start knap. Når du har gjort dette, kan du bruge VLC til at afspille filmen rippet fra DVD'en.
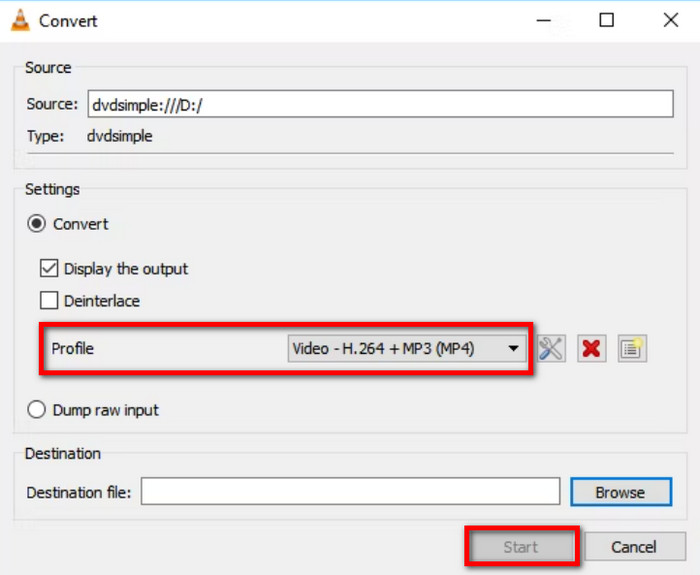
VLC er nyttig til streaming og ripping af dvd'er. Det kan være grundlæggende, men det er stadig praktisk til hjemmelavede dvd'er. Desværre har den for mange begrænsninger, der kan føre til et dårligt resultat eller en uproduktiv rippeprocedure.
| Gratis DVD Ripper | Håndbremse | VLC | |
| Kompatibilitet | Windows 11/10/8/7, Mac OS Ventura/Sonoma | Windows 11/10, Mac OS Sonoma, Linux Flatpak | Windows 11/10/8/7, Mac OS Sonoma, Linux Flatpak/Mint |
| Seneste version | Version 1.0.12 | Version 1.8.2 | Version 3.0.21 |
| Bedst til | • Brugervenlig og professionel DVD-ripping. • Konfigurerbare outputindstillinger. • Robuste redigeringsmuligheder. | • Effektive omkodnings- og rippeevner. • Udpak titler, kapitler og spor separat. | • Tilbyder grundlæggende DVD-ripping. • Ingen yderligere udvidelse til at rippe DVD'er. |
| Fart | Hurtig | Gennemsnit | Gennemsnit |
| Outputformater | MP4, WMV, FLV, MOV, MPG, AVI osv. | MP4, MKV, HEVC osv. | AVI, MP4 |
Del 4. Ofte stillede spørgsmål om Ripping af video fra DVD
-
Kan du rippe en DVD med Windows Media Player?
Windows Media Player understøtter ikke indbygget ripping af dvd'er. Dens hovedformål er at streame understøttede videofiler på din computer, såsom WMV og MP4. Det har dog en begrænset måde at rippe lyd-cd'er på en hvilken som helst Windows OS-version før Windows 10.
-
Hvordan konverterer man DVD'er til MP4 gratis?
Blu-ray Master Free DVD Ripper er den bedste måde at udtrække og konvertere DVD'er til MP4. Det er yderst i stand til at behandle enhver DVD-type med lovende outputresultater. Andre alternativer, du kan prøve, er HandBrake og VLC, som er tilgængelige på Windows, Mac og Linux.
-
Hvor lang tid tager det at konvertere en DVD til MP4?
Konvertering eller rippe DVD til MP4 afhænger af flere faktorer. Konverteringsprocessen kan tage længere tid på grund af DVD-længden, du ripper, den anvendte software, computerens muligheder og outputkvaliteten. Afhængigt af disse faktorer kan den omtrentlige tid være mellem 30 minutter og timer.
Afslutter
Du har lært hvordan man ripper film fra dvd'er ved hjælp af gratis løsninger på Windows og Mac. VLC og HandBrake er kendt for at være gratis og open source-værktøjer, der giver gratis ripping og afspilning af videoer til mange. Men da de ikke klarer sig godt med outputkvaliteten og behandlingstiden, kan du overveje Blu-ray Master Free DVD Ripper til at fungere på dine dvd'er. Den har alle de grundlæggende funktioner, du har brug for til redigering, samt pålidelige resultater. Det er tilgængeligt gratis, så klik på knappen Gratis download for at prøve det nu.
Mere fra Blu-ray Master
- Omfattende vejledning til at rotere en video i VLC Media Player korrekt
- Detaljeret vejledning om, hvordan VLC beskærer video og dens alternativer
- Sådan løses VLC Audio Delay og den bedste måde at rette det på
- Sådan trimmes en video i VLC: Trin-for-trin retningslinjer
- Loop Video i VLC: Trin-for-trin guide på pc og mobil
- Sådan afspilles videoer billede for billede i VLC [fuld vejledning]

