Som standard vil videoer optaget på iPhone blive gemt i H.264 QuickTime-filer med MOV-format. Men hvis du har skiftet din iPhone-indstilling til High Efficiency, vil håndsættet optage videoer i HEVC-format, også kendt som H.265. Det nye problem er, at mange iOS-brugere klagede over, at de ikke kan åbne eller afspille iPhone-videoer på andre enheder eller internettet. Derfor deler vi en konkret guide til at hjælpe dig konverter iPhone-videoer til MP4 nemt.
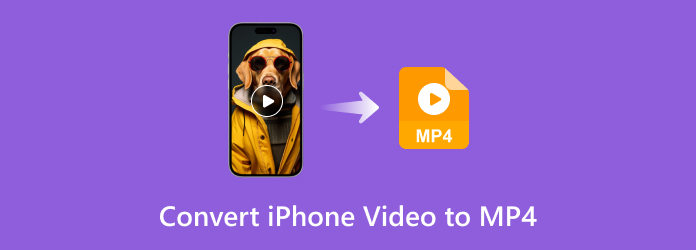
Del 1. Overfør iPhone-videoer til computeren
Du har mange måder at sende dine iPhone-videoer til dit skrivebord. Her har jeg listet tre nemme og enkle metoder til at hjælpe dig.
Overfør via iCloud
Hvis du bruger iCloud, vil dine videoer automatisk blive opdateret på din konto. Gå til iCould.com på din computer (Mac eller Windows), og du kan downloade videoerne.
AirDrop videoer til din Mac
Hvis du har en Mac-computer, er AirDrop den hurtigste måde at overføre dine videoer fra din iPhone. Du skal blot vælge videoerne på din iPhone, trykke på Del knappen, og send den til din Mac.
Importer til din Windows via USB-kabel
Forbered en USB og tilslut din iPhone til din Windows-computer. Klik på Start knap og åbn Fotos på din computer. Vælg Fra en USB-enhed fra Importere menuen og vælg de videoer, du vil overføre.
Det bedste sammenligningsdiagram for iPhone Video til MP4 Converter
| iPhone video til MP4 konverter | OS | Begynder-venlig | Konverteringshastighed | Batchkonvertering |
| Blu-ray Master Video Converter Ultimate | Windows/Mac | Ja | 70× hurtigere | Ja |
| Blu-ray Master gratis online videokonverter | Web-baseret | Ja | Stol på internettet | Ja |
| Håndbremse | Windows/Mac/Linux | Ingen | Hurtig | Ja |
Del 2. Nemmeste måde at konvertere iPhone-video til MP4
Selvom du kan tage videoer i høj kvalitet på iPhone, er mobilenhed ikke et godt sted at konvertere eller redigere videoer. Blu-ray Master Video Converter Ultimate er et desktop-program i stand til at konvertere iPhone-videoer til MP4 uden at miste kvalitet. For begyndere gør den brugervenlige grænseflade det nemt at bruge. Avancerede brugere kan nå den ønskede effekt med tonsvis af brugerdefinerede muligheder.
Nøglefunktioner i den bedste iPhone Video Converter
- Batchkonvertere ubegrænset iPhone-videoer på skrivebordet hurtigt.
- Understøtter næsten alle videoformater, inklusive H.264 og H.265.
- Forbedre video- og lydkvalitet automatisk.
Gratis download
Til Windows
Sikker download
Gratis download
til macOS
Sikker download
Sådan konverteres iPhone-videoer til MP4 i batch
Trin 1.Tilføj iPhone-videoer
iPhone-videokonverteren er tilgængelig til Windows 10/8/7 og Mac OS X. Download og installer den nyeste version på din computer, og start den. Gå til Tilføj filer menuen øverst til venstre, og klik Tilføj filer eller Tilføj mappe at importere alle iPhone-videoer.

Tip: Hvis videoerne stadig er på din iPhone, må du hellere overføre dem til din computer med Lightning-kabel først.
Trin 2.Vælg outputformat
Klik på Konverter alle til mulighed øverst til højre for at aktivere profildialogen. Gå til Video fanen, vælg MP4 og vælg en forudindstilling. Du kan også ændre opløsning og andre muligheder ved at trykke på Gear ikon. Luk derefter profildialogen. Hvis du ønsker at afspille iPhone-videoer på andre bærbare enheder, skal du gå til Enhed fanen i profildialogen, og vælg den rigtige model.

Trin 3.Konverter iPhone-videoer til MP4
Find det nederste område, klik på Folder knappen, og vælg en bestemt mappe for at gemme outputtet. Klik til sidst på Konverter alle knappen for at begynde at konvertere iPhone-videoer til MP4 med det samme.

Del 3. Sådan konverteres iPhone-video til MP4 online
Nogle gange er det ikke praktisk at installere videokonverteringssoftware. I så fald kan du prøve Blu-ray Master gratis online videokonverter. I lighed med andre webapps kræver det ikke, at du installerer noget og er helt gratis at bruge. Plus, det har ikke grænsen for videolængde eller filstørrelse. Selvom du ikke kan få nogen videoredigeringsværktøjer, kan den opfylde dit behov for videokonvertering. Her er trinene til at konvertere iPhone-videoer til MP4 online.
Trin 1.Åbn en browser, efter du har overført iPhone-videoer til computeren, og besøg https://www.bluraycopys.com/free-online-video-converter/. Klik på Start Free Converter knappen for at hente launcheren.

Trin 2.Efter download vil den dukke op. Upload dine iPhone-videoer ved at trykke på Tilføj fil knap. Gå derefter til det nederste område og vælg MP4.
Tip: Klik eventuelt på

Trin 3.Klik på Konvertere knappen nederst til højre. Når det er færdigt, skal du downloade MP4-outputtet til din harddisk.
Bemærk: Webvideokonverteringsappen er tilgængelig for alle større browsere.
Del 4. Sådan konverteres iPhone-video til MP4 med håndbremse
HandBrake er en open source videokonverter, der kan konvertere iPhone-videoer til MP4. Det virker på Windows, Mac og Linux og er gratis for den fulde version. Selvom outputformaterne er begrænsede, understøtter det MP4. I øvrigt, Håndbremse kan konvertere AVI og mange andre formater. I betragtning af at opsætningen er kompleks, forlader vi vejledningen nedenfor.
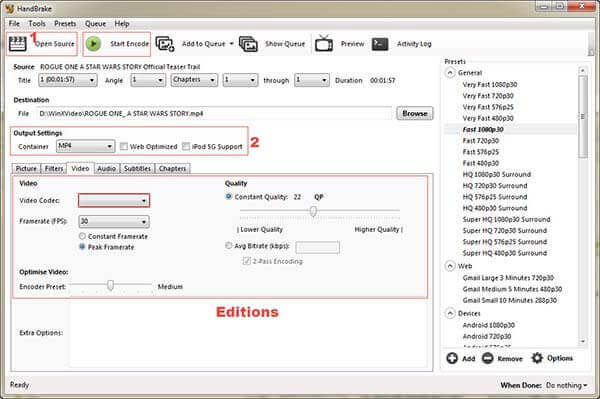
Trin 1.Kør den gratis iPhone video til MP4 konverter, klik Open Source og vælg Fil mulighed for at tilføje en iPhone-video. Du skal også downloade videoer fra iPhone til computer, før du konverterer.
Trin 2.Klik og udvid Beholder mulighed og vælg MP4 fra rullelisten. Gå derefter til Forudindstillinger panel på højre side og vælg en korrekt forudindstilling. Hvis du ønsker at ændre video-codec, lyd-codec, undertekster eller andre muligheder, kan du finde dem i Video, lyd, og Undertekster faner.
Trin 3.Tjek destinationsmappen under Bestemmelsessted sektionen og ændre den ved at trykke på Gennemse knap. Efter indstilling skal du klikke på Start indkodning menu for at starte konvertering af iPhone-video til MP4.
Del 5. Ofte stillede spørgsmål om konvertering af iPhone-video til MP4
-
Kan iPhone optage videoer i MP4-format?
Ja, du kan gå til Indstillinger app fra din startskærm, tryk på dit navn, find og tryk Kamera. Vælg derefter Format og skifte til Mest kompatible. Nu vil din iPhone optage videoer i MP4-format med kamera-appen.
-
Kan iMovie konvertere MOV til MP4?
Den seneste version af iMovie giver dig mulighed for at gemme videoprojekter i MP4-format i stedet for MOV på Mac. Det er dog ikke nemt at konvertere MOV til MP4 med iMovie, og nogle gange kan du ikke engang importere MP4 til iMovie. Derfor må du hellere gøre jobbet på din computer med en dedikeret videokonverter.
-
Virker MP4 på iPhone?
iPhone understøtter H.264 og MPEG-4 med AAC-lyd i MP4-, M4V- og MOV-formater, samt M-JPEG med stereolyd i AVI-format. Med et andet ord er det kun MP4-filer med kompatible video- og lyd-codecs, der understøttes af iPhone. Det er derfor, så mange iPhone-brugere klagede over, at MP4 ikke åbner på deres håndsæt.
Afslutter
Denne guide har delt tre måder at konverter dine iPhone-videoer til MP4 format til at spille på pc, telefon eller spillekonsol. HandBrake er en gratis videokonverter til at fuldføre jobbet. Hvis du har noget imod de begrænsede funktioner og komplicerede opsætning, så prøv Blu-ray Master Video Converter Ultimate direkte. Det giver en bred vifte af pro-level funktioner på den måde, at alle kan lære hurtigt. Flere spørgsmål? Kontakt os venligst ved at efterlade en besked i kommentarfeltet under dette indlæg.
Mere fra Blu-ray Master
- Sådan tager du gratis skærmbilleder på Microsoft Surface
- Top 5 AVI Video Editors anmeldelse – Gratis og betalt
- 2 bedste metoder til nemt at konvertere OGG til den kompatible MP4
- Sådan udtrækkes lyd fra videofiler kompetent [Løst]
- Sådan konverteres MP4 til GIF på computer, iPhone og Android
- 2 nemme metoder til at eksportere After Effects til MP4 med detaljerede trin


